You can add the Fuse Flow browser extension to Google Chrome or Microsoft Edge.
Adding Fuse Flow to the browser
The following steps apply when adding Fuse Flow to Google Chrome and Microsoft Edge respectively.
To add Fuse Flow to the browser:
-
Open Google Chrome or Microsoft Edge.
-
Navigate to the Chrome Web Store .
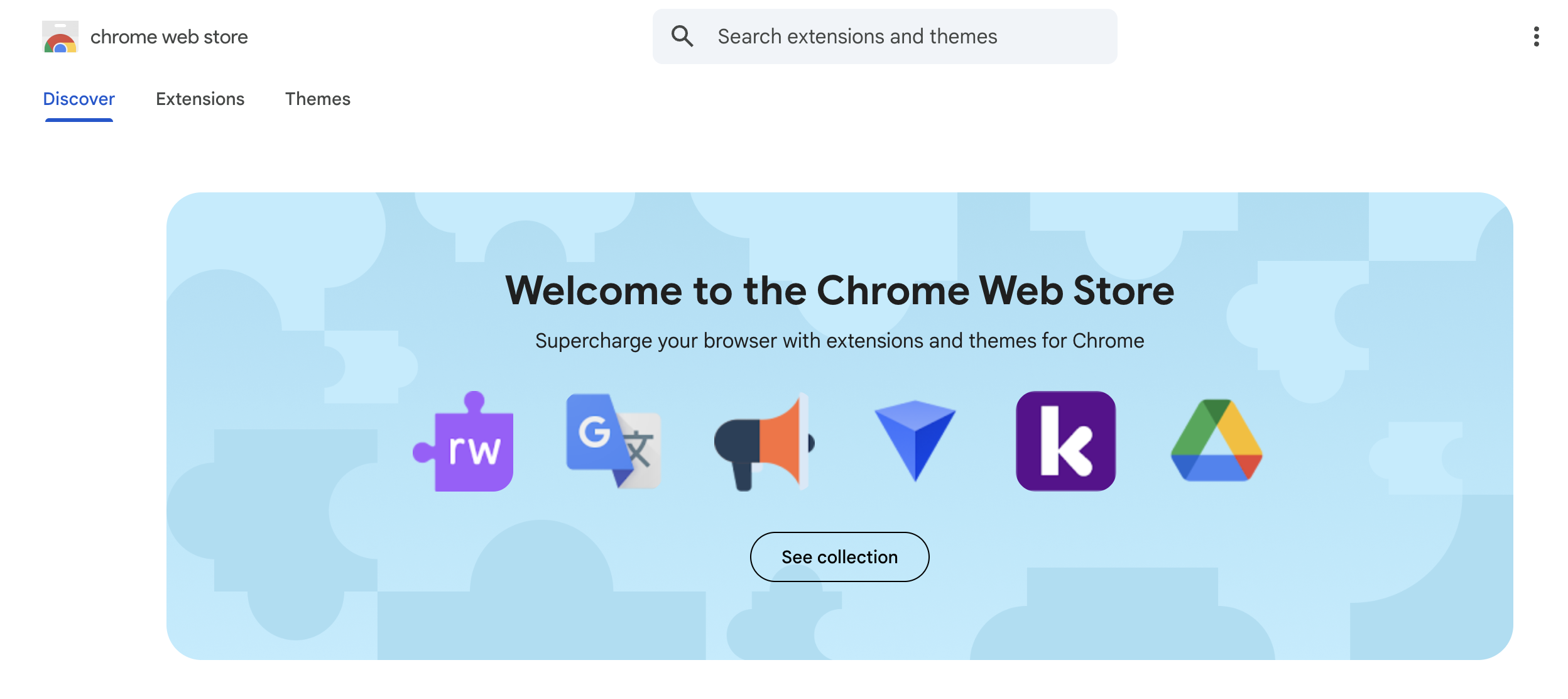
-
In the search bar, search for “Fuse Flow”.
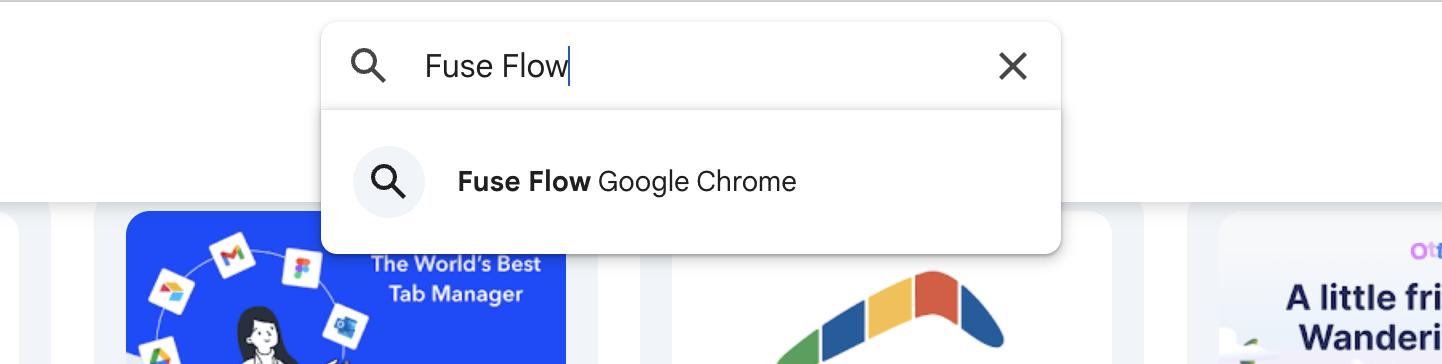
-
Press the Enter key.
-
From the search results, click the Fuse Flow browser extension.
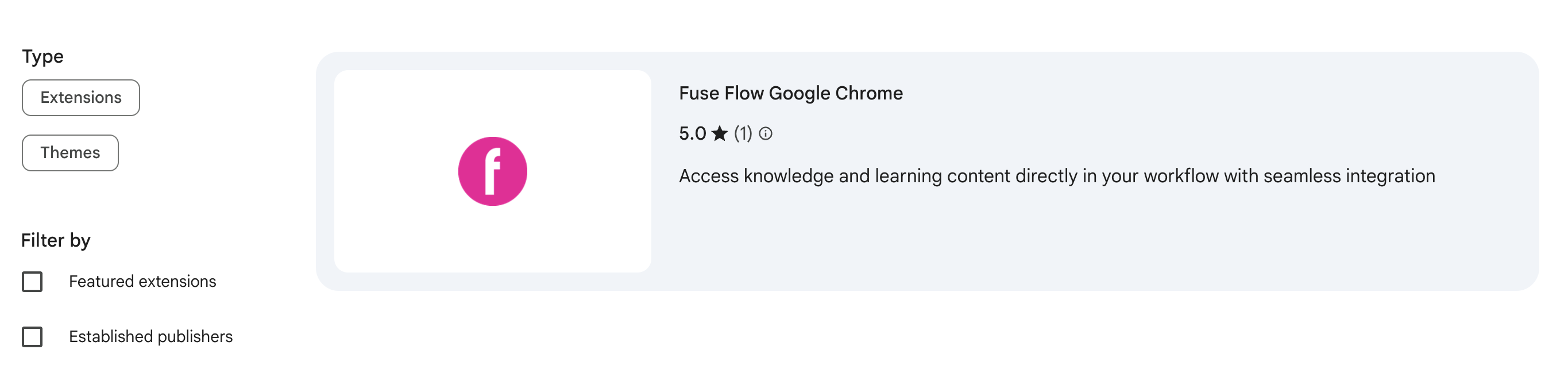
-
Click Get.
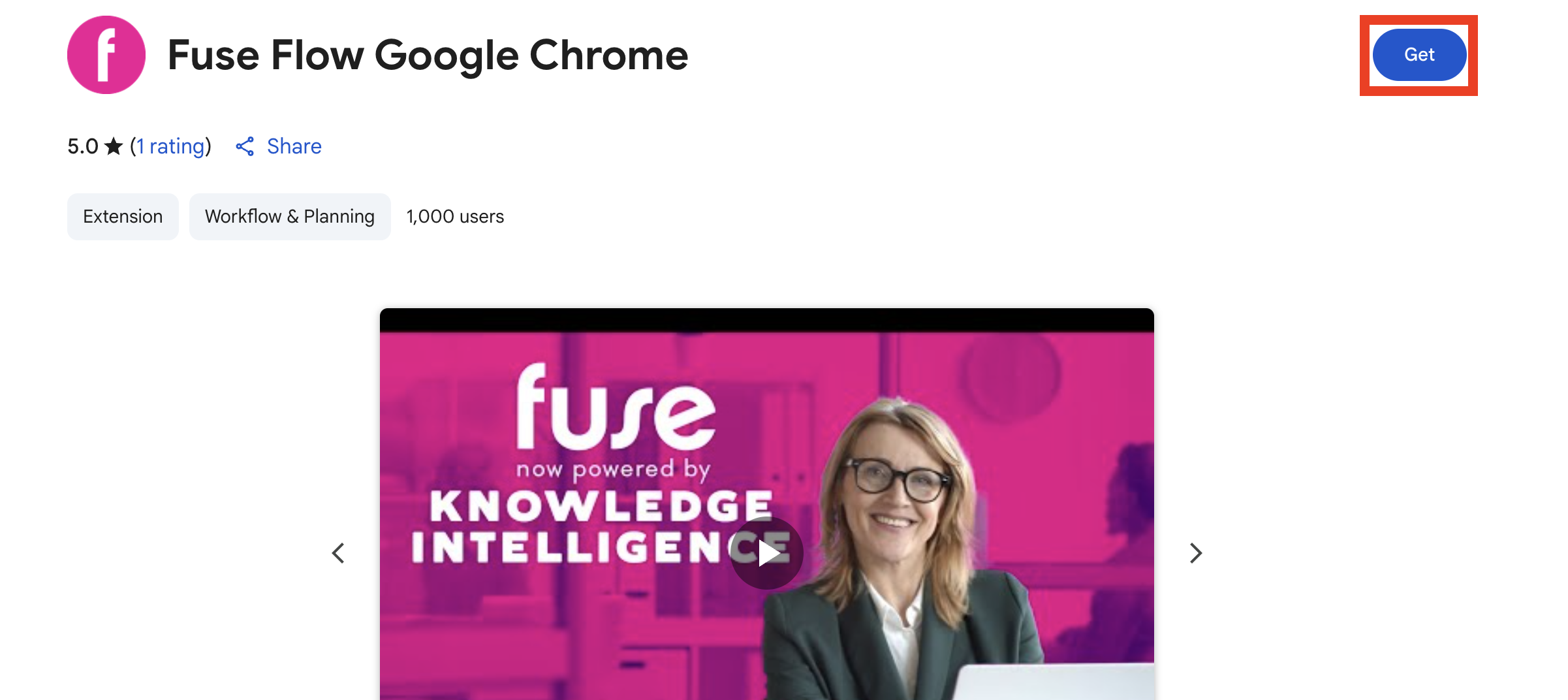
-
In the popup, click Add Extension.
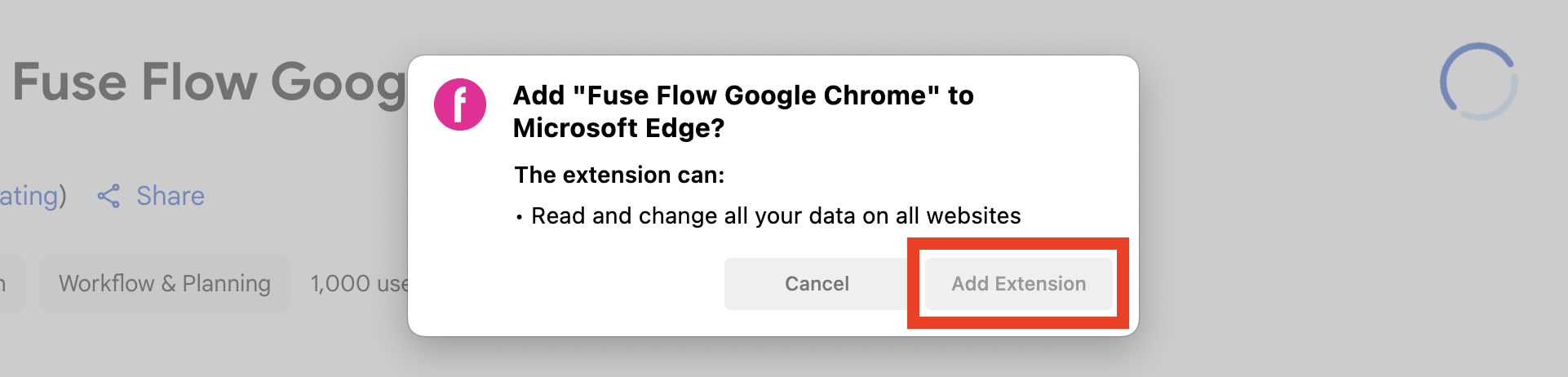
Fuse Flow only reads the title of the current tab and the page URL, so that it is matched to the correct Fuse content. Fuse Flow does not read information within the page or any other data.
Pinning Fuse Flow to the toolbar (Google Chrome)
If the Fuse Flow icon is not shown on the toolbar in Google Chrome, you can pin it so that it is always visible.
To pin Fuse Flow to the toolbar in Google Chrome:
-
Click the Extensions icon.

The Extensions list appears. -
Click the Pin icon next to the Fuse Flow browser extension.
The extension is pinned to the toolbar on the browser.
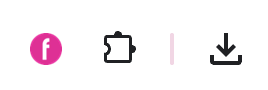
Pinning Fuse Flow to the toolbar (Microsoft Edge)
If the Fuse Flow icon is not shown on the toolbar in Microsoft Edge, you can pin it so that it is always visible.
To pin Fuse Flow to the toolbar in Microsoft Edge:
-
Click the Extensions icon.

The Extensions list appears.
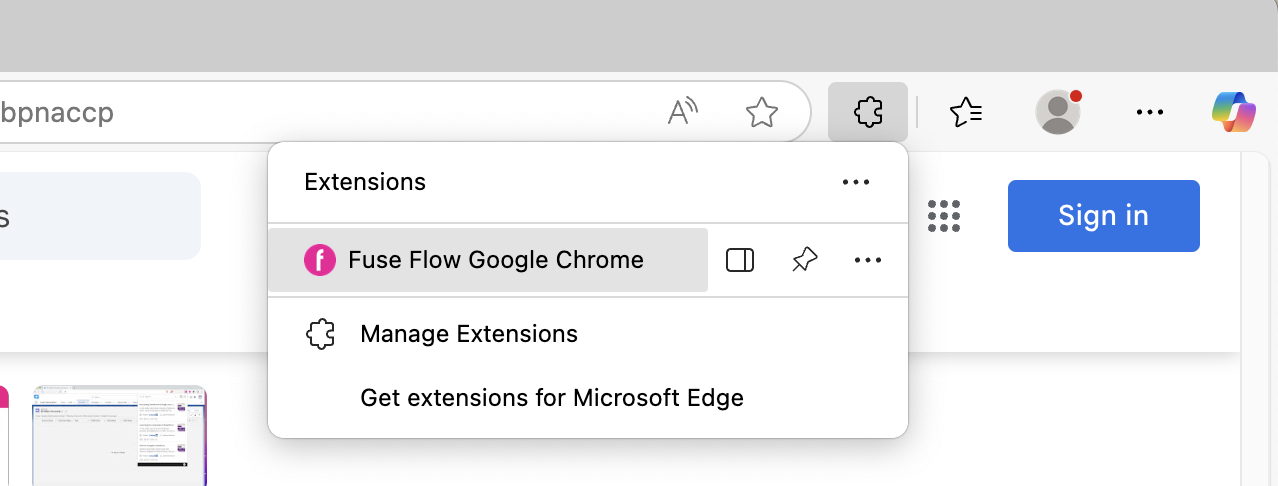
-
Click the Pin to Toolbar icon.
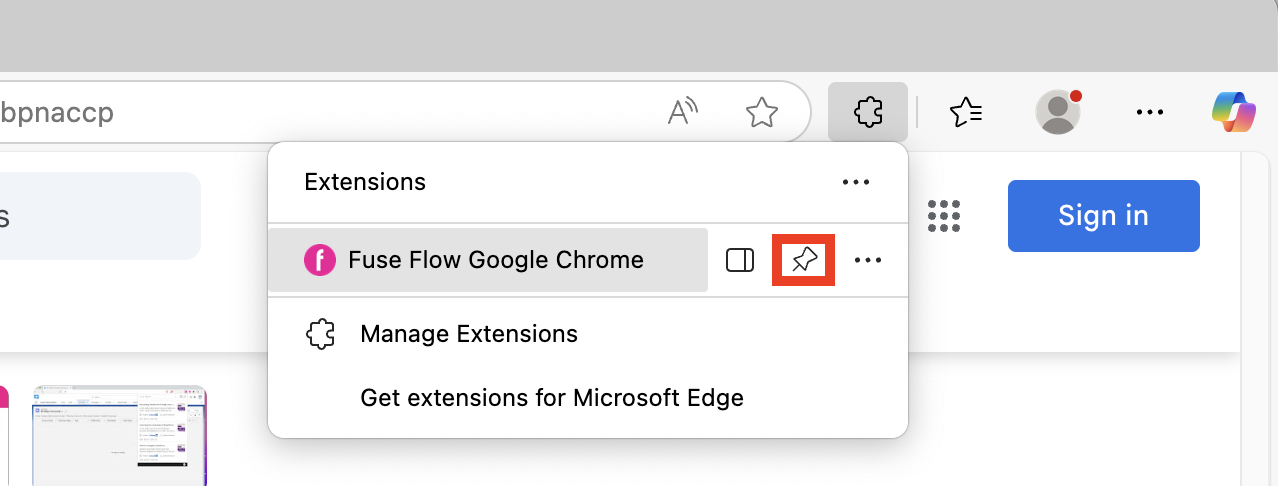
Fuse Flow is pinned to the toolbar in Microsoft Edge.

