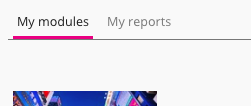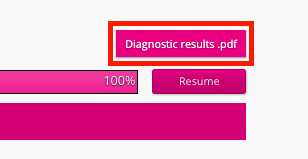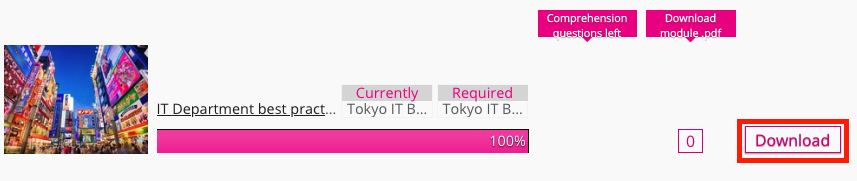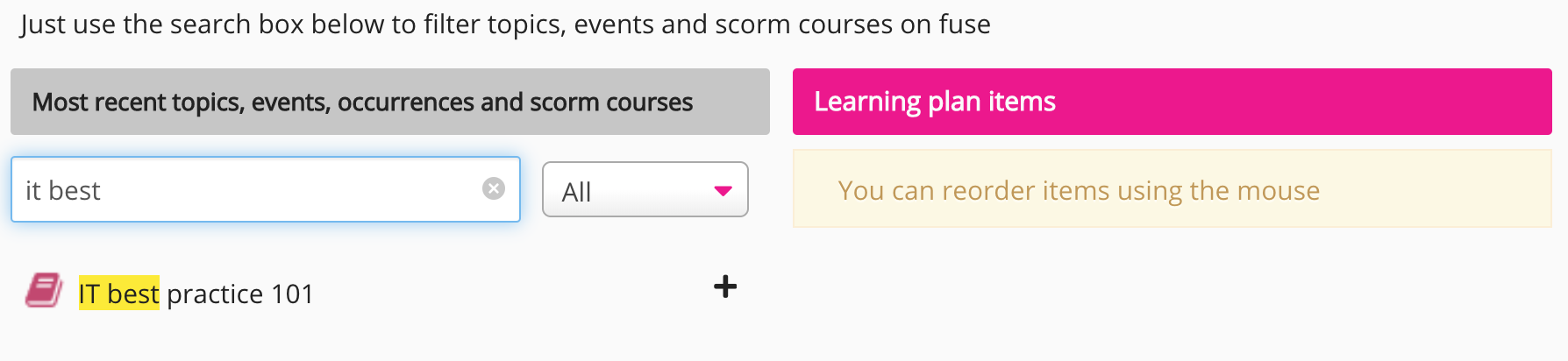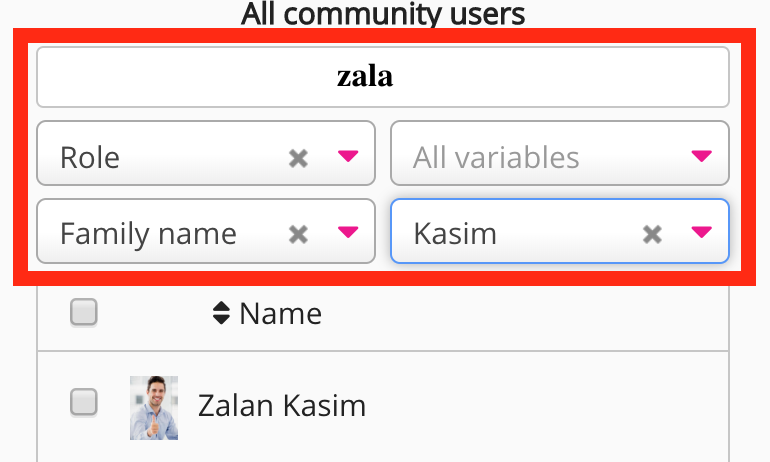If you are a community admin, you can create a learning plan using the Learning plan creator.
To create a learning plan in the Learning plan creator:
-
Expand the sidebar and click Communities.
The Browse screen appears.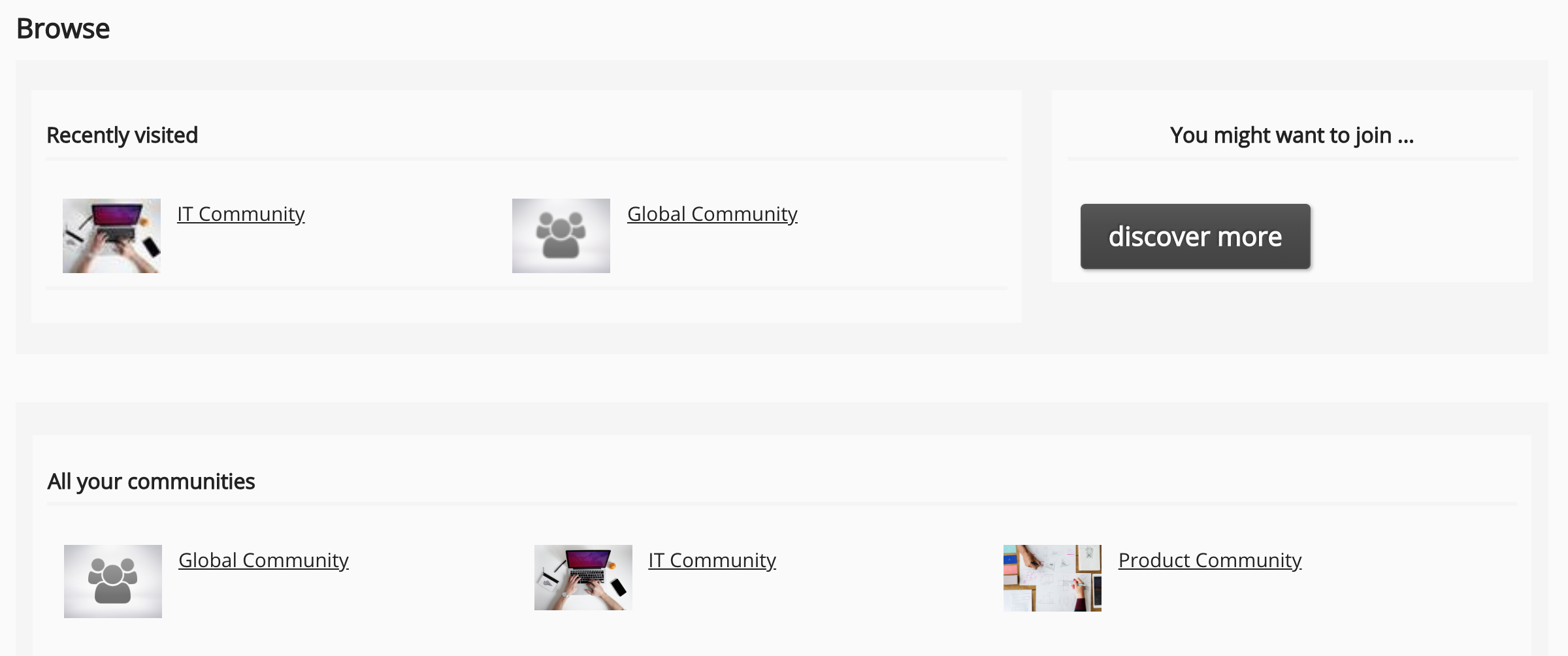
-
Select a community .
The community homepage appears.
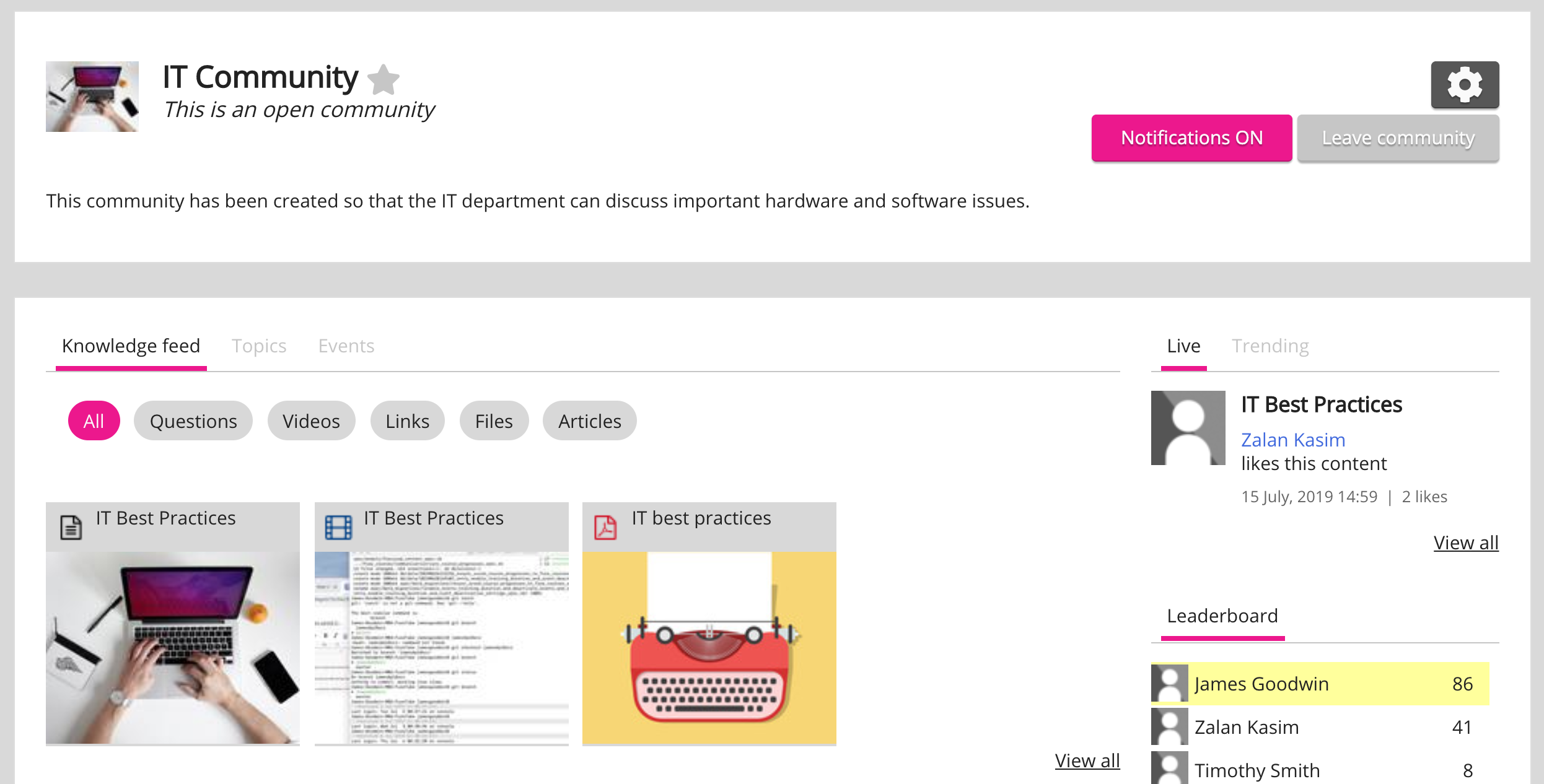
-
Click Settings.
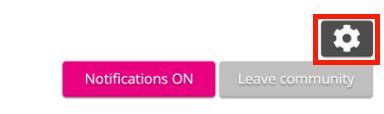
The Community admin screen for the community appears.
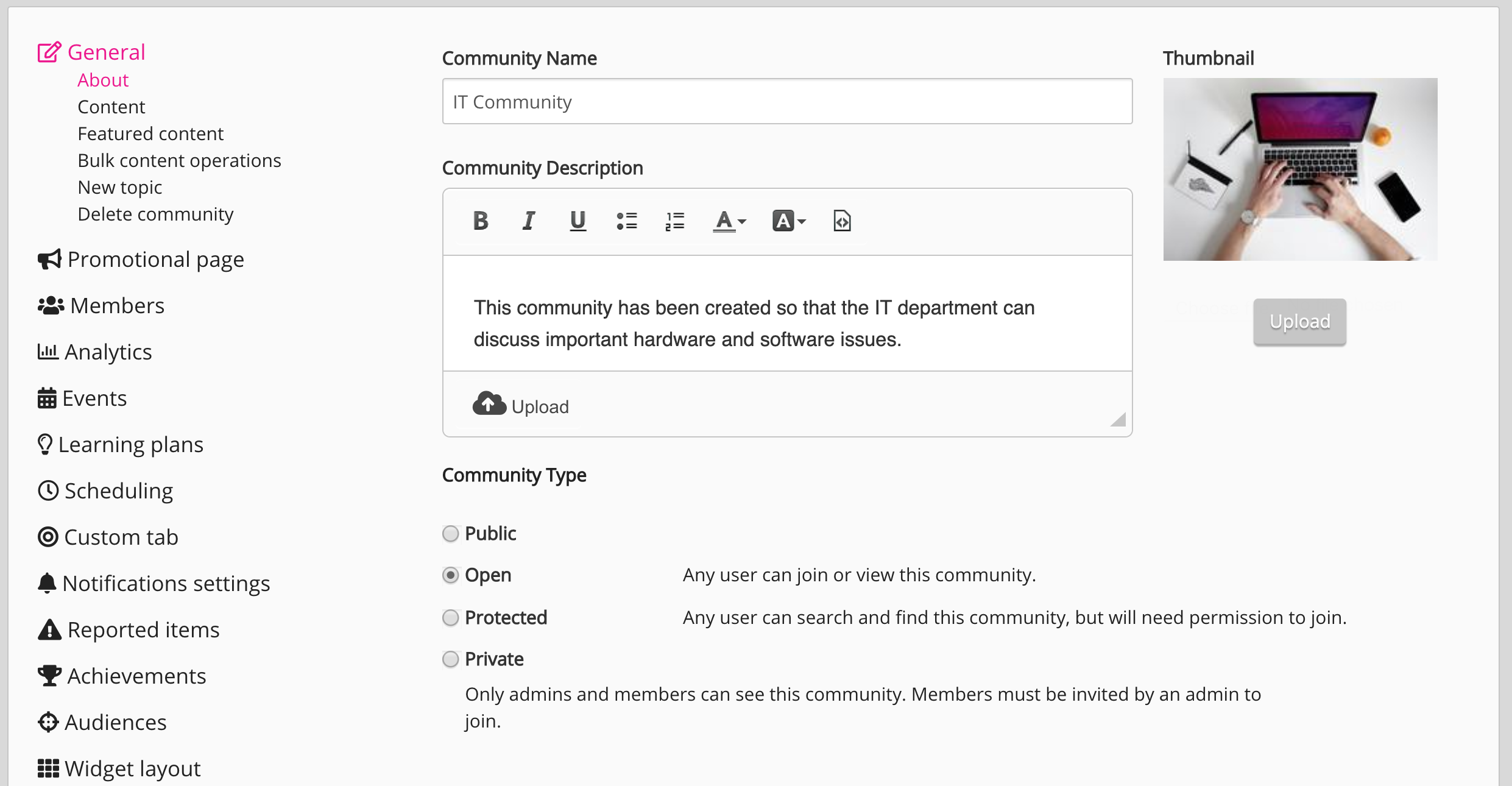
-
On the left-hand menu, click Learning plans.
-
Click Create a new learning plan.
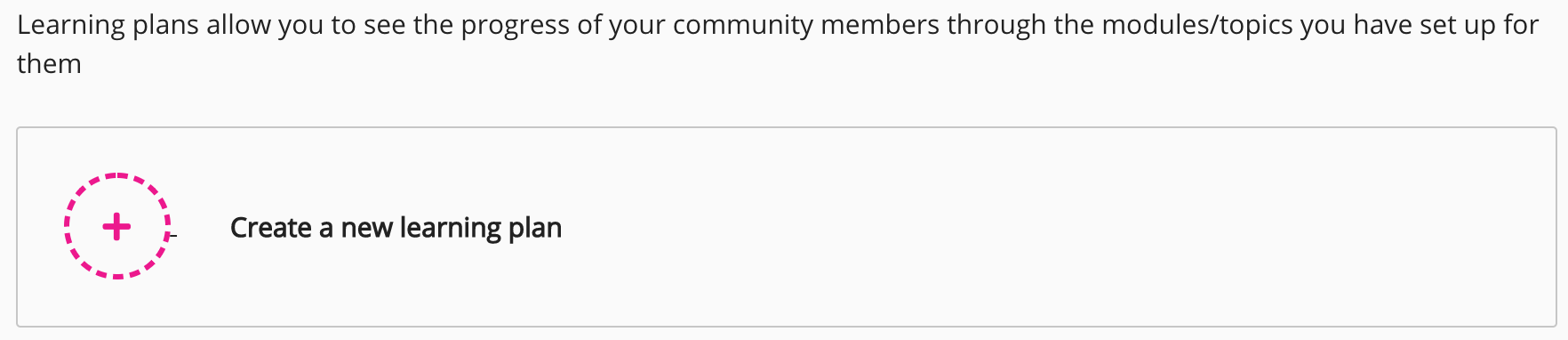
The Learning plan creator screen appears where you can add the details to the learning plan, such as entering general information, adding content, setting the visibility, and attaching a survey. For detailed information about each of the tabs in the Learning plan creator screen and the settings in each of them, see the Learning plan creator tabs section below.
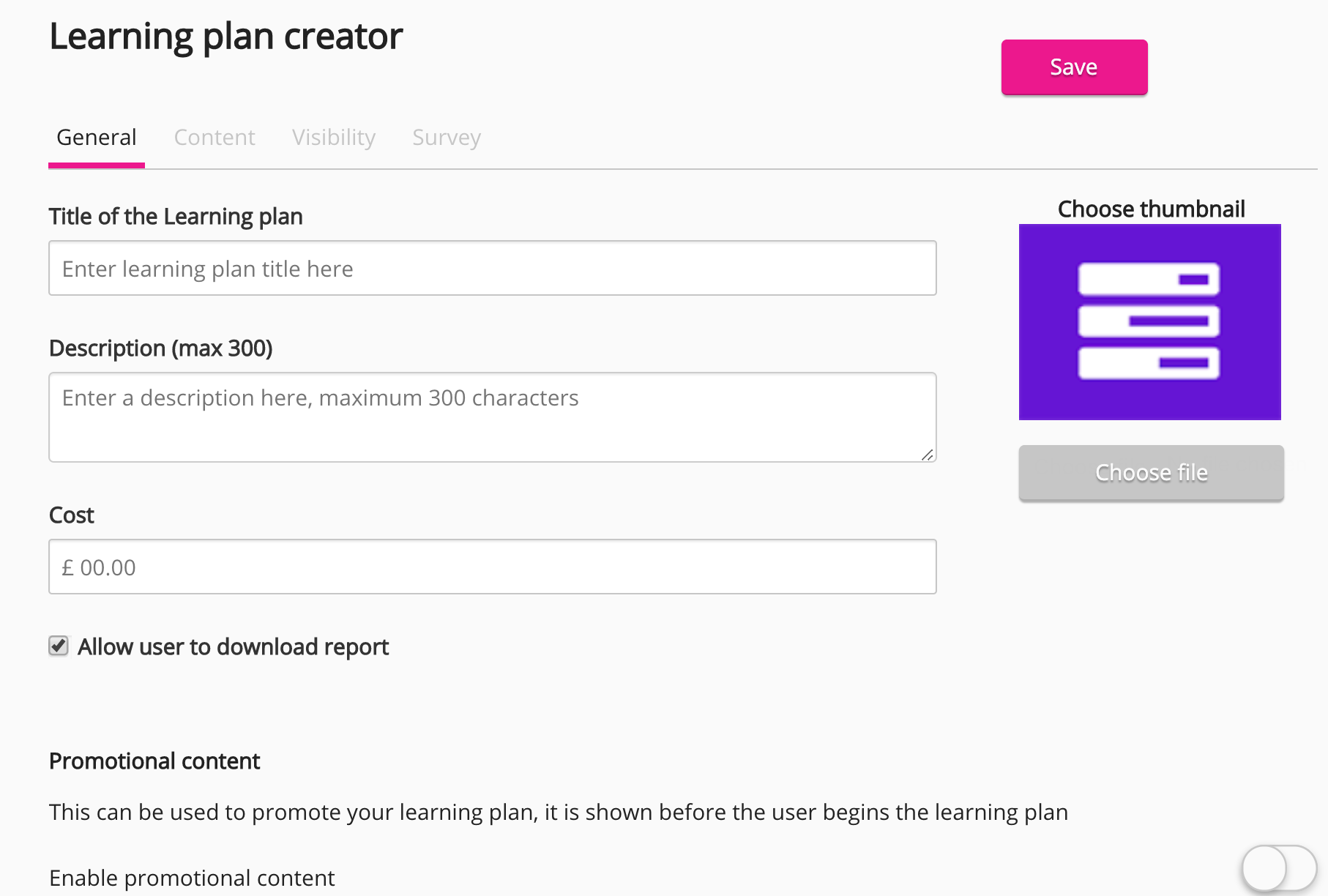
-
When you have finished creating the learning plan, click Save.
Learning plan creator tabs
The Learning plan creator screen consists of 4 tabs:
General tab
The General tab allows you to enter general learning plan details, such as title, description, and cost.
The General tab contains the following configurations:
|
Configurations |
Description |
|---|---|
|
Title of the Learning plan |
The title of the learning plan. It is not possible to create two learning plans with the same name in a community. |
|
Description (max 300) |
The description for the learning plan. |
|
Choose file |
A thumbnail image to help users differentiate the learning plan from others. For information on supported image formats, see the Images section in Supported formats . |
|
Cost |
How much it costs for each user to access the learning plan. The Cost field is simply a placeholder to represent the cost of the learning plan. This field does not require you to enter any transactional information. |
|
Enable learning plan assignment notification |
If disabled, allows you to create and save the learning plan without notifying any users or audiences in the community. Example: You might create an optional learning plan and not wish to notify users about it once it has been made available.
|
|
Allow user to download report |
If this toggle is enabled, it allows you to:
The Allow user to download report toggle is enabled by default. Downloading your diagnostic assessment results To download your own diagnostic results:
Downloading a PDF of your reportee's learning plan progression To download a PDF containing your reportee's results:
|
|
Promotional content |
If enabled, you can select a single item of content from the learning plan, such as a video, that users can preview on the learning plan start page. 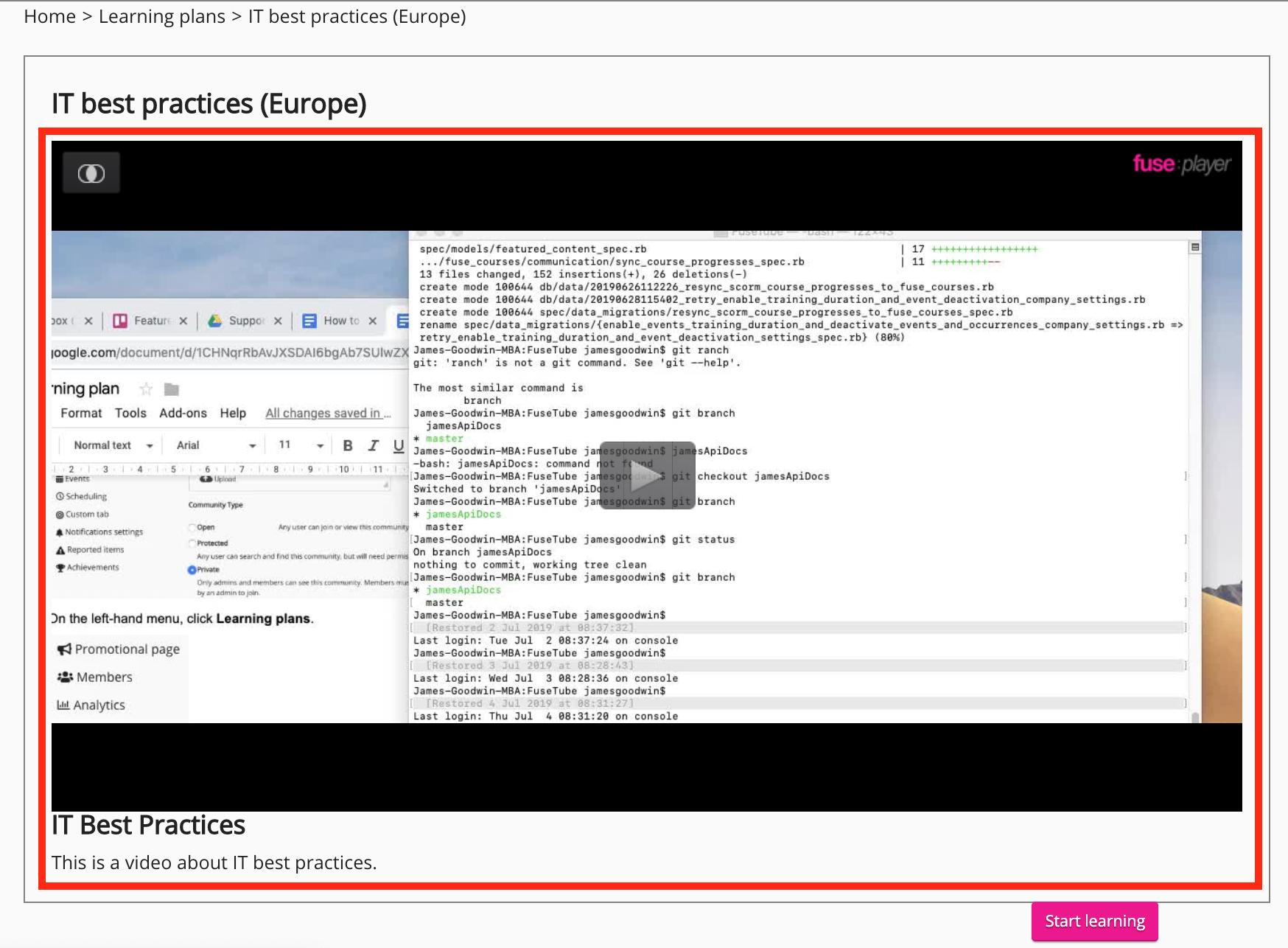
To add an item of promotional content to the learning plan start page, in the Community content (most recent) column, click the + next to the item of content. 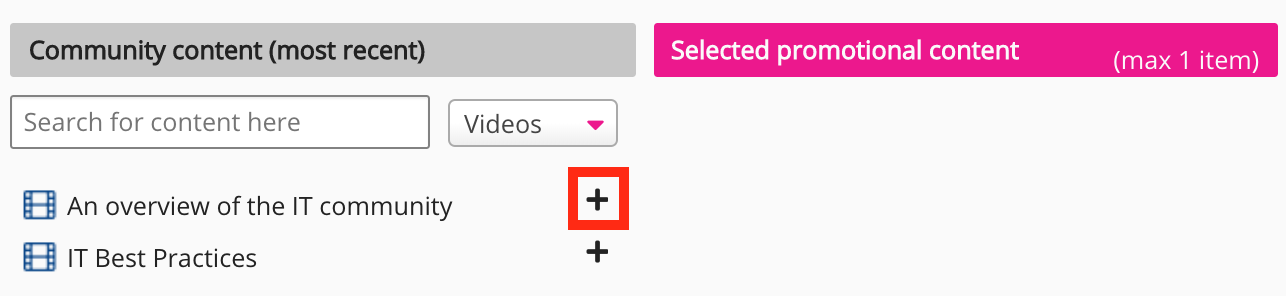
For more information about how to configure promotional content for a community, see Setting up a community promotional page . |
Click Save to save your configurations.
Content tab
The Content tab allows you to add existing content to the learning plan, such as events, topics, and SCORM courses.
If an item of content/topic is added to a learning plan, all users assigned to the learning plan can see it, even if the users are not part of the community in which the content/topic was originally created.
For information on how learning plan progression is calculated, see How is learning plan progress calculated?
If previously completed content is added to a learning plan , that content is automatically marked as completed in the learning plan.
The Content tab contains the following configurations:
|
Configuration |
Description |
|---|---|
|
Most recent topics, events, occurrences and scorm courses |
Allows you to search for and then add content to a learning plan. To add content to the learning plan:
|
|
Learning plan items |
Allows you to remove content from the learning plan. To remove an item of content from the learning plan, click the x icon. |
Click Save to save your configurations.
Visibility tab
The Visibility tab allows you to configure which members of the community can access the learning plan.
The Visibility tab contains the following configurations:
You cannot assign a learning plan to an audience while creating it. In order to assign an audience to a learning plan, you must save it first and then edit it. This is because a learning plan must exist in Fuse with a unique object ID, before it can be assigned to an audience. For information on how to assign an audience to a learning plan, see Edit Learning plans .
|
Configurations |
Description |
|---|---|
|
Unassigned |
If selected, the learning plan is not visible to any community members or audiences in the community via the My Learning plans page, community pages and in the Learning plans widget, once you have clicked Save. This option is selected by default. Example: you might select this option if you have created a first draft of a learning plan and do not want users and audiences in the community to see it before it is ready. Take note of the following points when generating reports :
Unassigned learning plans are still discoverable when searching in Fuse, however, this is dependent on type of community the user belongs to, as well as whether the user is using Fuse in the web browser or on the Fuse mobile app. For more information about learning plan visibility in search, see the Learning plan visibility in search results section below. |
|
All members |
All members of the community can access the learning plan. |
|
Specific members |
Selected community members can access the learning plan.
To remove a user from a learning plan, select the user and click the Remove arrow. |
Learning plan type and visibility dictates whether or not a user sees a learning plan in search results.
Learning plan visibility in search results
The following visibility rules apply to the different community types when searching for learning plans:
|
Community type |
Visibility rules when searching |
|---|---|
|
Protected community |
A user who is a member of a protected community:
A user who is not a member of a protected community:
|
|
Private community |
A user who is a member of a private community:
A user who is not a member of a private community:
|
|
Public community |
A user who is a member of a public community:
A user who is not a member of a public community:
|
|
Open communities |
A user who is a member of an open community:
A user who is not a member of an open community:
|
Survey tab
The Create survey button will be greyed out until you have saved the learning plan. Once you have saved the learning plan, you can edit the learning plan and then create a survey. For information on how to create a survey for a learning plan, see Edit learning plans .
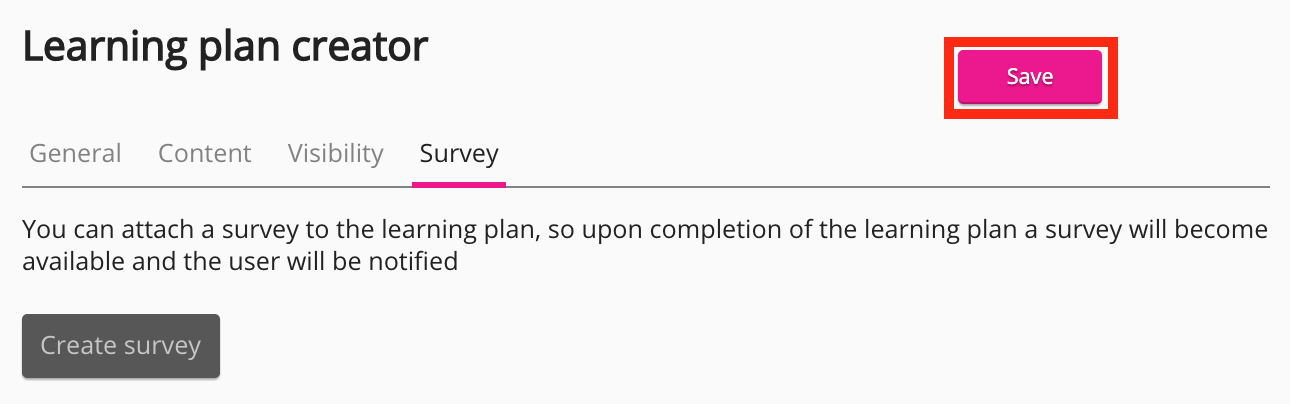
Editing a learning plan
You can edit the details of the learning plan you have created, including general details, content, visibility rules, setting expiry and reset dates, and adding a survey, on the Learning plan editor screen. For information on how to edit a learning plan, see Edit Learning plans .