The Upload button allows you to upload files such as documents, spreadsheets, images, videos, PDFs, and SCORM courses to Fuse and share them with users and communities.
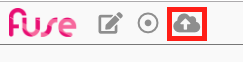
If you are using Fuse 4 , please refer to the following page: Uploading content in Fuse 4 .
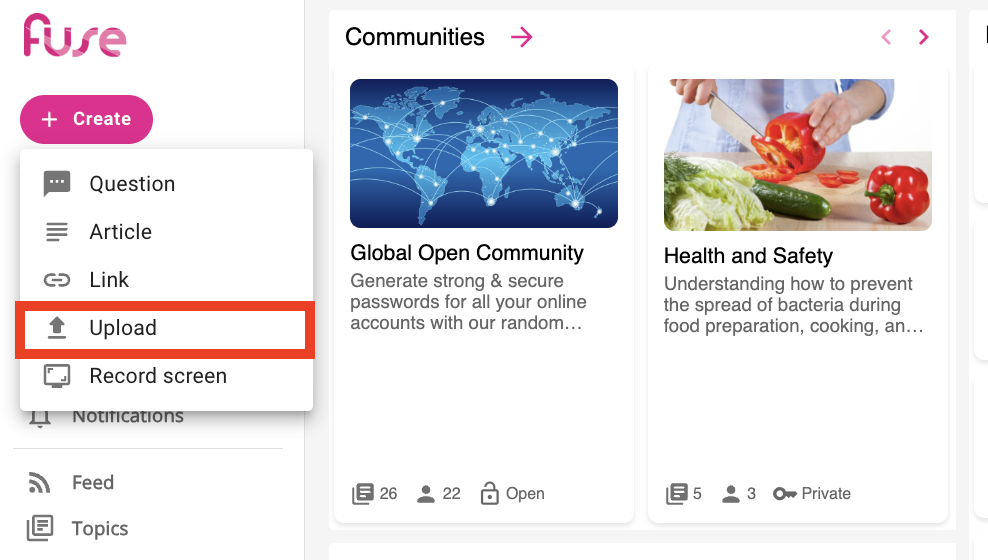
Notes:
-
Fuse supports all of the most common file types, including documents, videos, and images. For a complete list of supported file formats, see Supported formats .
-
Only certain file types can be viewed in the document viewer. For more information, see Using the document viewer .
Making knowledge more accessible and discoverable is at the heart of Fuse's philosophy. For recommendations and tips on how to make the knowledge within your content more accessible and easily discoverable, see Creating accessible content within Fuse .
Upload recommendations
It is recommended that you upload with a good fibre connection and with a file size of 500mb and below. As Fuse is designed for social and mobile learning, it is recommended that the file size is kept small and videos are short to encourage bite-sized learning that can be downloaded easily on limited or mobile data connections.
Uploading a file
To upload a file to Fuse:
-
On the Fuse homepage, on the navigation bar , click the Upload button.
The following screen appears.
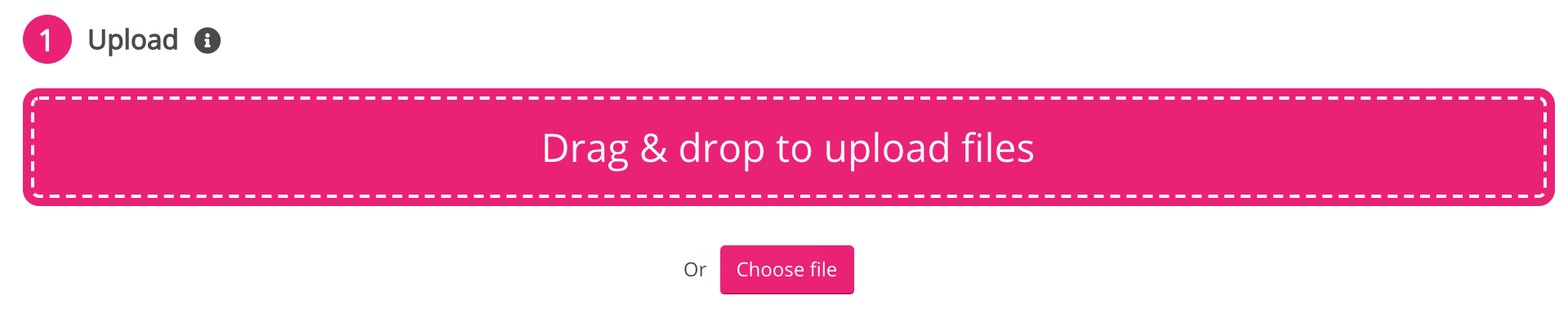
-
In the Upload section, you can upload a file in two different ways:
-
Drag and drop a file into the Drag & drop to upload files box.
-
Click the Choose file button and select a file.
The file is processed. Where available, Fuse automatically pulls a title and thumbnail from the file.

-
-
[Optional] In the text area, enter a description.
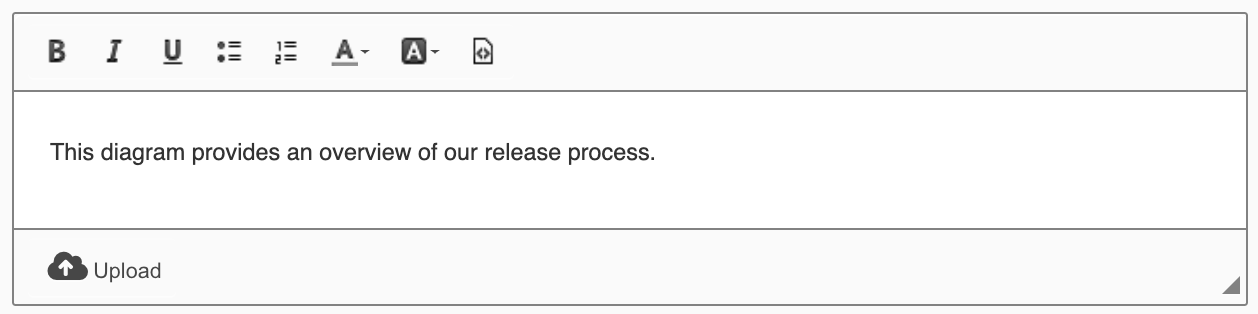
-
[Optional] Click Change thumbnail to upload a custom thumbnail image.

Where applicable, Fuse extracts a thumbnail from uploaded files. If you are uploading a video, Fuse automatically extracts the first frame of the video and uses this as the thumbnail. This means that if the first frame in the video is a blank screen, such as a white or black frame, this will be used as the thumbnail. If you find that the extracted thumbnail is unsuitable after the video has been uploaded, you can come back and upload your own one using the Add thumbnail option on the Edit content screen for the video.
-
[Optional] In the tags field, enter one or more tags.

-
In the Where would you like to upload it to? section, specify where to upload the file.
Select one of the following options:-
Community: Select one or more communities and, if necessary, select one or more topics.
-
Evidence Portfolio: Select this option if you only want the file to be uploaded to your evidence portfolio .
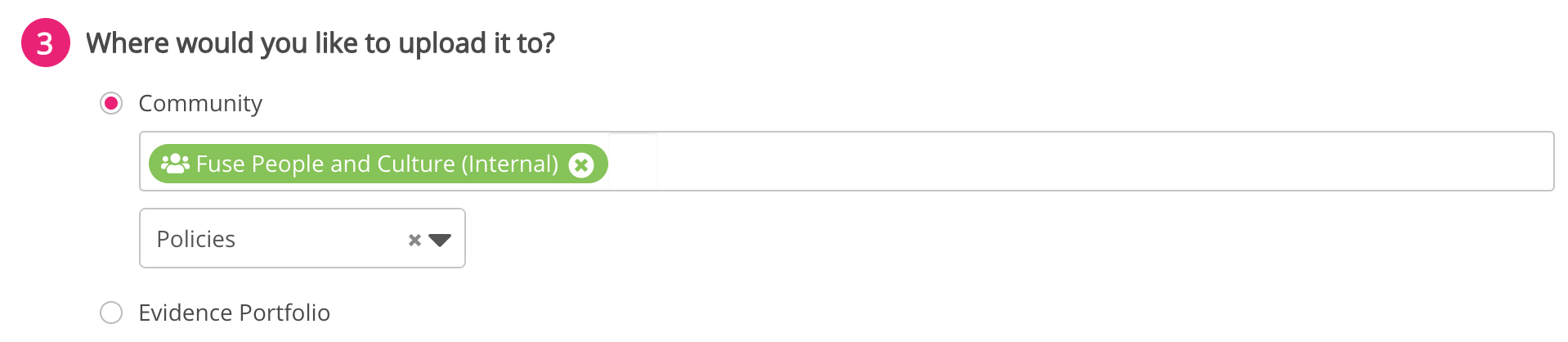
-
-
In the Notifications section, you can decide who to notify when the file is uploaded. Select one of the following options:
-
Don't notify anyone: No users are notified.
-
Notify all community members: All users in a selected community are notified.
-
Notify specific users: Only selected users in a community are notified.
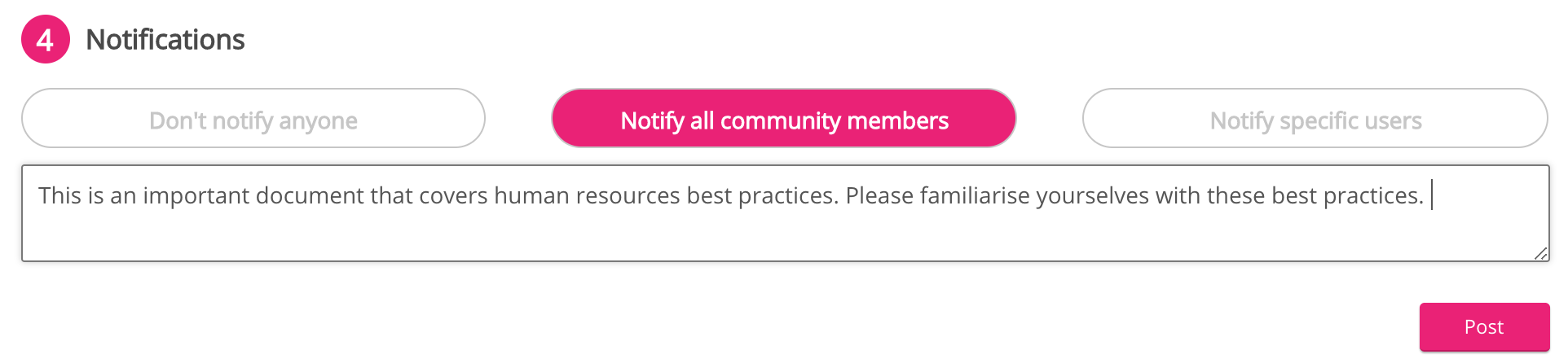
When uploading files to your evidence portfolio:
-
The Notify all community members option is not available.
-
If the user selects Notify specific users, they can only select their manager(s).
-
In order for the manager to appear in the Notify specific users list, they must have a manager assigned.
-
-
-
In the Privacy section, select the I confirm that any personal information of mine, such as my name or email address, has been removed from the file(s) checkbox.

-
Click Post.
The file is uploaded to Fuse.
