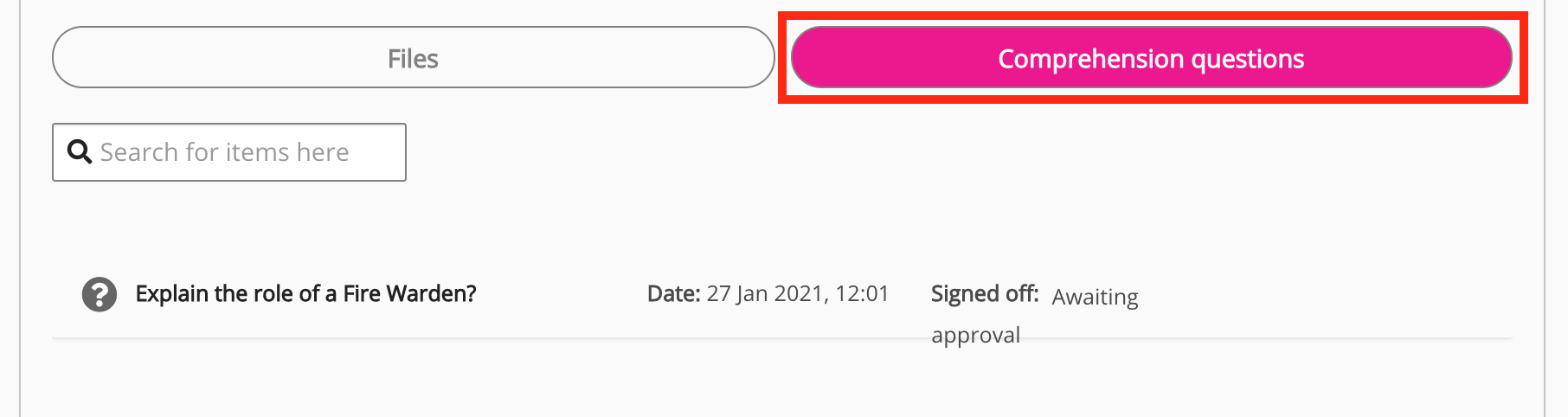The evidence portfolio is a space on a user's profile which allows them to share content with their managers. If an item of content exists in the evidence portfolio, it is only visible to the reportee and their manager(s).
If you are using the new UI, please note that the You screen does not include an Evidence Portfolio tab, however, you can still access it by clicking the View legacy profile button in the top-right corner of the You screen, and then clicking the Evidence Portfolio tab.
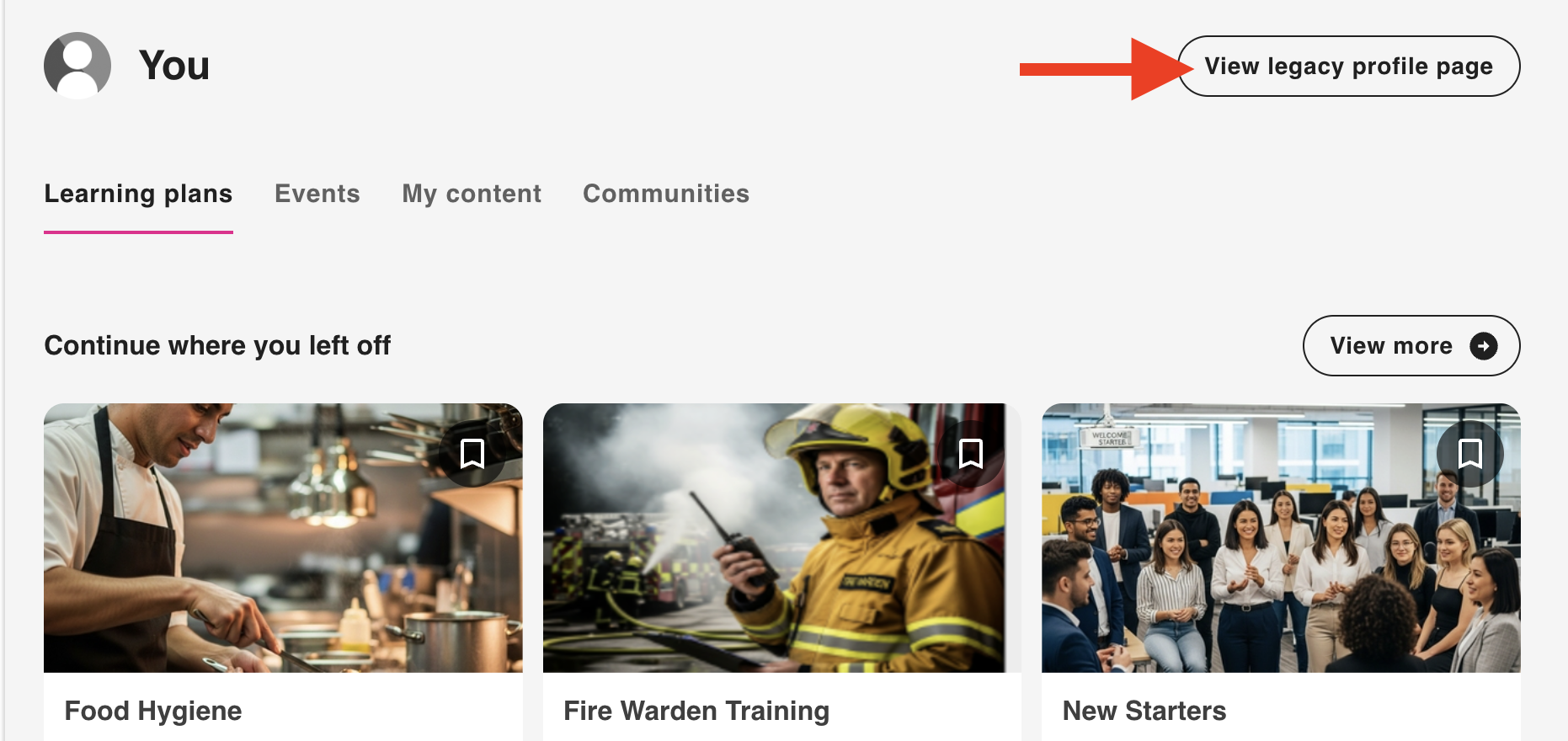
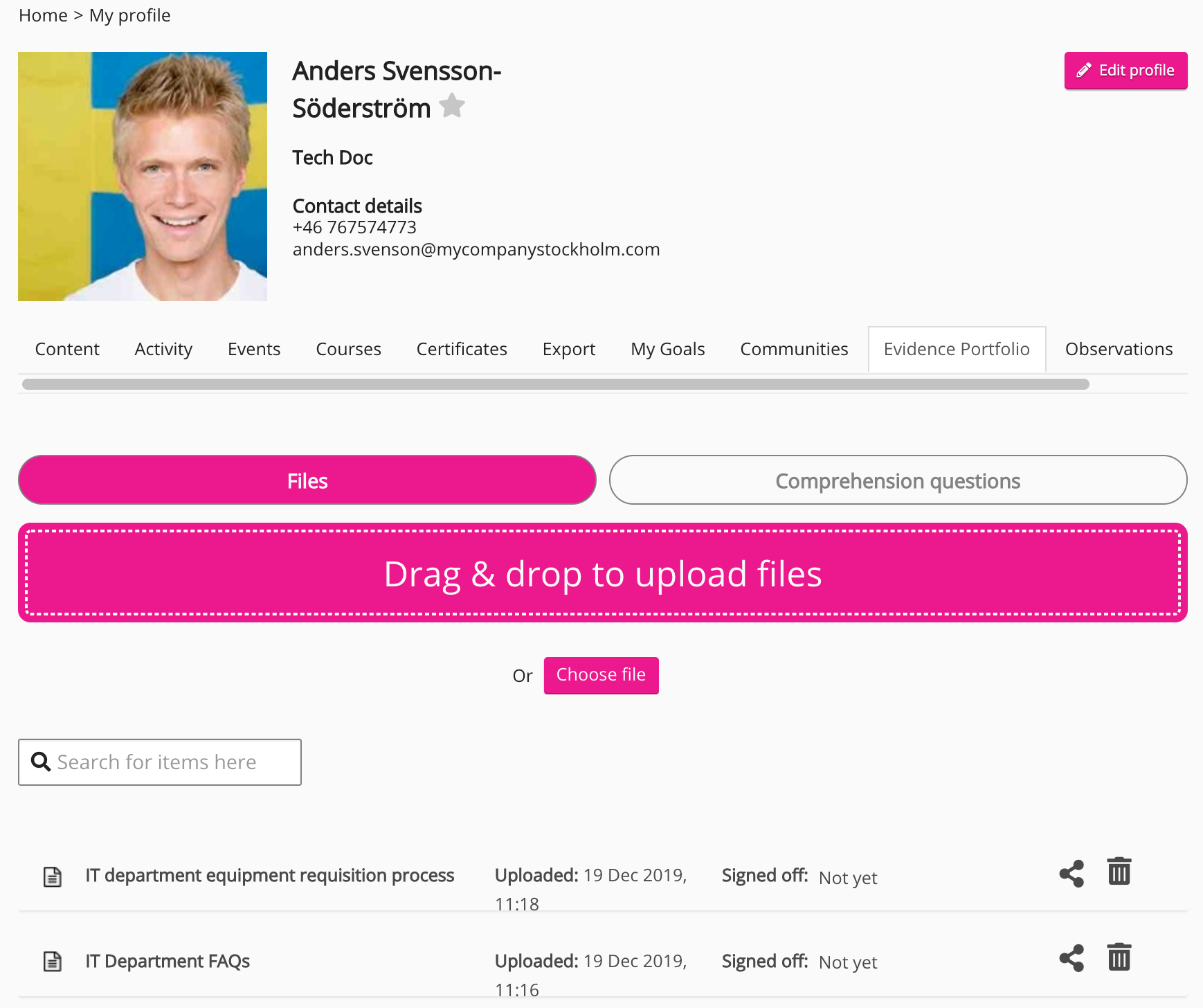
Managers can access their reportee's evidence portfolio in order to:
-
View, download, and sign off files their reportee has uploaded to their evidence portfolio, such as PDFs, documents, presentations, spreadsheets, and images. Once a manager has signed off a file, their reportee might upload it to a community in Fuse so that other users can view and access it.
-
View and sign off articles, questions, and links their reportee has posted to their evidence portfolio.
-
Sign off a reportee's answers to comprehension questions.
Once an article, question, or link has been posted to the evidence portfolio, it cannot be moved out of the evidence portfolio and posted elsewhere in Fuse. In order to make it available to other users and communities in Fuse, the reportee must post a brand new copy to Fuse.
Prerequisites
When uploading a file to an evidence portfolio, the maximum file size is 1 GB.
Viewing an evidence portfolio
To view an evidence portfolio:
-
Depending on your role, go to the relevant profile screen:
-
If you are a manager, go to your reportee's profile.
-
If you are a reportee, go to your own profile.
-
-
On the profile screen, click the Evidence Portfolio tab.
The evidence portfolio appears.
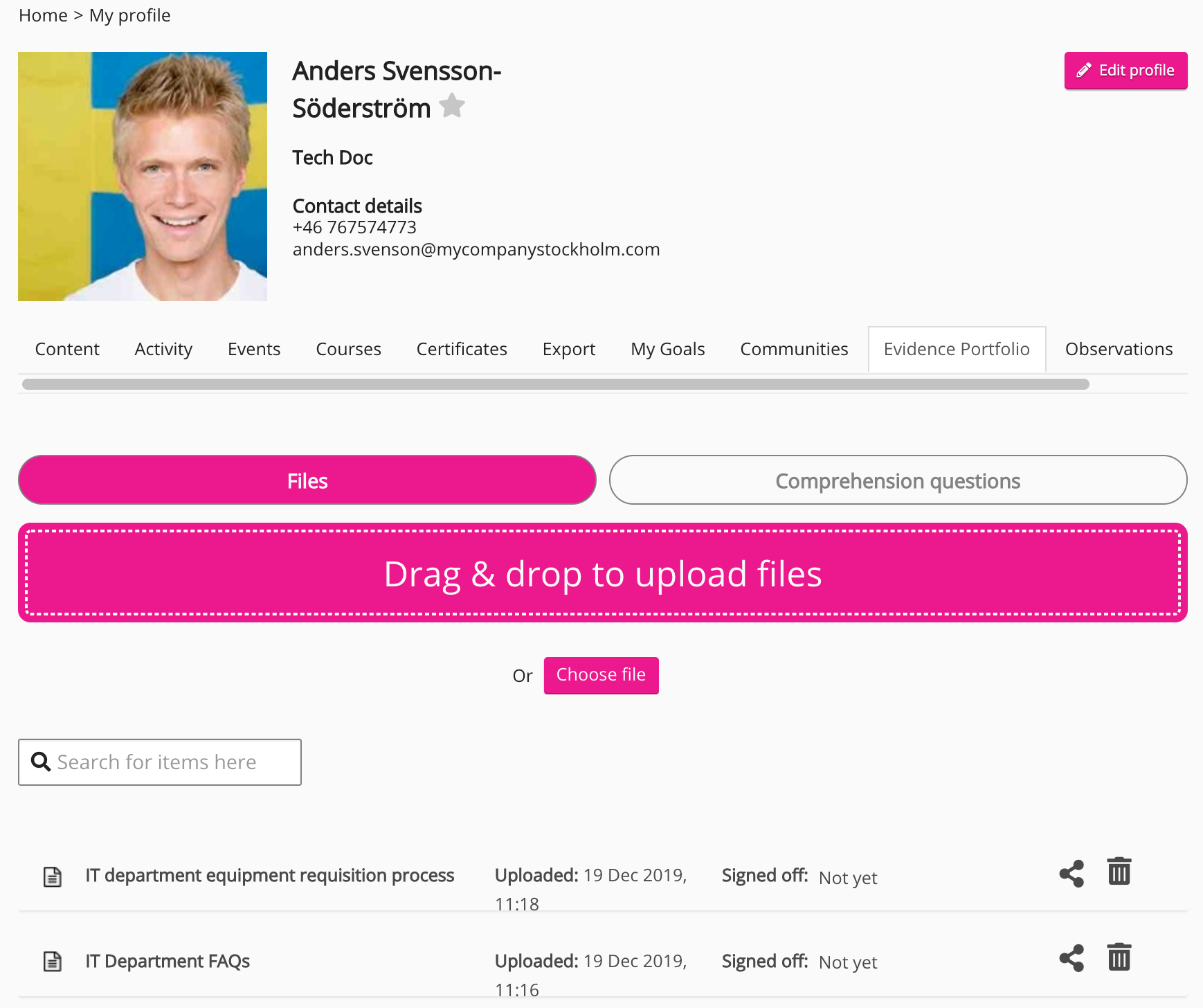
Posting content to your evidence portfolio
You can post content or upload files, such as a document, spreadsheet, presentation, or PDF to your evidence portfolio. You might do this if you only want your manager to see it, perhaps so they can review it before you repost or reupload it to the platform later on for general consumption.
-
When posting content to Fuse, in the Where would you like to post? section, select the Post to your evidence portfolio option.
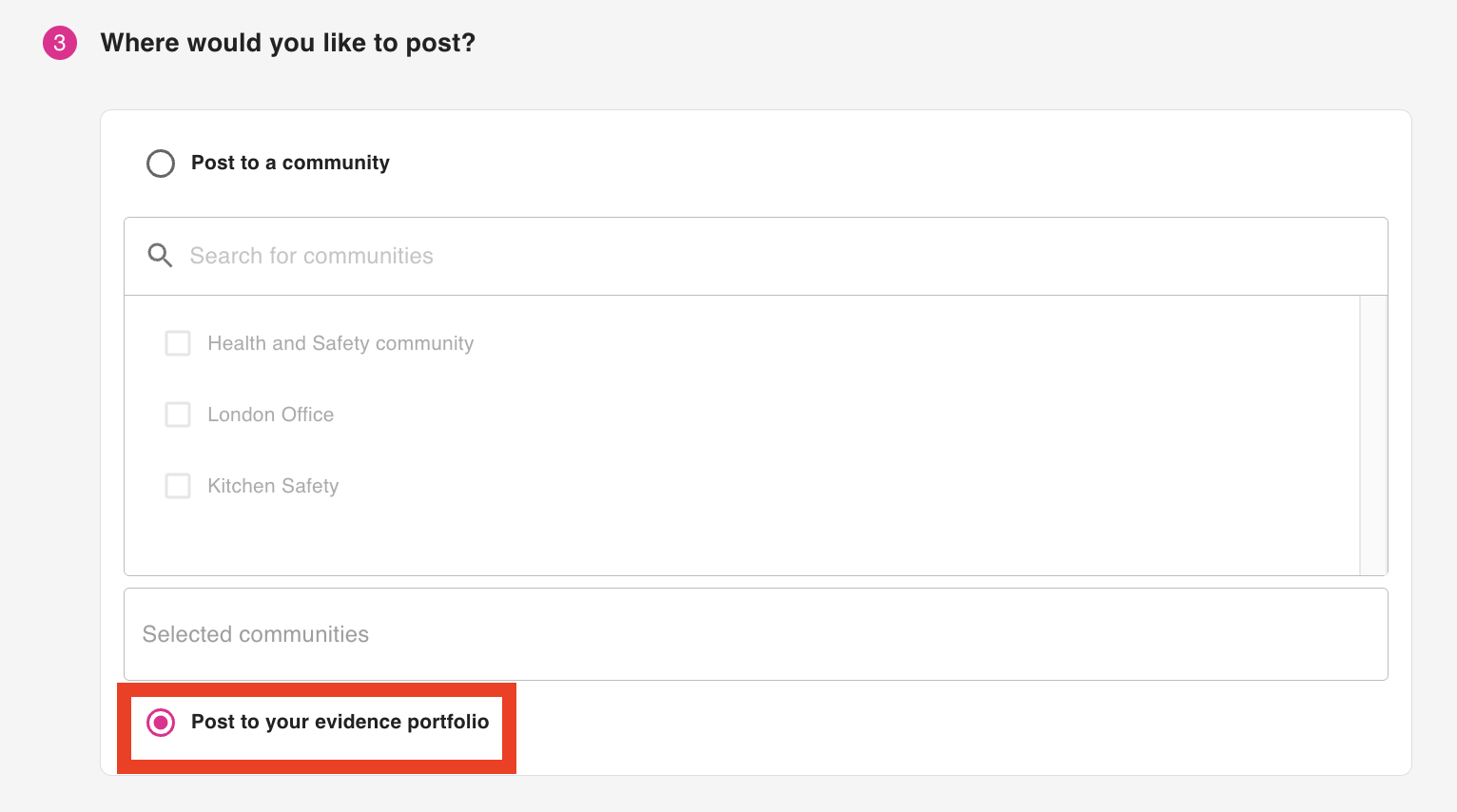
Files button
The Files button in the Evidence Portfolio tab, allows you to view all items of content that exists in the evidence portfolio, as well as perform certain actions on each item. The actions available, depend on whether you are the manager or reportee.

The following options are only available if you are the reportee:
|
Option |
Description |
|---|---|
|
Drag & drop to upload files / Choose file |
Allows you to upload a file, such as a PDF, document, presentation, spreadsheet, or image. To upload files to your evidence portfolio, use one of the following methods:
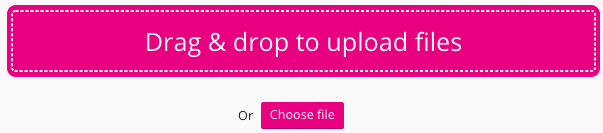
|
|
Share |
Allows you to share content with one or more of your managers. A reportee cannot share content with users who are not their manager. To share the content with one or more managers:
|
|
Upload |
The Upload icon is visible next to all files in your evidence portfolio. It allows you to upload the file from the evidence portfolio, to another location in Fuse. For example, once a your manager has signed off a file, you might want to upload it to a community, so that others can a view and access it. 
Only files, such as PDFs, images, videos, documents, presentations, and spreadsheets can be uploaded. Articles, questions, and links cannot be uploaded from the evidence portfolio to other locations in Fuse. |
|
Delete |
Allows you to delete an item of content. To delete the content, click the delete icon. |
The following options are available to both managers and reportees:
|
Option |
Description |
|---|---|
|
Search for items here |
To locate a specific item of content, enter the name of a file, article, question, or link that exists in the evidence portfolio. |
|
Signed off |
To sign off content as a manager, select the Signed off checkbox. 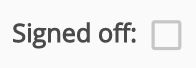
If the content has already been signed off by a manager, a tick symbol is displayed. 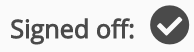
|
|
Download |
To download a file from the evidence portfolio, click the Download icon. Only files, such as PDFs, images, documents, presentations, videos, and spreadsheets can be downloaded. Articles, questions, and links cannot be downloaded. 
Videos cannot be viewed directly in the evidence portfolio. Instead, you must download the video and watch it locally on your computer. For more information, see Can I watch videos directly in the Evidence Portfolio tab? . |
Comprehension questions button
The Comprehension questions button in the Evidence Portfolio tab, allows you to view and sign off a reportee's answers to questions in comprehension assessments . For information on how to sign off a user's answers, see Signing off comprehension questions .