You can edit insights that you and other users have previously created in the Analyzer tool , by dragging in new data from the Data Catalogue , applying filters , and customising the look and feel to match your organisation's branding.
If you want to edit an existing insight that you or another user has created, it is strongly advised that you save a new copy of it under a new name first, so that changes don't get overwritten in future deployments.
The custom insights you have created won't appear on the Universal Analytics dashboard .
You can only save changes to insights that you and other users have created. All preconfigured templates that automatically come with Universal Analytics, have a padlock icon next to the title. This means you cannot save any changes to the original template. Instead, you must save a new copy with a new name, after which you will be able to make and save alterations.

For information on how to save a new copy of a preconfigured template, as well as a list of available templates, see Preconfigured insight templates .
To edit an insight that you or another user has created:
-
In the Insight management section, click Open.

A dropdown appears.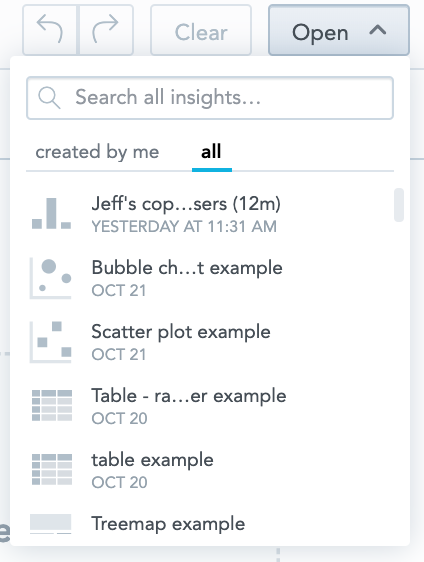
-
Select the insight you want to edit.
The selected template opens.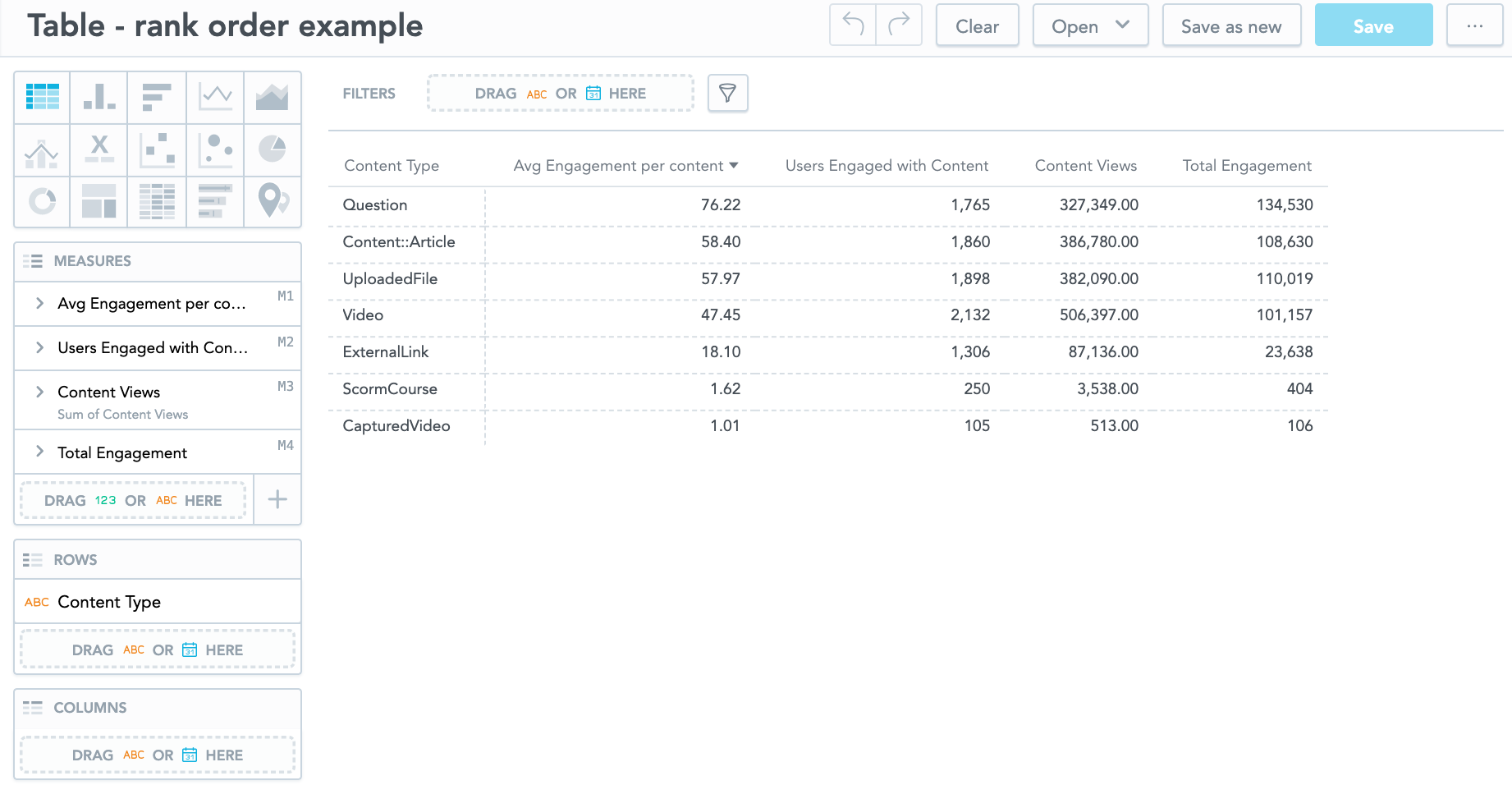
-
Make changes to the template, such as drag in new data from the Data Catalogue or make customisations to the look and feel.
-
When you have finished making the changes, click Save.

The changes are saved.
Saving a new copy of an insight
If you don't want to make modifications directly to the original insight, you can save a new copy of it under a new name.
To open a preconfigured template and save a new copy of it:
-
In the Insight management section, click Open.

A menu appears.
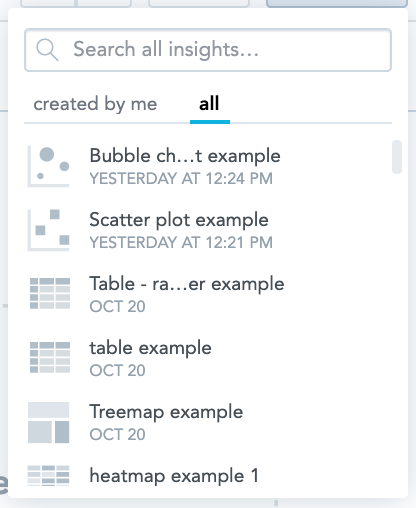
-
Select the insight and it opens in the Analyzer tool.
-
In the Insight management section, click Save as new.

The Name your insight popup appears.
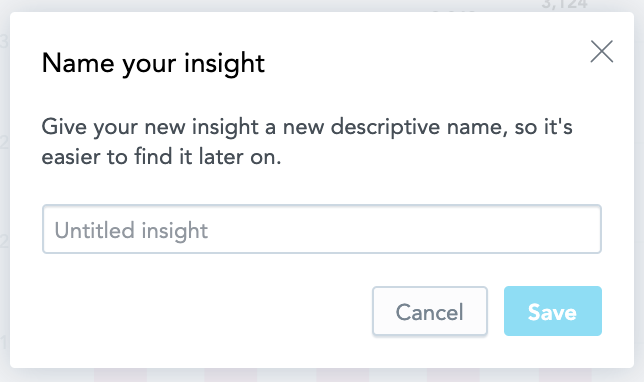
-
Enter a name for your copy of the template. It is possible to save multiple insights with the same name. It is strongly advised that you give the insight a unique and memorable name, so that you can easily search for and select it in future.
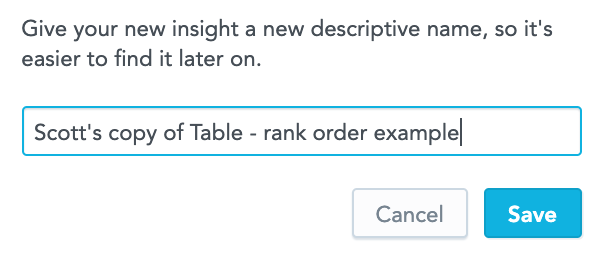
-
Click Save.
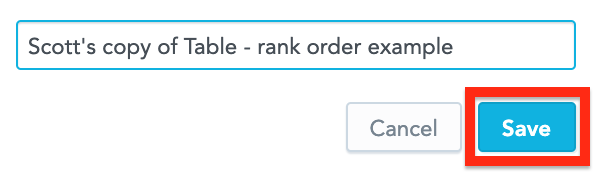
The copy is saved.
