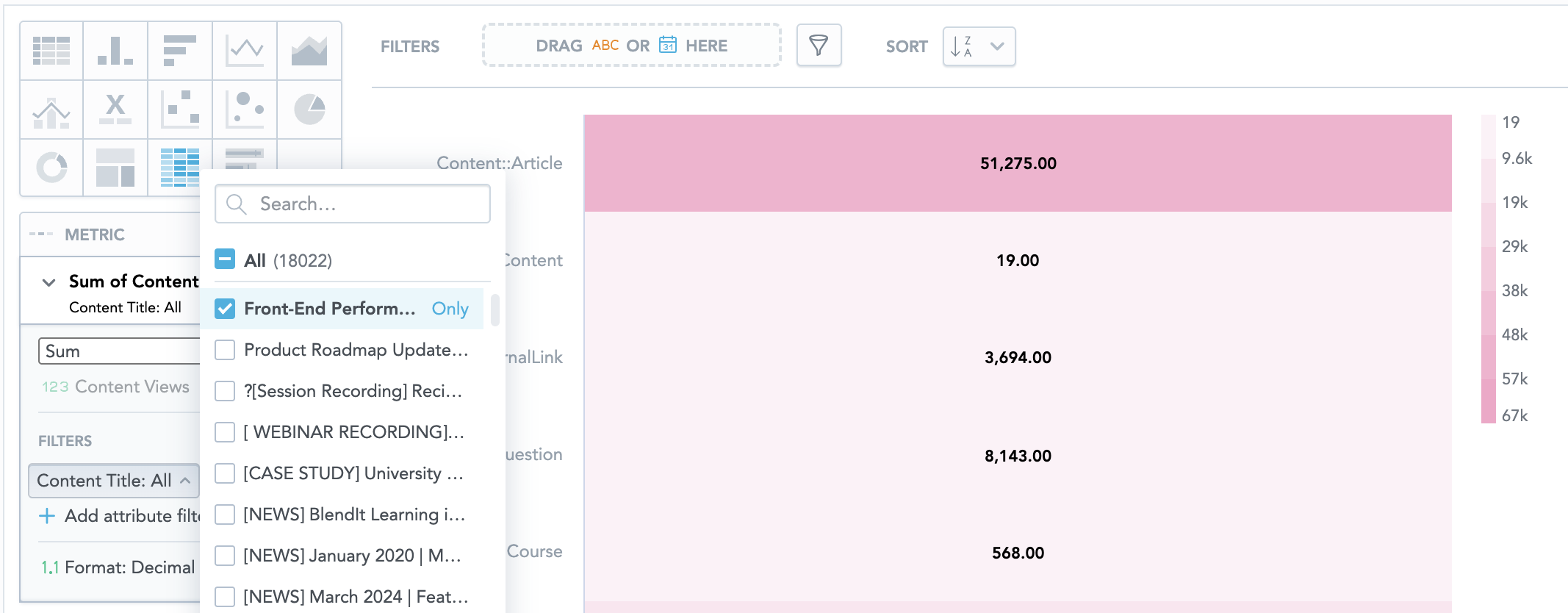The Filters section allows you to apply filters to an insight in the Analyzer tool .

Filter an insight by attribute
Drag any of the available attributes from the Data Catalogue , into the Filters box. For example, you might want to filter an insight so that it only includes data related to certain communities, users, departments, job titles and so on.
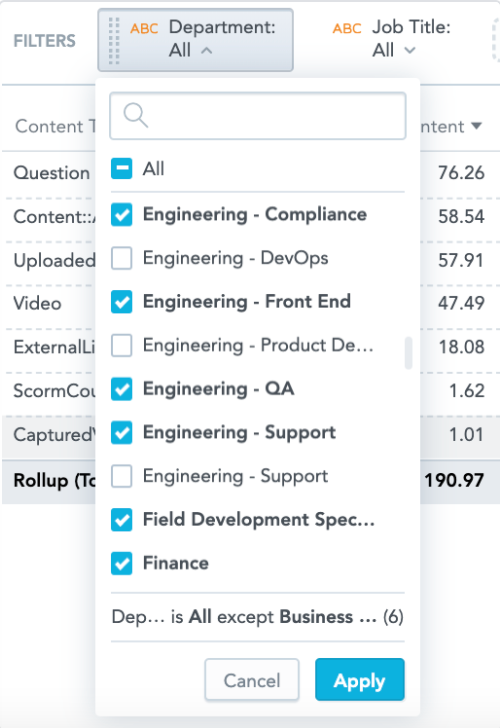
Filter an insight by date
Drag Date from the Data Catalogue into the Filters box. For example, you might want to filter the data shown in the insight, so that it is from a specific date/time period.
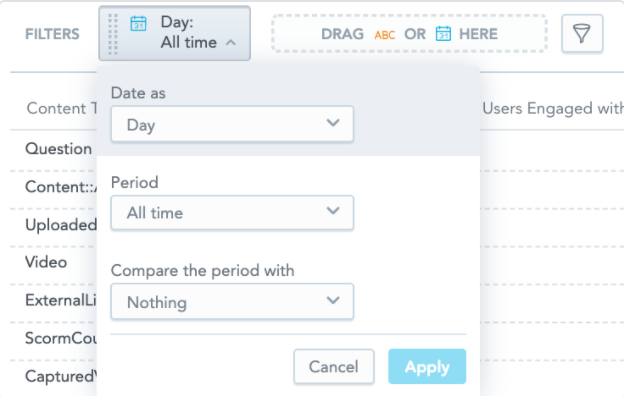
There are two types of time period in the Period filter:
Dynamic periods
You can filter an insight so it shows data from a predefined period, such as the last 7 days, last month, last quarter, last year, and so on. With the exception of the Static period option, all time periods in the Period dropdown are dynamic, meaning the dates associated with the period will change with the passage of time.
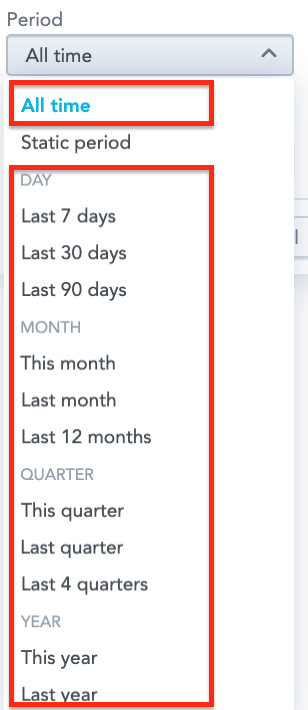
Dynamic periods are split into the following categories:
|
Category |
Periods |
|---|---|
|
Day |
|
|
Month |
|
|
Quarter |
|
|
Year |
|
Static periods
You can filter an insight by choosing two static calendar dates. Unlike the dynamic time periods listed above, a static time period does not automatically changed based on the passage of time. Once two dates have been chosen, they will remain the same, unless the dates are manually altered.
Being able to choose static dates can be incredibly useful, if you want to show data from a specific week, month or quarter several years in the past.
To select a static time period:
-
In the Filters section, click the Date dropdown.
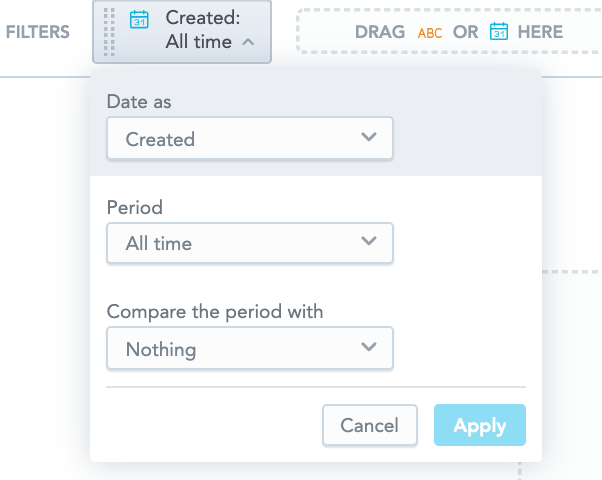
-
From the Period dropdown, select Static period.
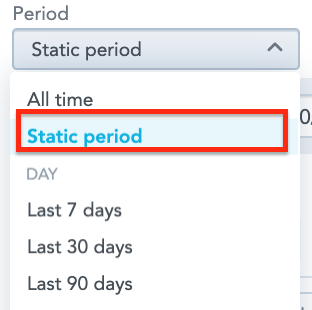
-
Select the dates on which the period will start and end.
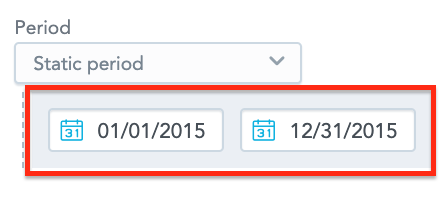
-
Click Apply.
Include/exclude selected metrics and the Date filter
When an attribute or the Date metric is dragged into the Filters section, it is automatically applied to the data in your insight. Clicking the Funnel icon in the Filters section, reveals a dropdown which allows you to exclude any of these attributes or the Date metric, by deselecting the checkbox next to it.
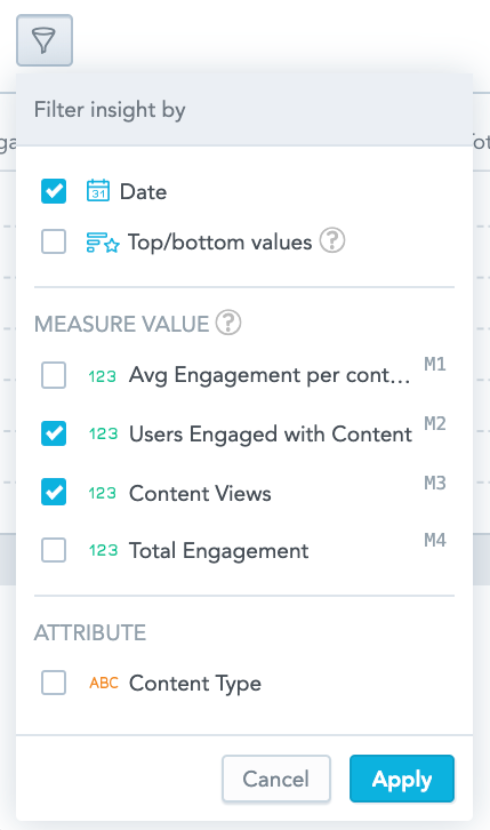
To completely remove an attribute or the Date metric from the Filters section, you can drag it back into the Data Catalogue .
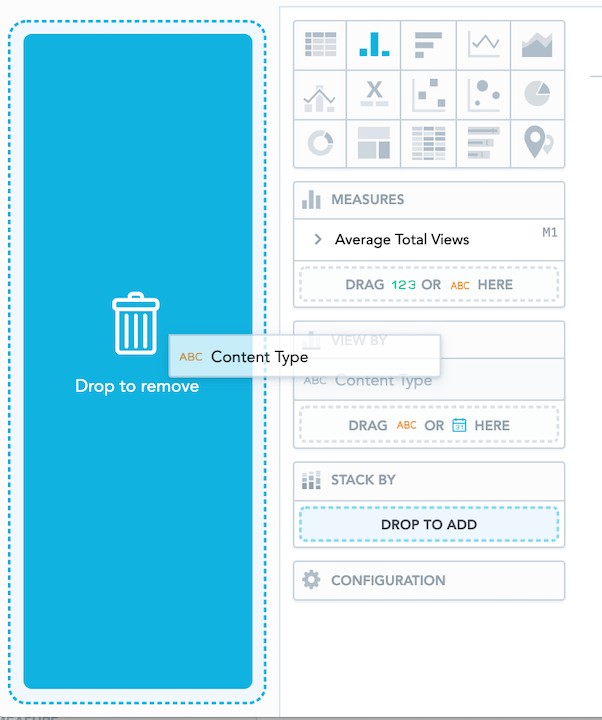
Filter metrics in the Metrics section
You can filter any of the metrics you have dragged into the Metrics section by adding an attribute. For example, you can might want to filter Content Views by Department, Learning Plan Id, location and so on.
To filter a metric:
-
In the Metrics section, expand the metric.
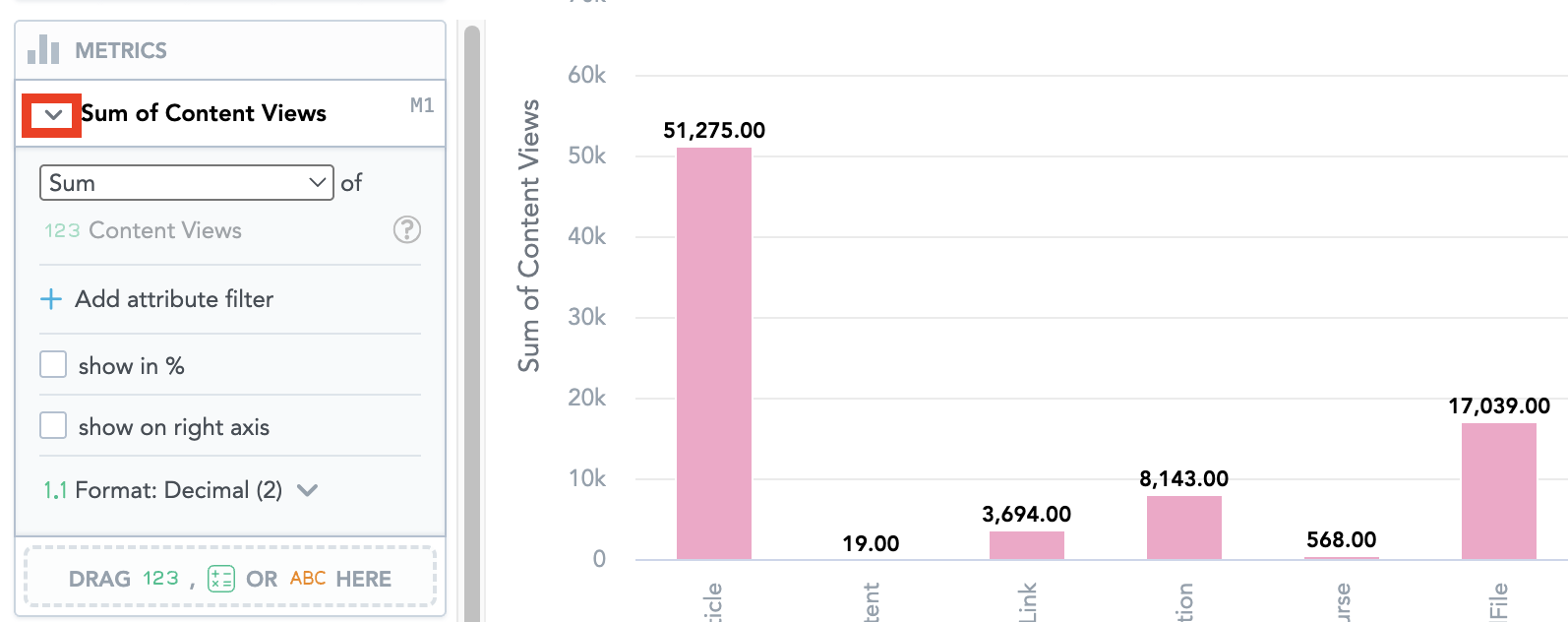
-
Click Add attribute filter.
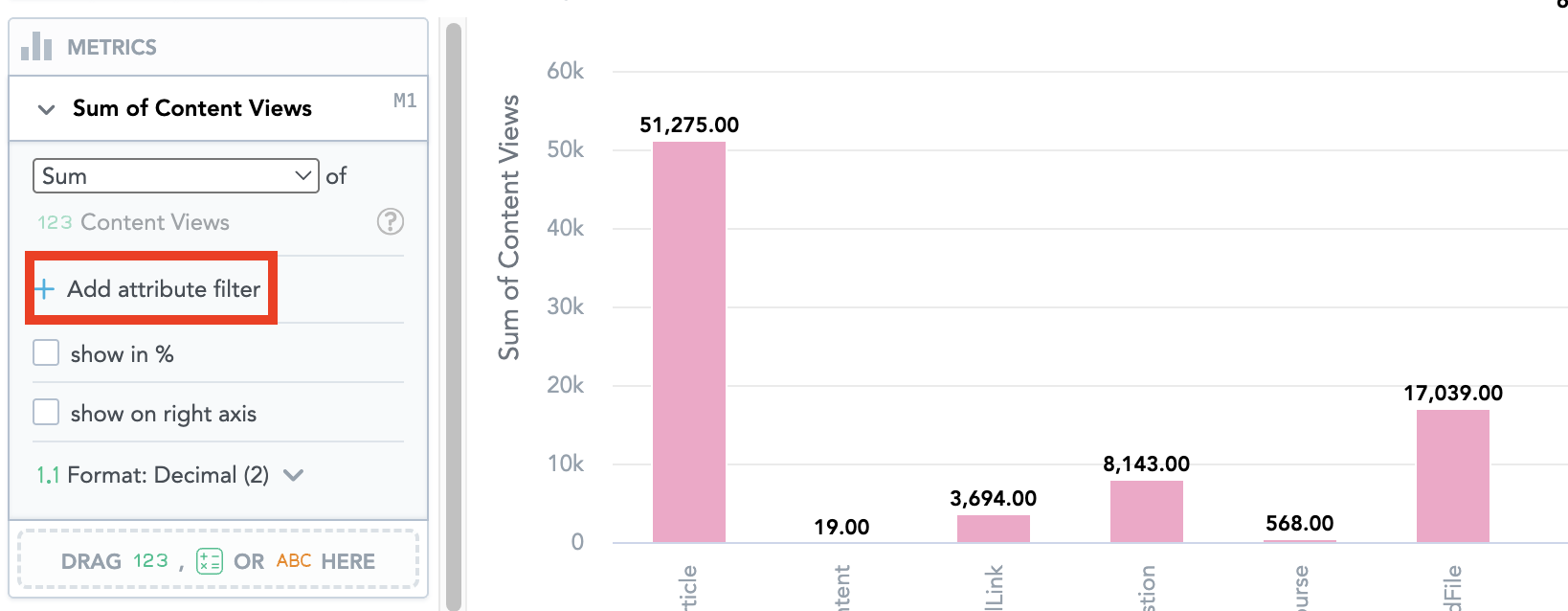
A menu appears, containing a list of attributes that are related to the metric. For example, for the Content Views metric, you will find content related attributes by which to filter it, such as Content Id, Content Title, and so on.
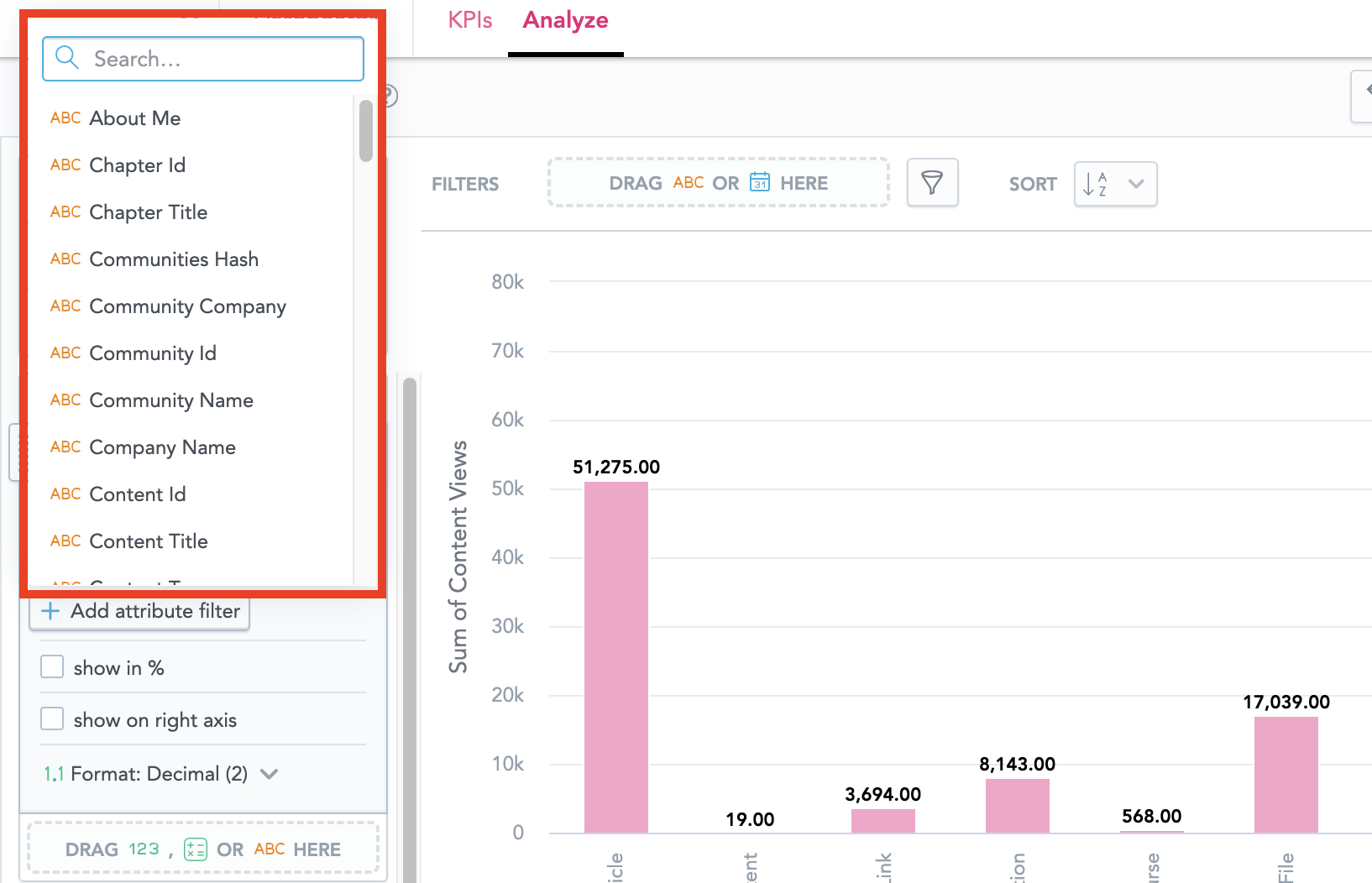
-
Select an attribute from the dropdown and it is added to the metric.
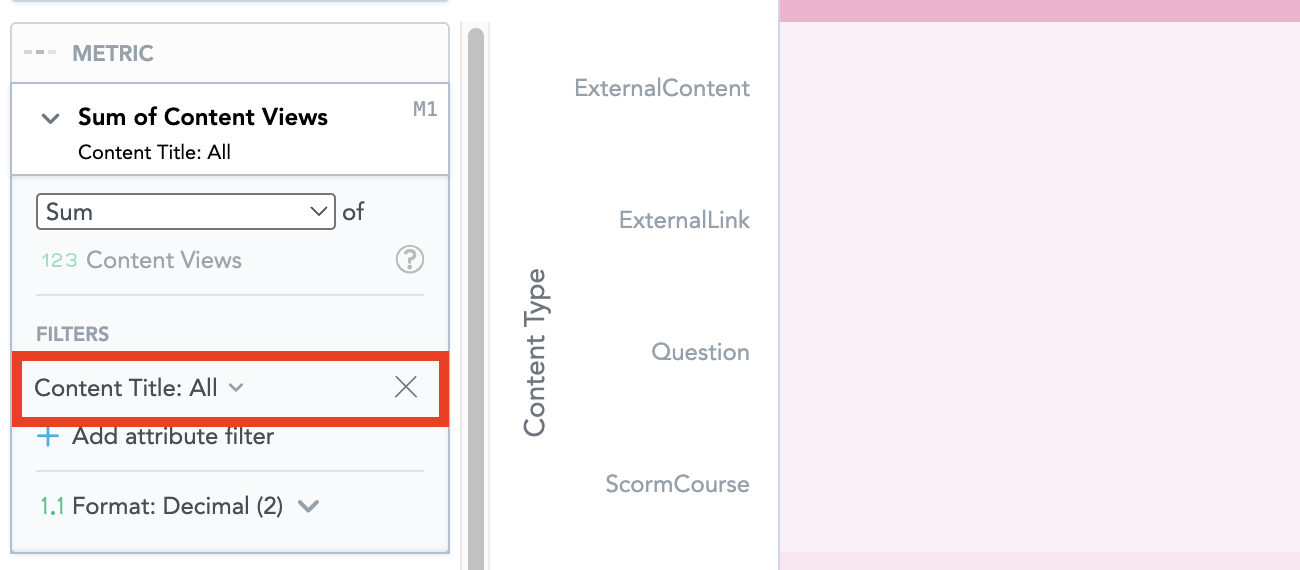
-
Click on the attribute and a menu appears, where you can refine the attribute by deselecting checkboxes.