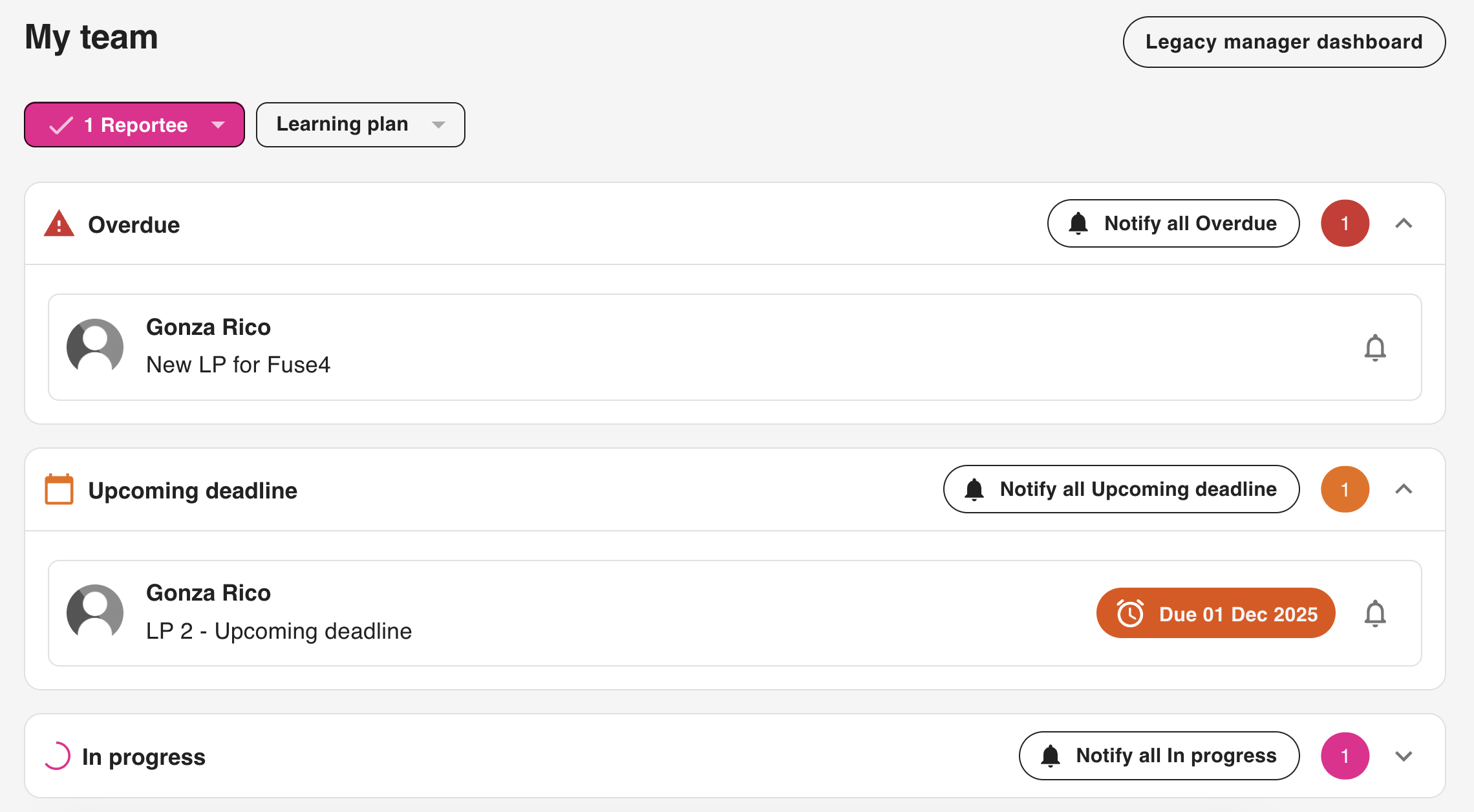If you have access to a learning plan, you can view it on the Learning plans screen. You can continue a learning plan that is currently in progress, start a learning plan, and revisit a learning plan you have already completed.
The way in which you view a learning plan differs, depending on whether you are using the new or legacy UI:
Viewing a learning plan in the new UI
-
On the side navigation , click Learning plans.
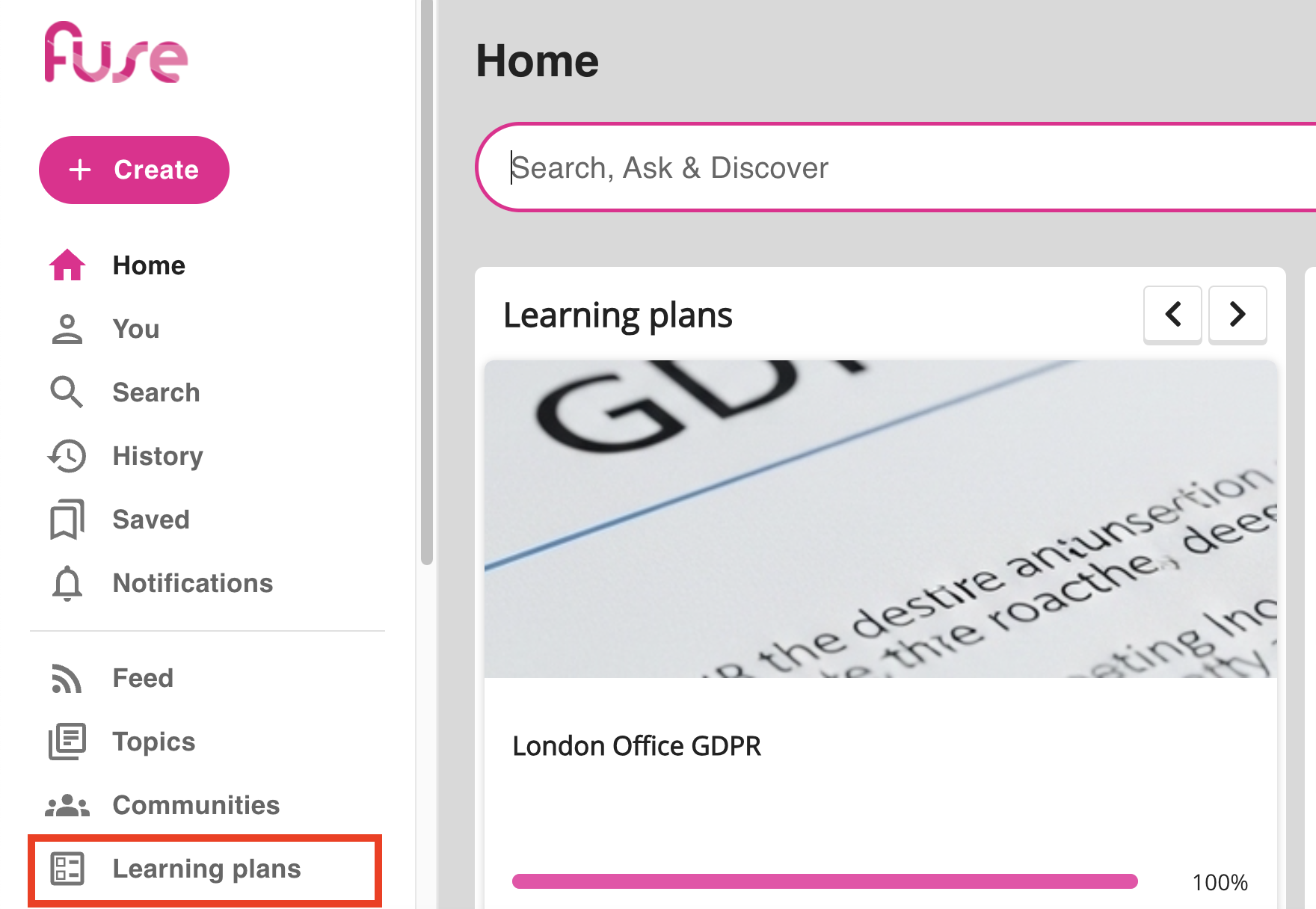
The Learning plans screen appears.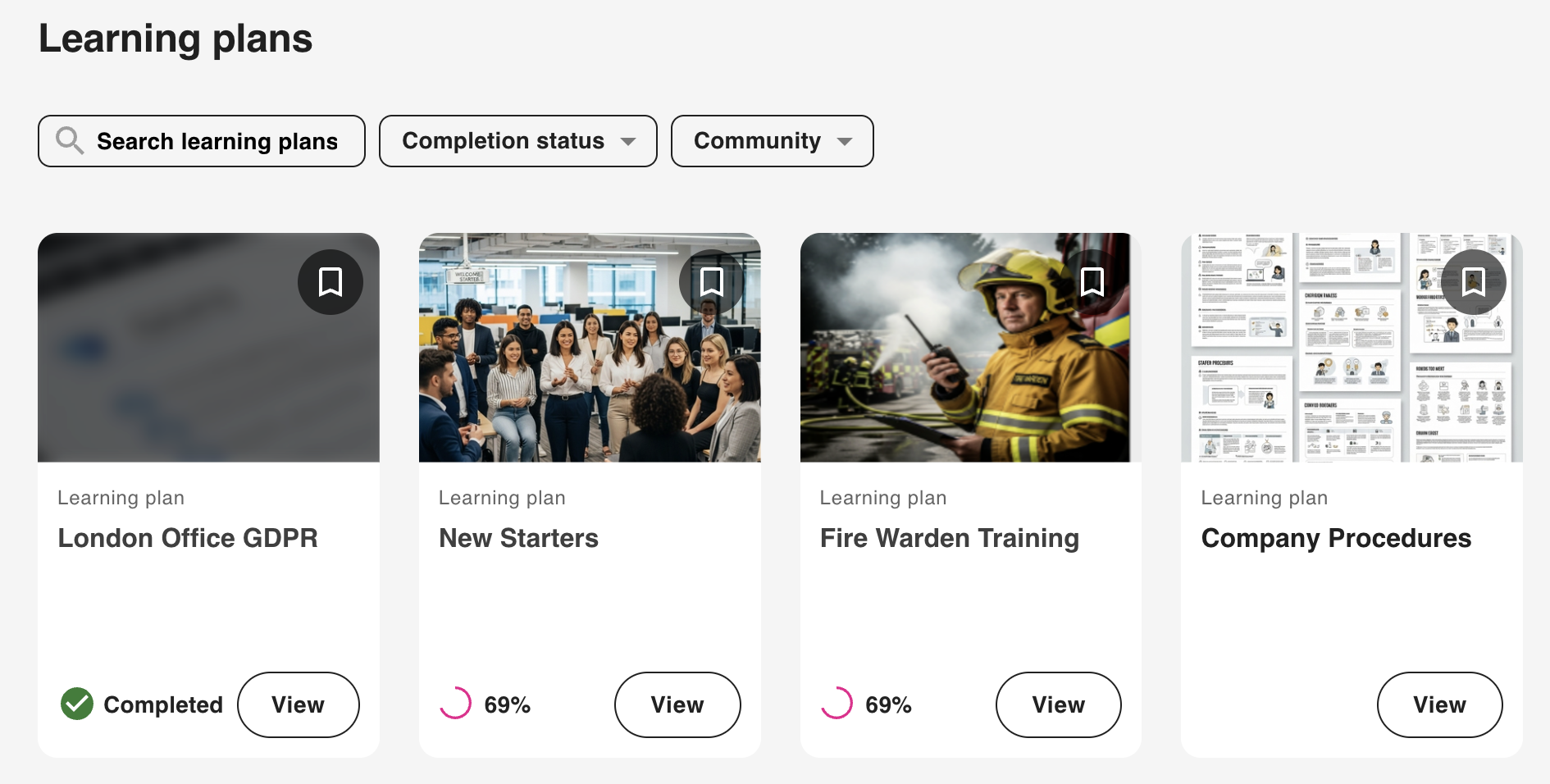
-
Locate a learning plan and click the view icon on it.
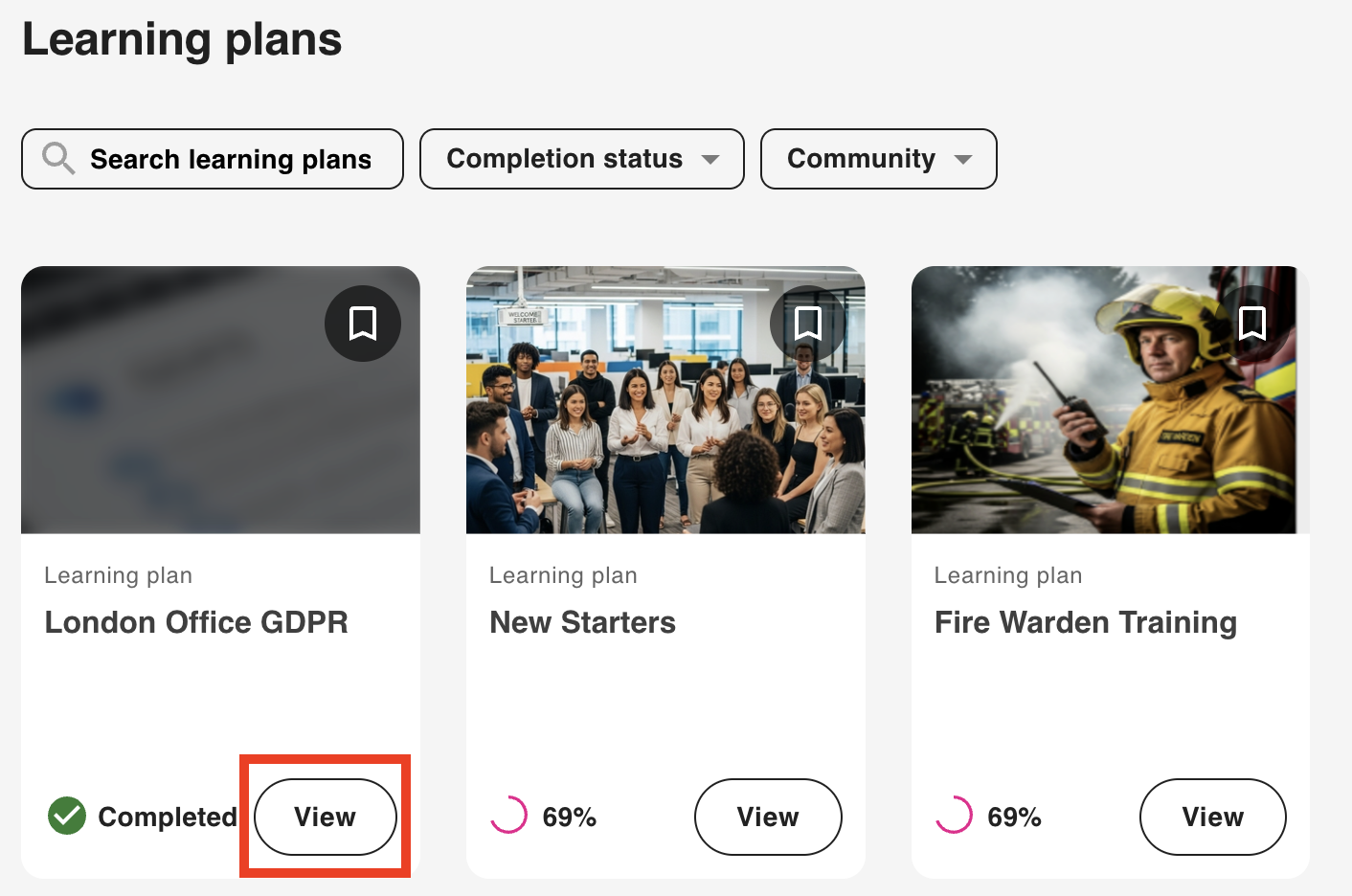
-
The learning plan opens, and you can see the modules and progress of the learning plan.
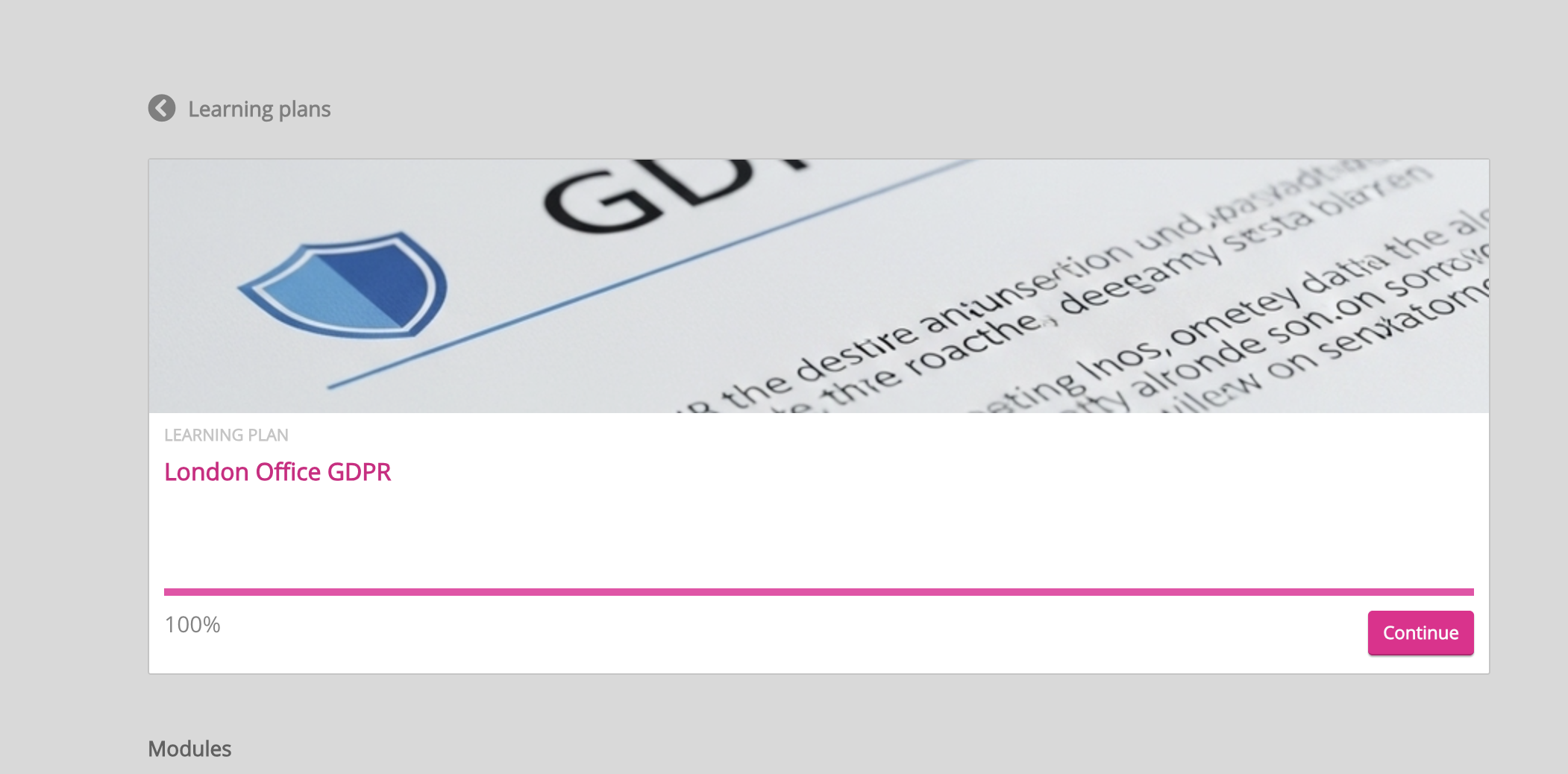
Viewing a learning plan in the legacy UI
-
Expand the sidebar and click Learning plans.
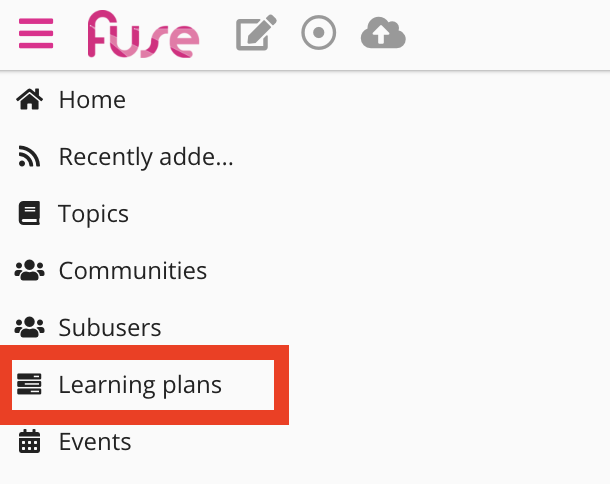
The Learning plans screen appears.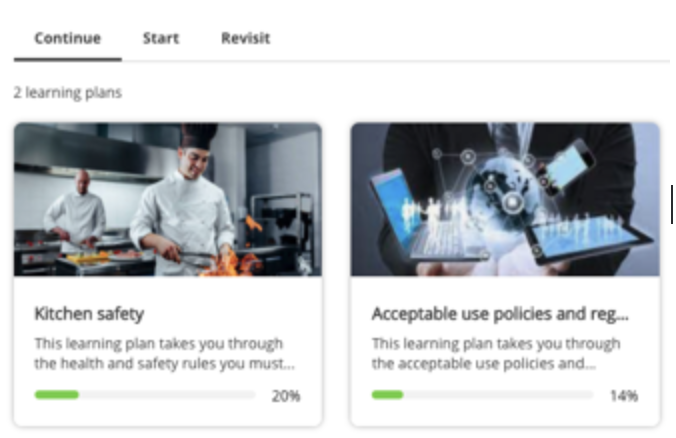
-
Click one of the following tabs:
-
Continue: Continue a learning plan that is currently in progress.
-
Start: Start a learning plan you have access to.
-
Revisit: Revisit a learning plan you have completed.
-
-
Click on a learning plan.
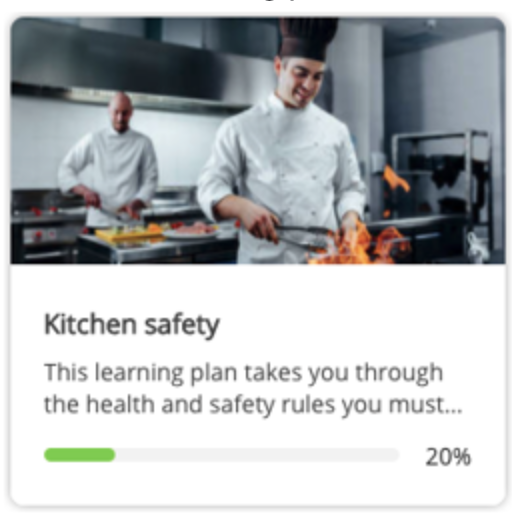
The learning plan opens.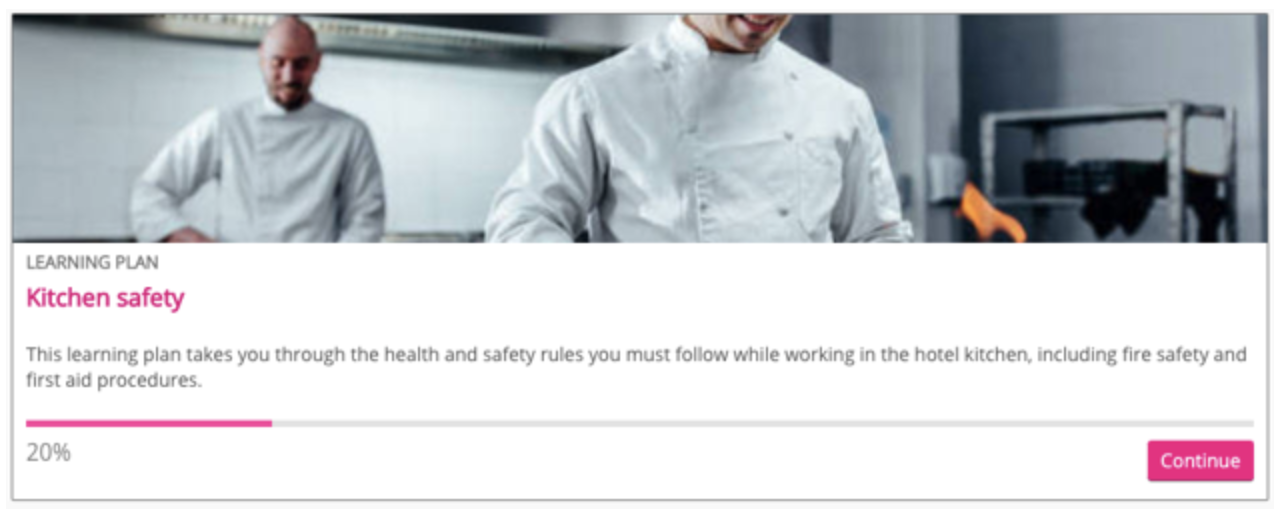
My team screen
If you are a user with reportees, you can monitor the progress made by your reportees on learning plans they have been assigned, including recurrent learning plans they are taking for compliance purposes, using the My team screen. You can see when reportees have completed an assigned learning plan, are currently in progress, have missed a deadline, or have deadlines approaching. You can also send custom reminder notifications to one or more reportees to remind them, for example, if a learning plan is overdue or has an upcoming deadline.