The Learning plans icon allows you to start a new learning plan, continue a learning plan that is currently in progress, and revisit a learning plan you have completed. In the Fuse mobile app , a learning plan consists of modules made up of topics and SCORM courses .
Currently, events are not displayed in learning plans on the mobile app.
Viewing a learning plan
To view a learning plan:
-
Open the Fuse mobile app.
-
Tap the Learning plans icon.

The My learning plans screen appears.
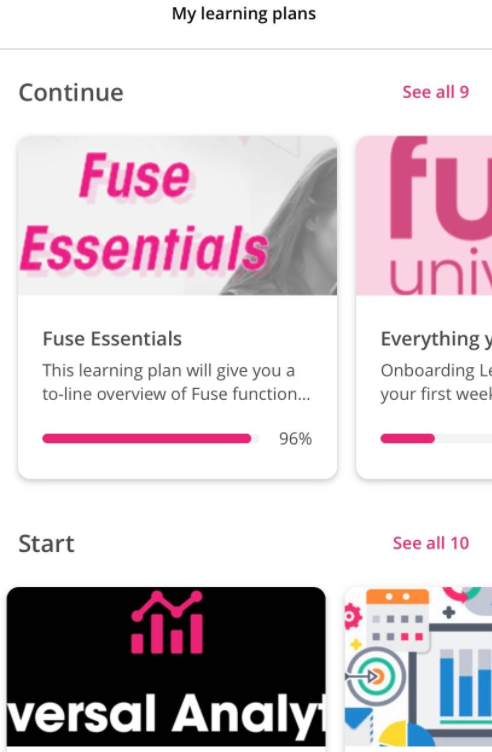
For information on how to view a learning plan Fuse desktop, see Viewing a learning plan in the browser .
For information on how to download a learning plan from the Fuse mobile app, see Downloading a learning plan .
Learning plans you have been assigned will appear in the Start, Revisit or Continue sections on the My Learning Plans screen, depending on your current progress and settings applied when the learning plan was created.
This table shows learning plans in the different states of progression, with different configurations, and the tabs in which they appear:
|
User completion status |
Deadline |
Expiry |
In which tab is the learning plan displayed? |
|
Complete |
No deadline |
No expiry |
Revisit |
|
Not started |
No deadline |
No expiry |
Start |
|
In progress |
No deadline |
No expiry |
Continue |
|
Not started |
Due in [#] days |
Not applicable |
Start |
|
Not started |
Overdue by [#] days |
Not applicable |
Start |
|
Complete |
Not applicable |
Due in [#] days |
Revisit |
|
Expired |
No deadline |
Overdue by [#] days |
Continue |
Due and reset dates
If applicable, due and reset dates are displayed on learning plan tiles. Users can see when a learning plan is due to be completed, due to be reset, and is overdue.
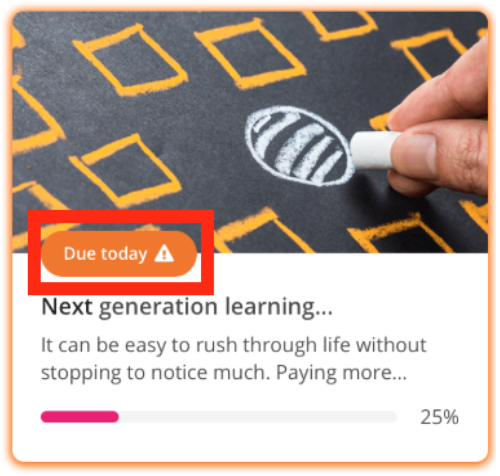
The following statuses are displayed:
Due date
|
Status |
Description |
|---|---|
|
Due [Day Month Year] |
The due date for the learning plan. For example, Due 12 May 2019. 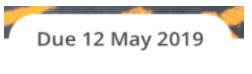
This status is displayed if the due date is 7 or more days away.
|
|
Due in [x] days
|
The number of days until the due date. For example, if today is 16th September 2019 and the due date is in 2 days time, the due date will be 18th September at 23:59 and Due in 2 days will be displayed. 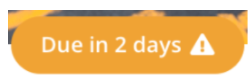
This status is displayed if the due date is less than 7 days away.
|
|
Due today |
This status is displayed on the day the learning plan is due to be completed. 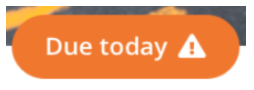
|
|
Overdue [x] days |
The number of days overdue. For example, if the user is overdue by 5 days, Overdue 5 days will be displayed. 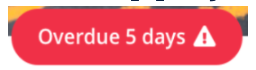
|
|
Complete |
The user has completed the learning plan. 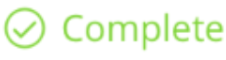
|
Reset
|
Status |
Description |
|---|---|
|
Resets in [x] days |
The number of days until the user’s progress resets. For example, if today is 16th September 2019 and the learning plan is due to be reset in 2 days time, the reset date will be 18th September at 23:59 and Resets in 3 days will be displayed. 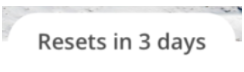
The reset status only appears when the learning plan has been completed. |
The colour of a learning plan status changes as the due and reset dates get closer. The colour also changes when a learning plan is overdue.
Examples:
-
If the due date is more than 4 days away, the status will appear white.
-
If the learning plan is less than 3 days away, the status will appear yellow.
-
If the learning plan is overdue, the status will appear red.
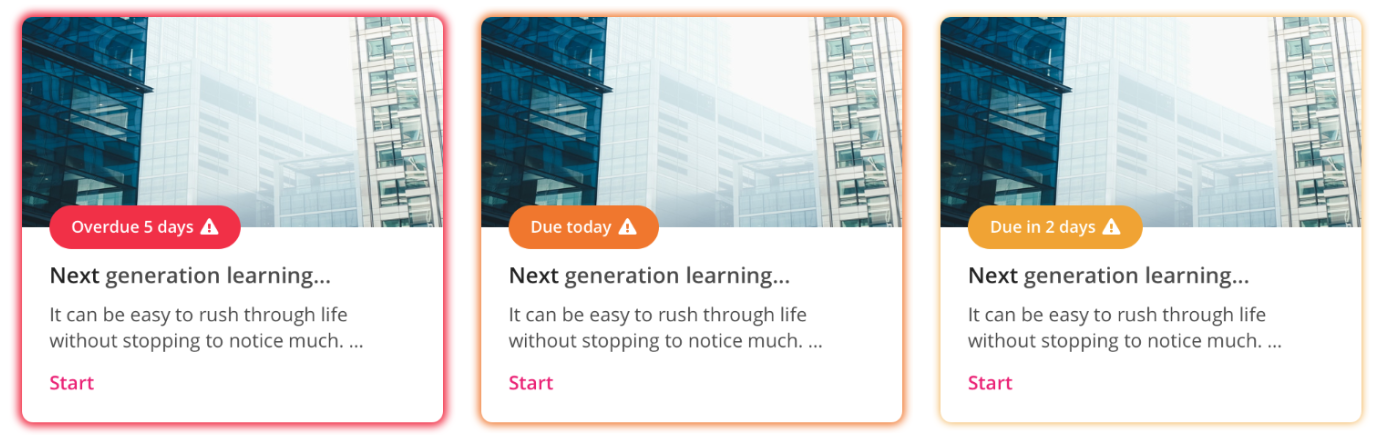
For information on how to configure expiry and due dates for a learning plan, see Expiry tab .
Downloading a learning plan to view offline
If you are using the Fuse mobile app , you can download a learning plan to view offline. For more information, see Downloading a learning plan .
