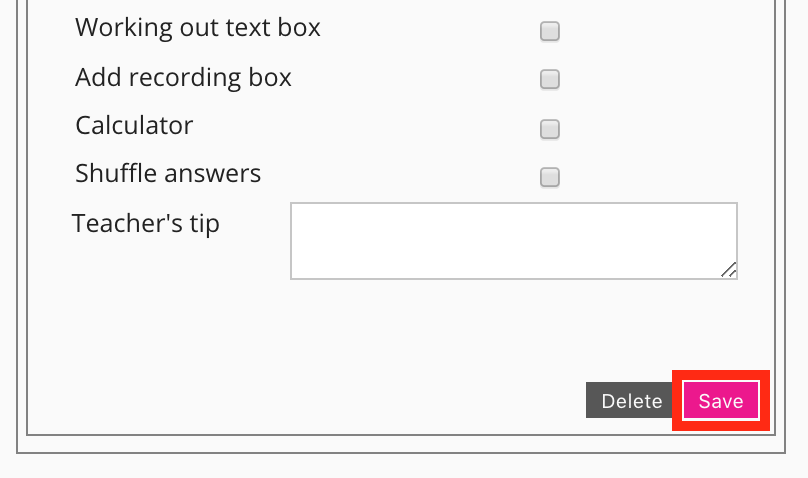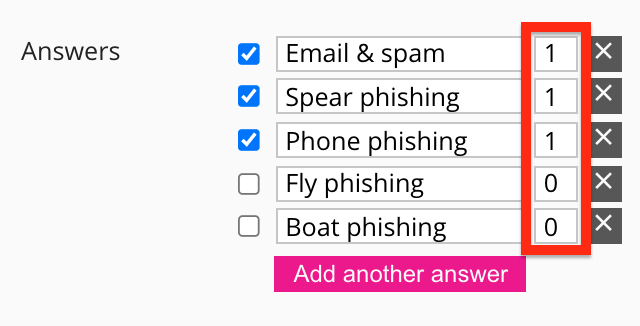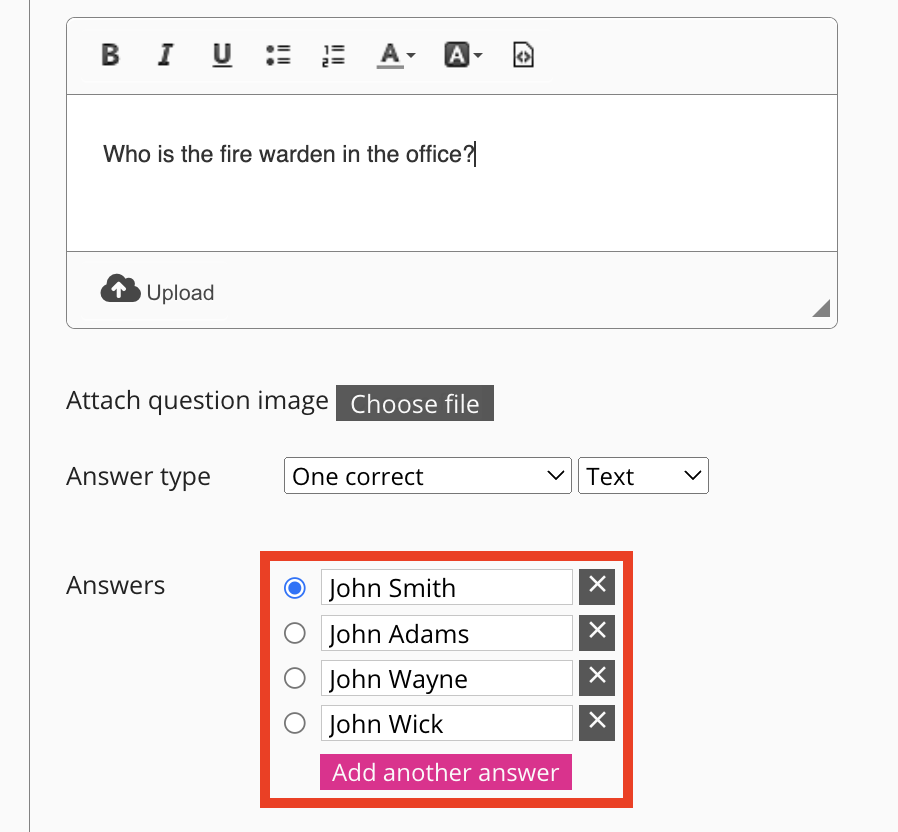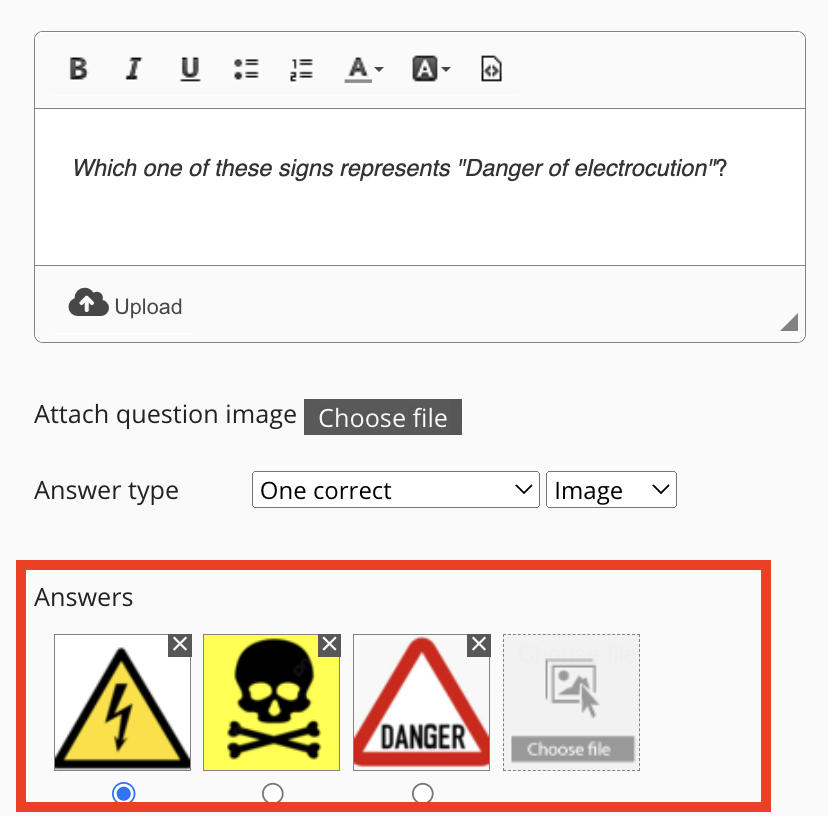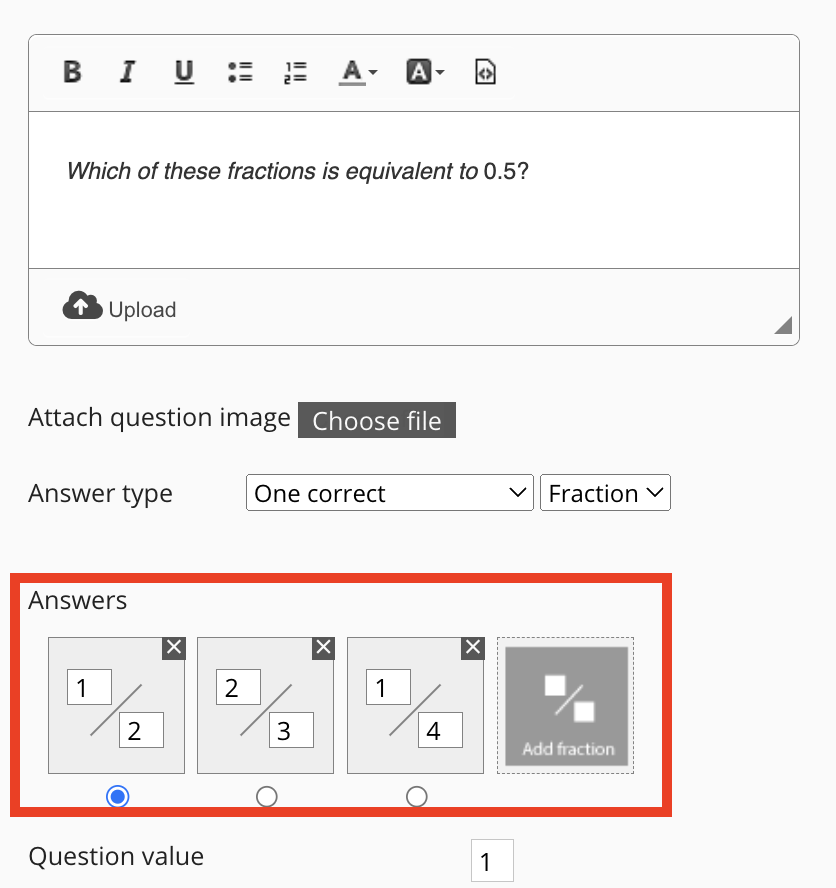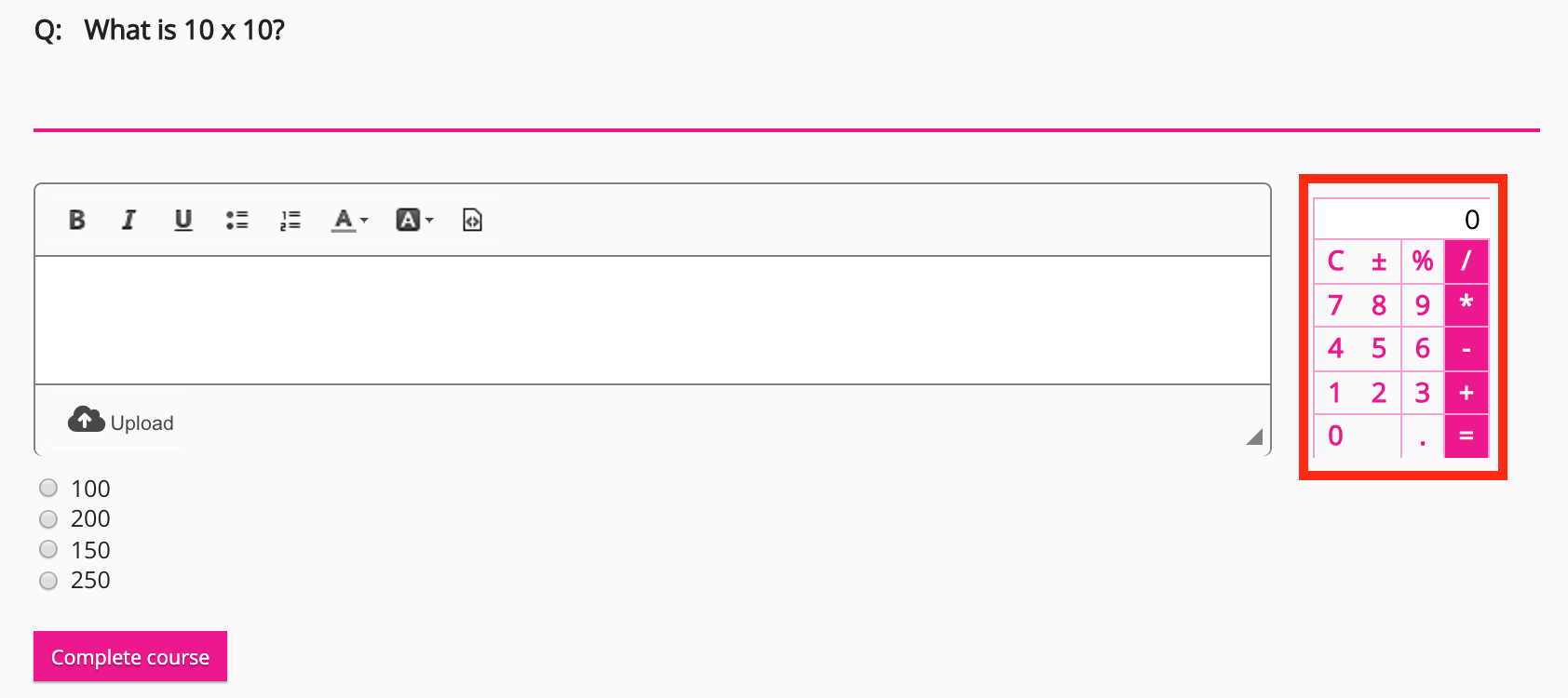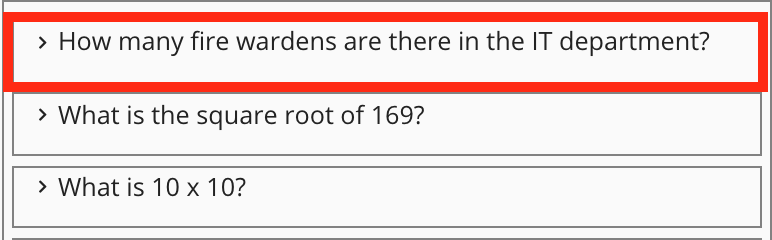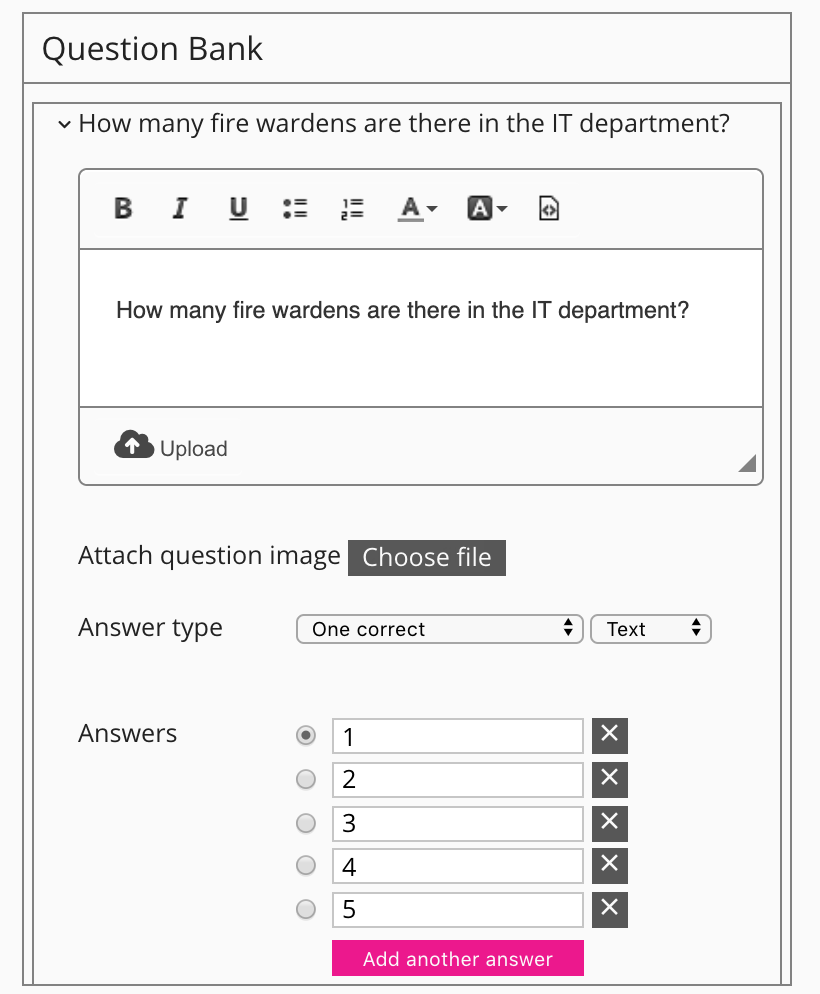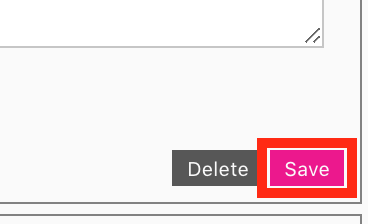The Assessment tab allows admins to create the questions that will be part of informal , comprehension , diagnostic , and formal assessments , as well as create revision questions. Once created, the admin can attach these questions to individual items of content or chapters in the topic.
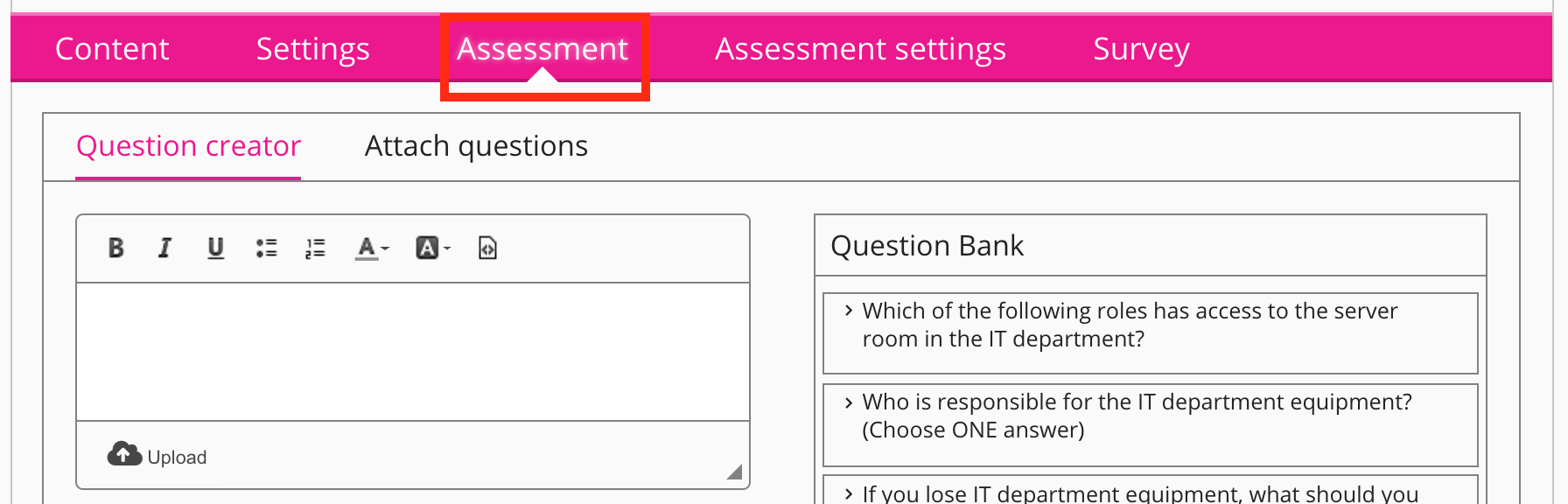
Question creator subtab
The Question creator subtab allows you to create questions and add them to the assessment.
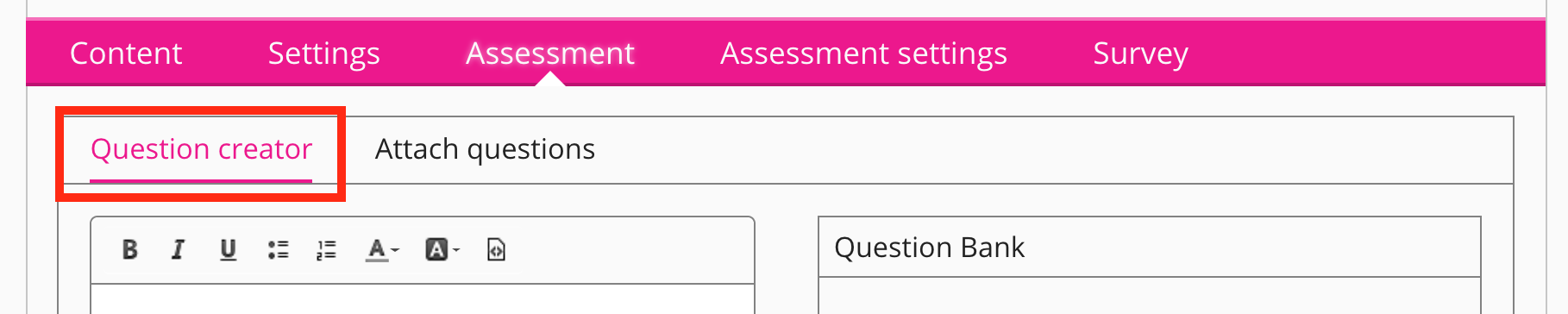
The following settings are available in the Question creator subtab:
|
Setting |
Description |
|---|---|
|
Question field |
Enter and format the text for the question. 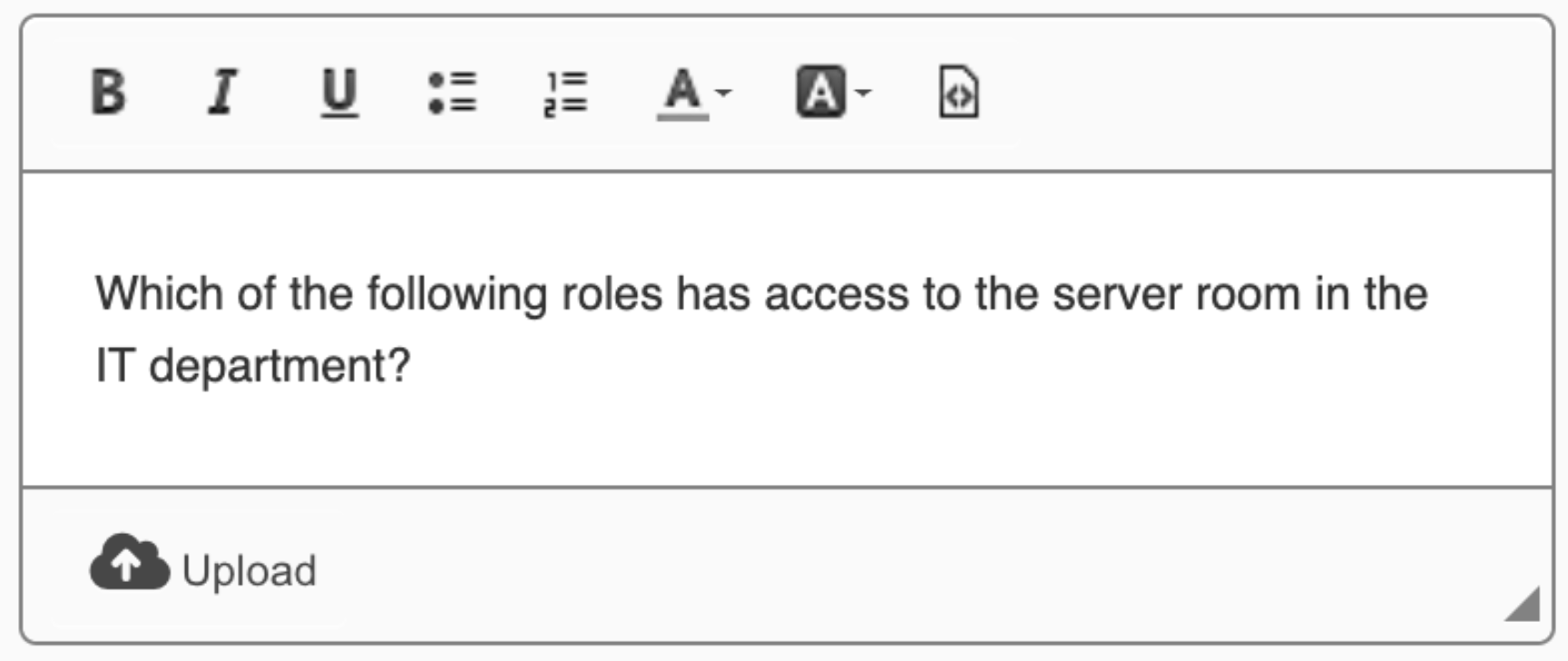
You can also attach a file to the question body. If you do this, the file will be attached as an external link which users can copy and paste into the browser to view. For example, you might attach a video to the question body if the user is required to watch the video to find the correct answers and then select which answers they think are applicable.
Note: When uploading a file to the question body, ensure that you add it to the same community as the topic so that the user taking the assessment can access it. 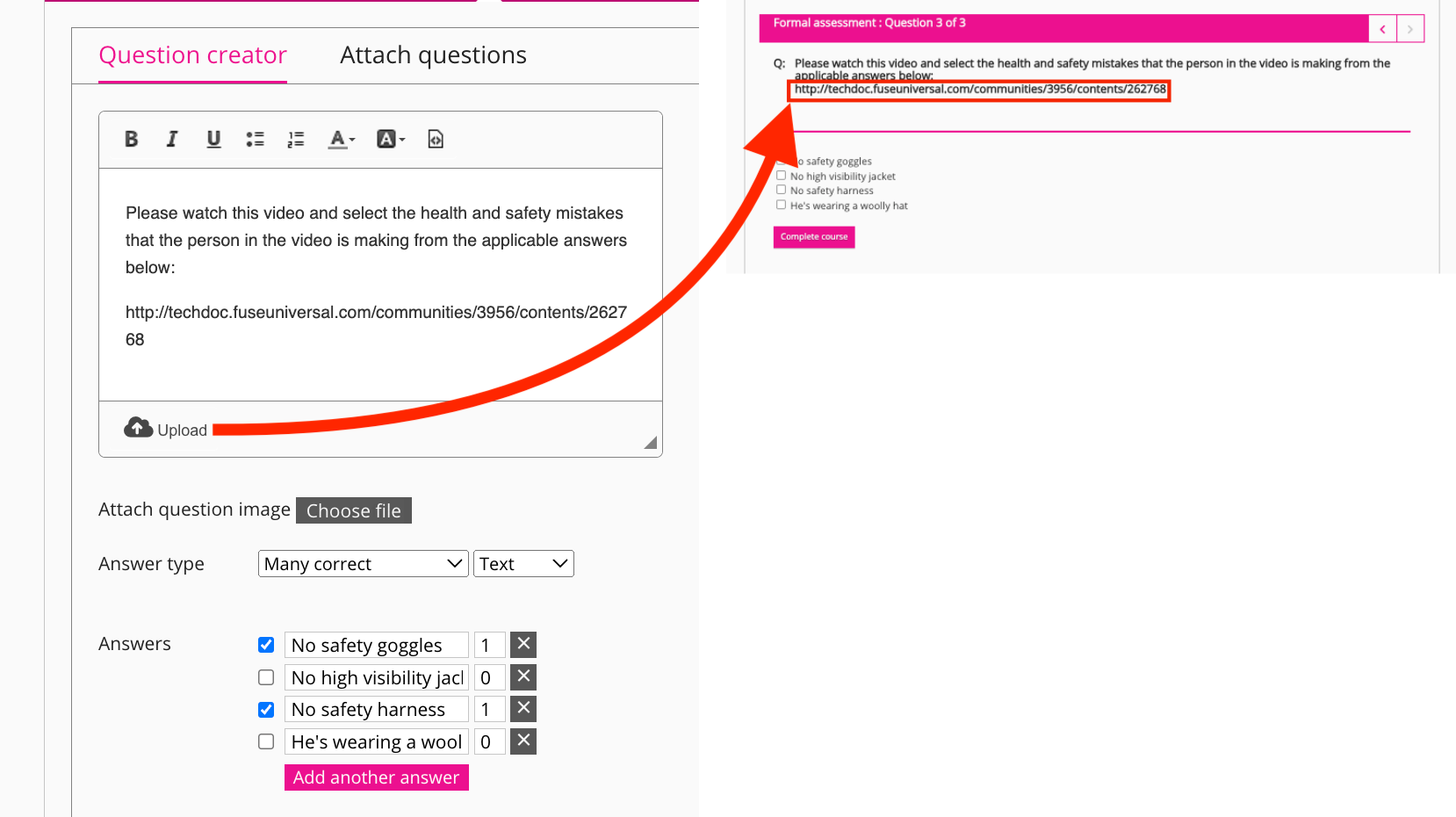
|
|
Attach question image |
To upload an image for the question, click Choose file. Example: You might attach an image to the question body if it contains something the user must look at before answering the question. For example, you might ask them to look at a diagram for more context or to find the answer in the image and then answer the question. For example, “Please look at the attached diagram and explain what it means”. 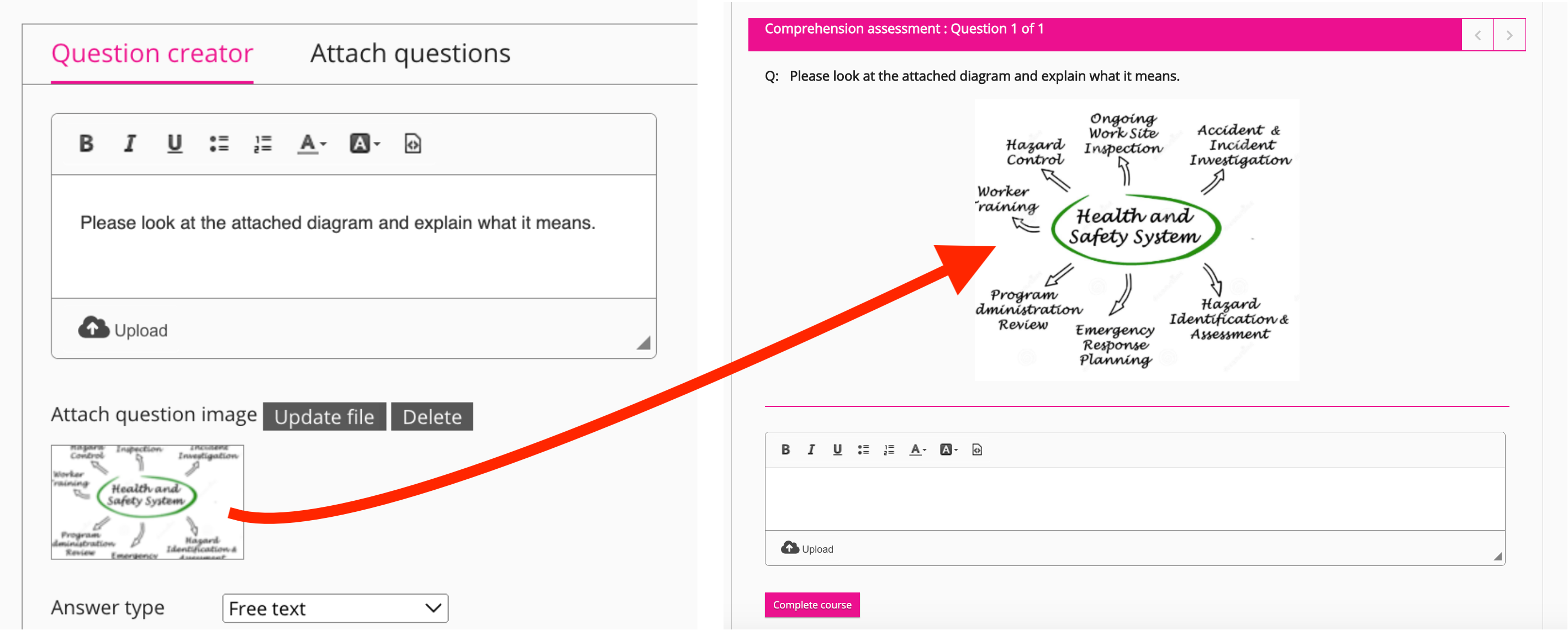
For information on supported image formats, see the Images section in Supported formats . |
|
Answer type |
The Answer type dropdown allows you to specify the answer type for the question. Click the left dropdown to select one of the following answer types:
If you select the Many correct option:
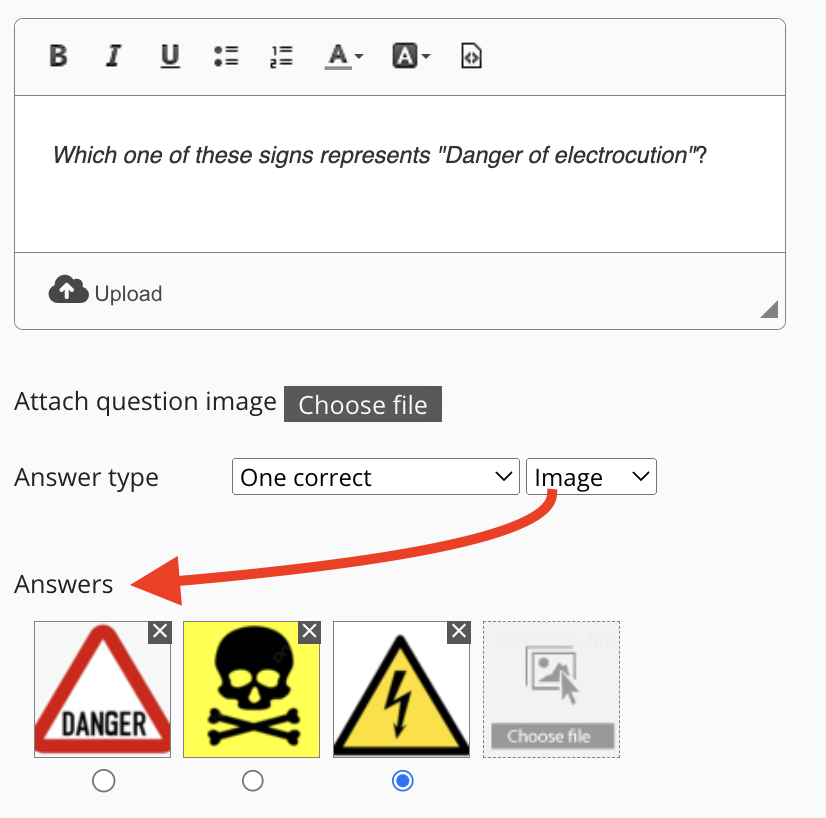
|
|
Answers |
The options in the Answers section change depending on the format of the answer type selected in the Answers type field above. The Answers section does not appear if you have selected the Free text answer type. |
|
Question value |
The value of the question in relation to the whole assessment. For example, if the question is worth 10% of the whole assessment and the total number of points that can be awarded is 100, you would enter 10. Note: You can only enter whole numbers. Values with decimals, such as 0.5, cannot be entered. |
|
Add "Non applicable" answer |
Add an extra answer in which none of the answers are applicable. |
|
Working out text box |
Allows the user to enter extra information to explain how and why they chose their answer. For example, if it is a mathematics question, the user might add the steps for how they worked out the answer. This setting does not appear if you have selected the Free text answer type. 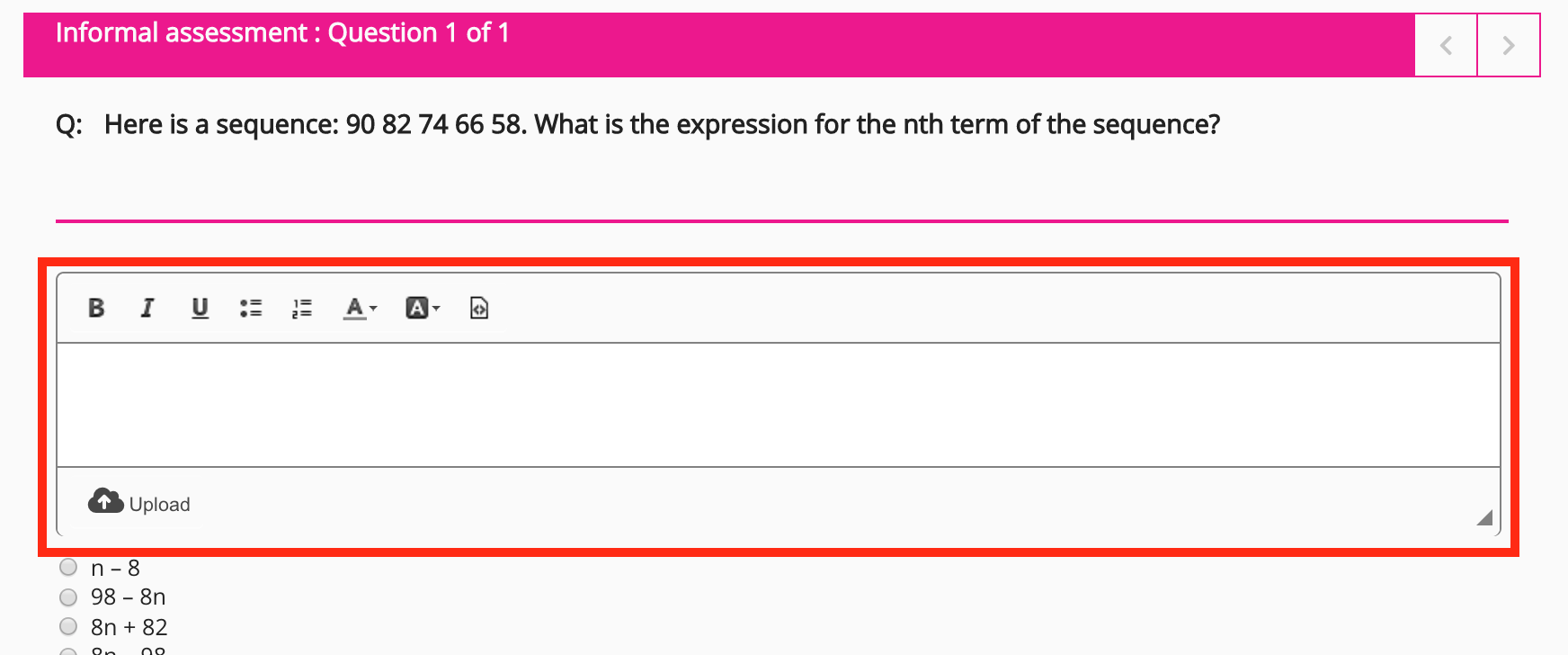
|
|
Add recording box |
Allows the user to upload a file or record a video/audio clip to accompany their answer. For example, the user might want to verbally explain their answer in a recording or upload a document containing more information. The recording box only works with comprehension questions. 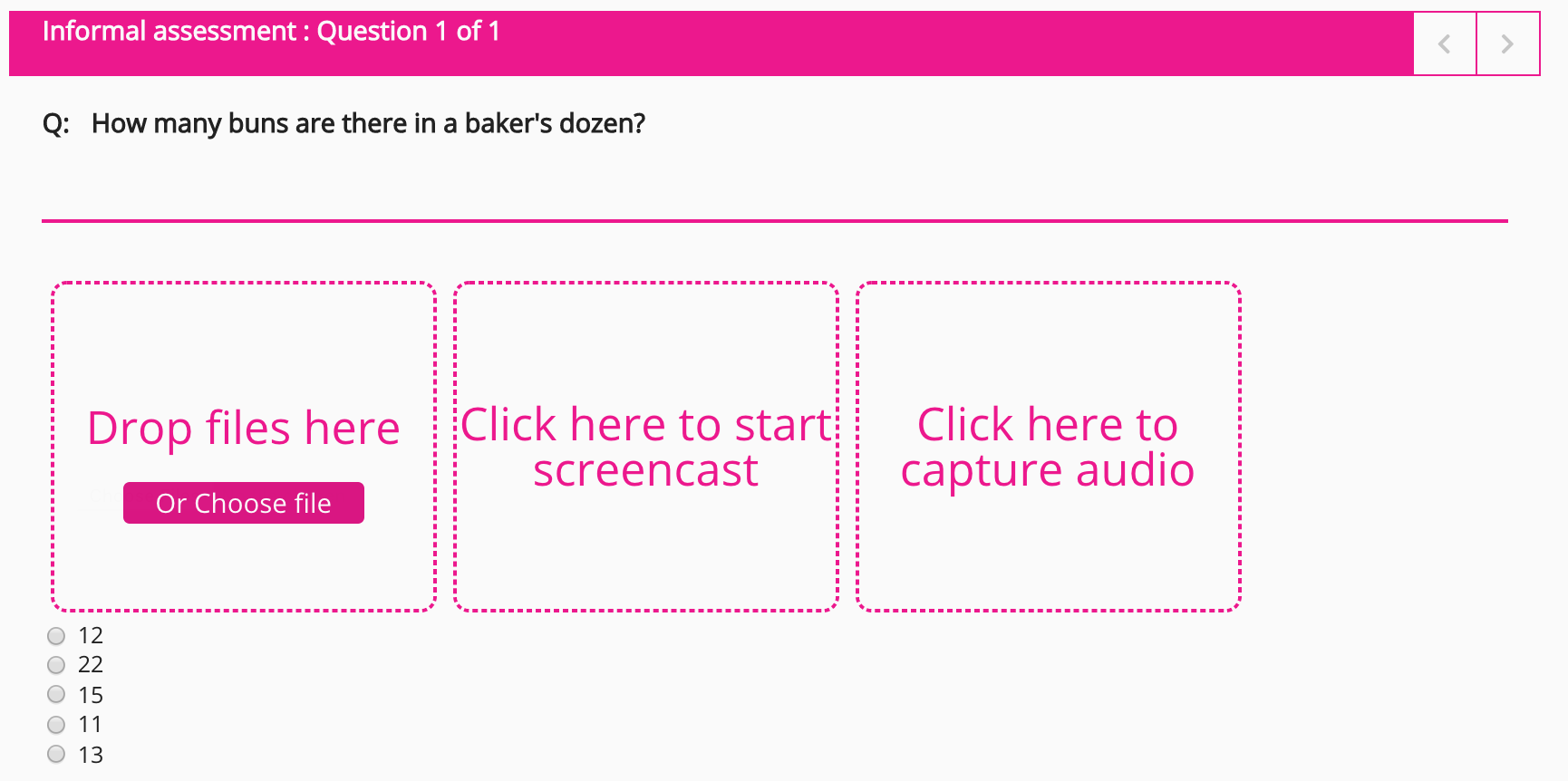
|
|
Calculator |
Allows the user to use a on-screen calculator to work out the answer. Any calculations that are included in the user's answer automatically.
|
|
Shuffle answers |
Select to shuffle the answer for this question so that they appear in a random order when viewed. It also allows the user to provide extra information related to how they worked out the answer. This setting does not appear if you have selected the Ordering or Free text answer types. |
|
Teacher's tip |
Enter a tip or helpful clue to help users when answering the question. 
|
|
Question Bank |
Questions you have created automatically appear in the Question bank.
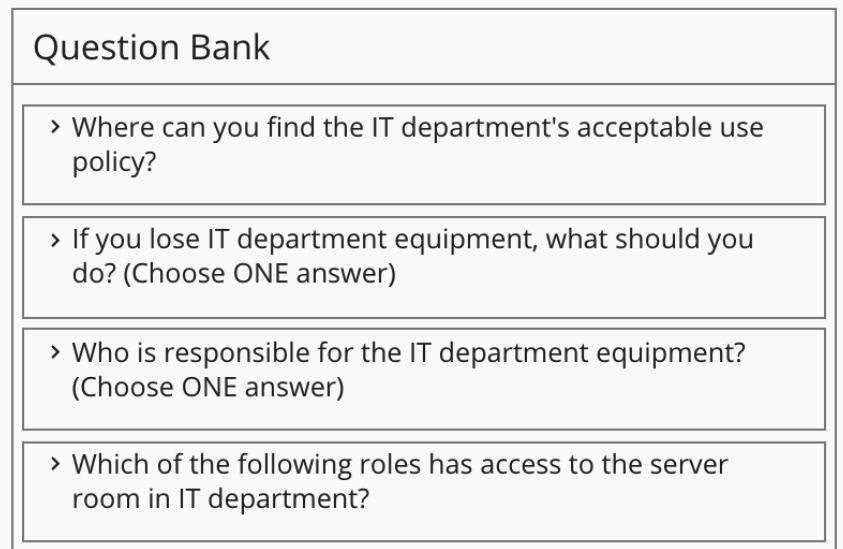
When you have configured a question, you must click Add to bank to add it to the Question bank. 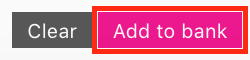
|
Attach questions subtab
The Attach questions subtab allows you to attach questions created in the Question creator subtab to specific topics or chapters.

The following settings are available in the Attach questions subtab:
|
Setting |
Description |
|---|---|
|
Question Bank |
Questions created in the Question creator tab automatically appear in the Question bank. 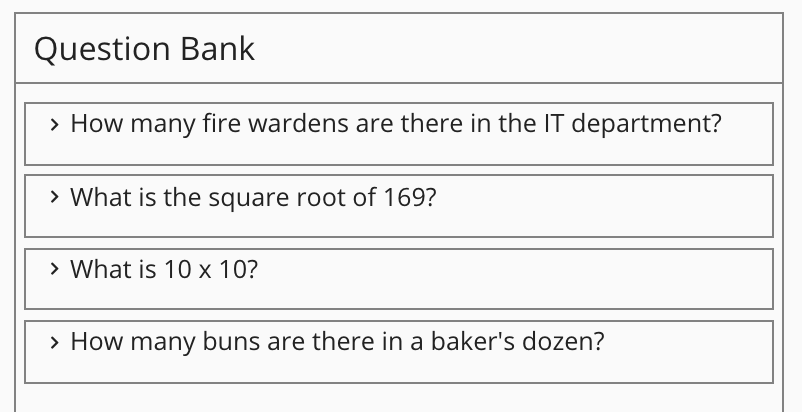
You can edit a question directly in the Question Bank. To edit a question in the Question Bank:
|
|
Assessment type |
Select the assessment type. For example, if you want to add questions to an informal assessment, select Informal assessment. 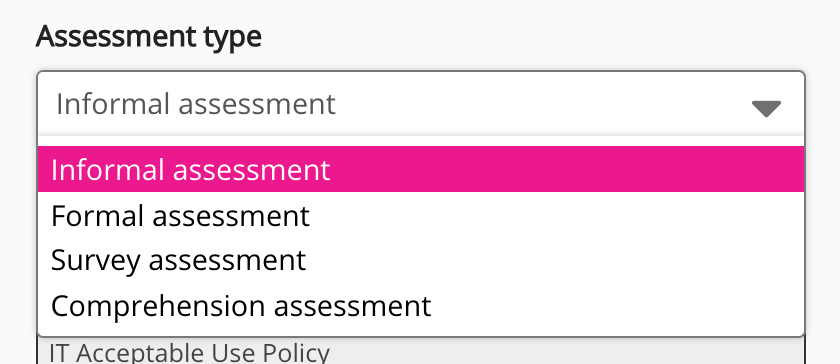
|
Attaching questions to a chapter or item of content
There are two different different ways to attach questions to content and chapters within a topic:
Mandatory questions
You can make it mandatory for users to answer every question that is attached to a chapter/ item of content. To set this up, drag and drop each question over the title of the chapter/item of content, and the questions are listed individually.
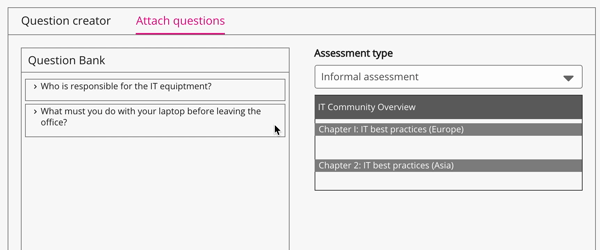
When a question is added, you will see a 1 Question added label on it. To view the attached question, click the chevron to the left of the question.

To edit the details of an attached question, click the question name.
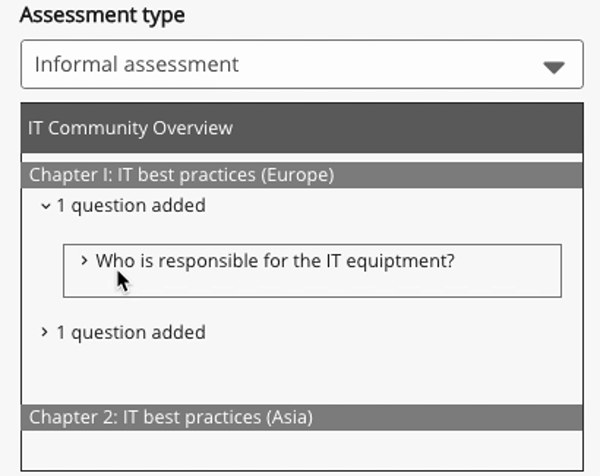
Select one question out of a pool of questions
Fuse is able to ask users a question at random, from a pool of multiple questions attached to a chapter/item of content. To set this up, drag and drop each question on top of one another and they are grouped together in a question pool underneath the chapter or item of content.
The number of questions you have grouped together is displayed underneath the chapter or item of content. For example, if 5 questions have been grouped together in the question pool, you will see "5 questions added".
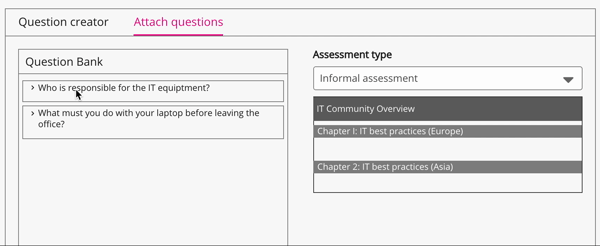
It is not possible to number the questions that have been attached.
Click Save to save all settings.
Removing a question from an item of content/chapter
To remove a question from an item of content/chapter:
-
Click on the question name.
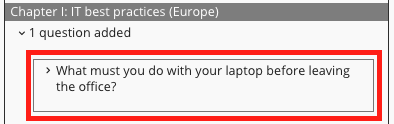
Question configuration options appear.
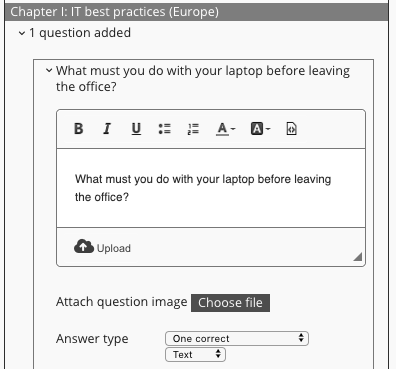
-
Scroll down to the bottom of the question configuration options and click Delete.
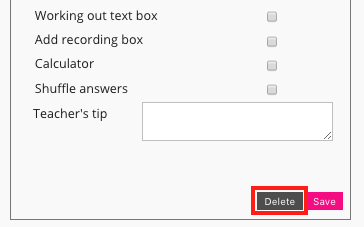
The question is removed from the assessment.
Removing a question from an assessment does not delete the question from the Question bank.
Editing an attached question
To edit the details of a question that is currently attached to an item of content/chapter :
-
Click on the question name.
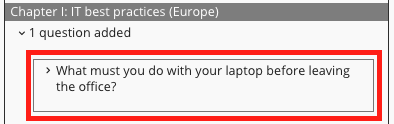
Question configuration options appear.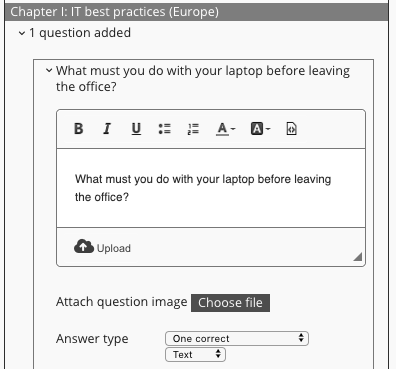
-
Edit the necessary details.
-
Scroll down to the bottom of the question configuration options and click Save.