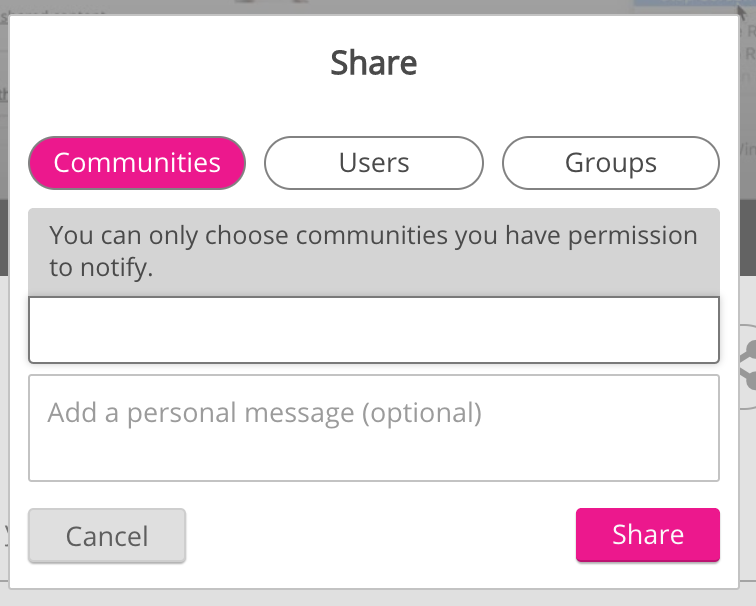The content homepage allows you to perform various actions on an item of content, such as liking the content, sharing it with one or more users or communities, commenting, and editing the content (if you are the content owner or an admin).
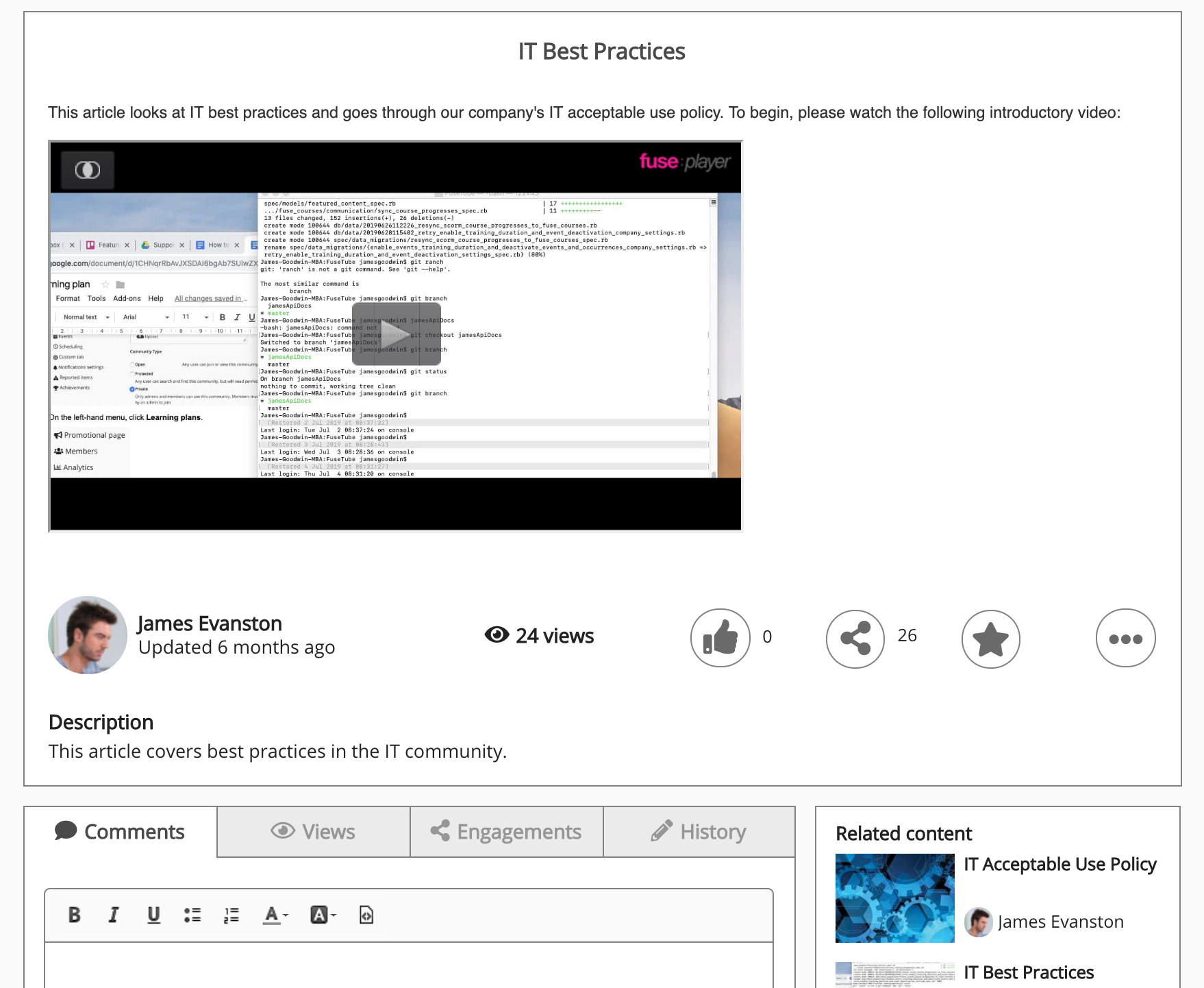
Content actions
The following are available on the content homepage:
|
Option |
Description |
|---|---|
|
Like |
Click to like the item of content. To unlike the item of content, click the Like icon again. The number of likes is displayed on the right-hand side of the icon. |
|
Share |
Click to share the content with one or more communities or users. The number of times the content has been shared is displayed on the right-hand side. To share the content:
|
|
Favourite |
Click to add the item of content to your Favourites list. |
|
Ellipsis |
Reveals a menu with further options. The options available are dependent on your role and permissions. 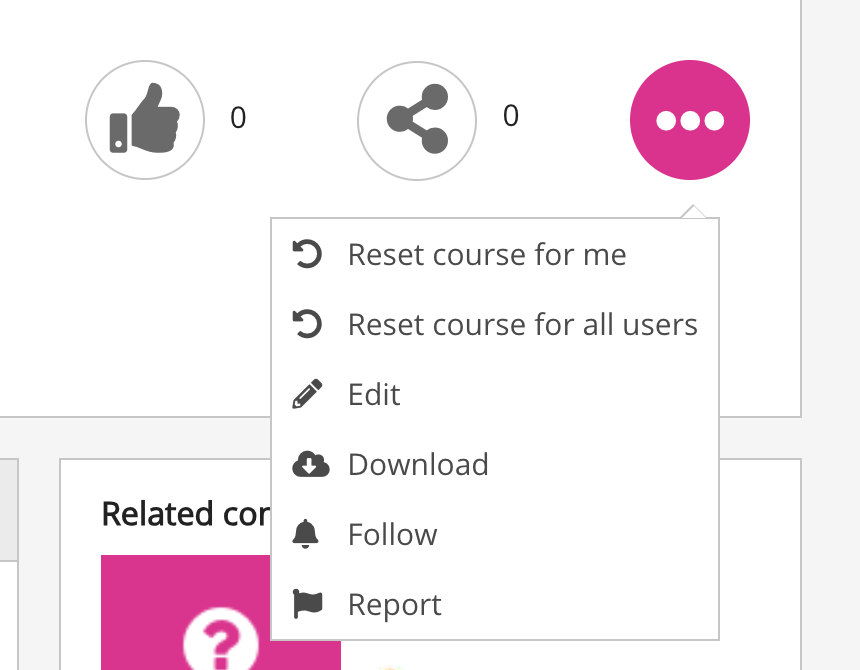
Depending on your role and associated permissions, the following options may be present:
You can only edit and delete content if you are the content owner or the community/site admin. For information on how to edit content you have posted to Fuse, see Editing content .
For information on downloading content, see Downloading content .
|
The number of views is displayed below the content.
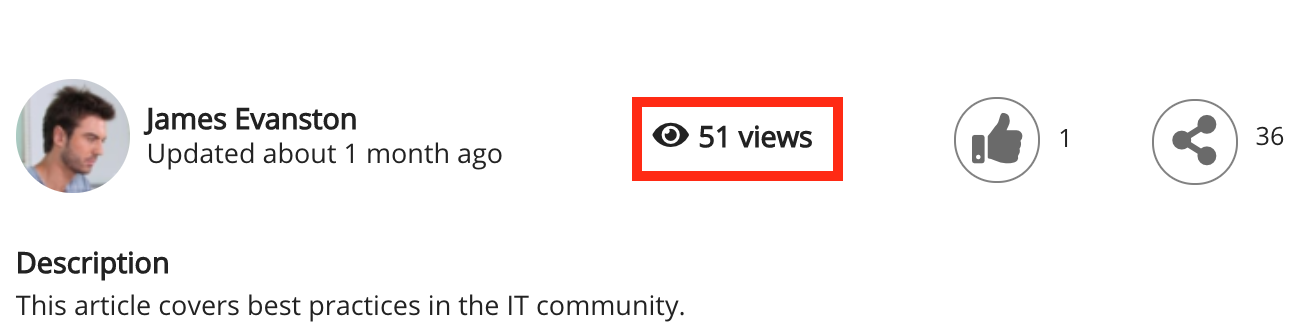
Tabs
The following tabs are available on the content homepage:
|
Tab |
Description |
|---|---|
|
Comments |
Allows you to:
For information on comments, see Comments and mentions . |
|
Views |
See a list of users who have viewed the content, including the total number of times each user viewed the content. 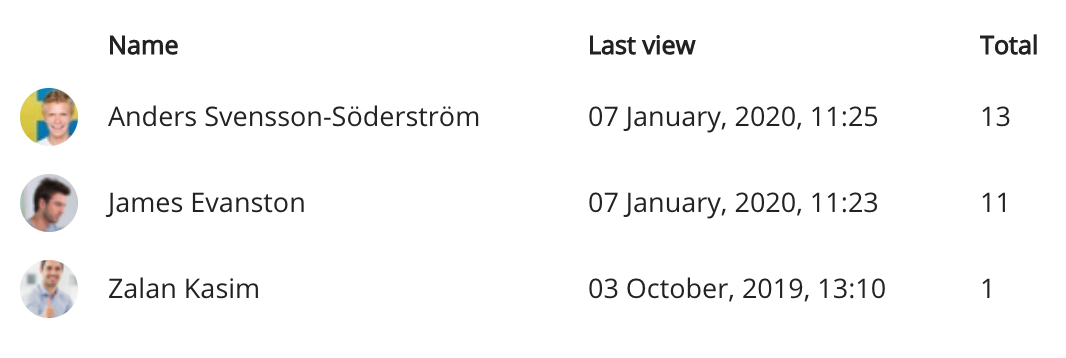
By default all users can see the data related to content views in this tab, however, this can be turned off for certain user types or all users. Depending on your preferences, you may want all users, only site admins, or nobody at all to see this data. For more information, see Can I hide or remove the 'Views' tab under items of content so that other users cannot see who has viewed the content? . Click the Download icon to download the list of users as a CSV. |
|
Engagements |
See a list of users who have engaged with the item of content, the date of the engagement, and the type of engagement. 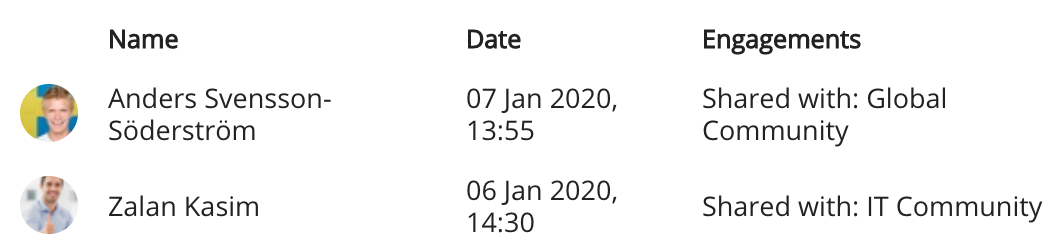
|
|
History |
Displays the edit history for an item of content, including the date and time the edit was made and the user who made the edit. 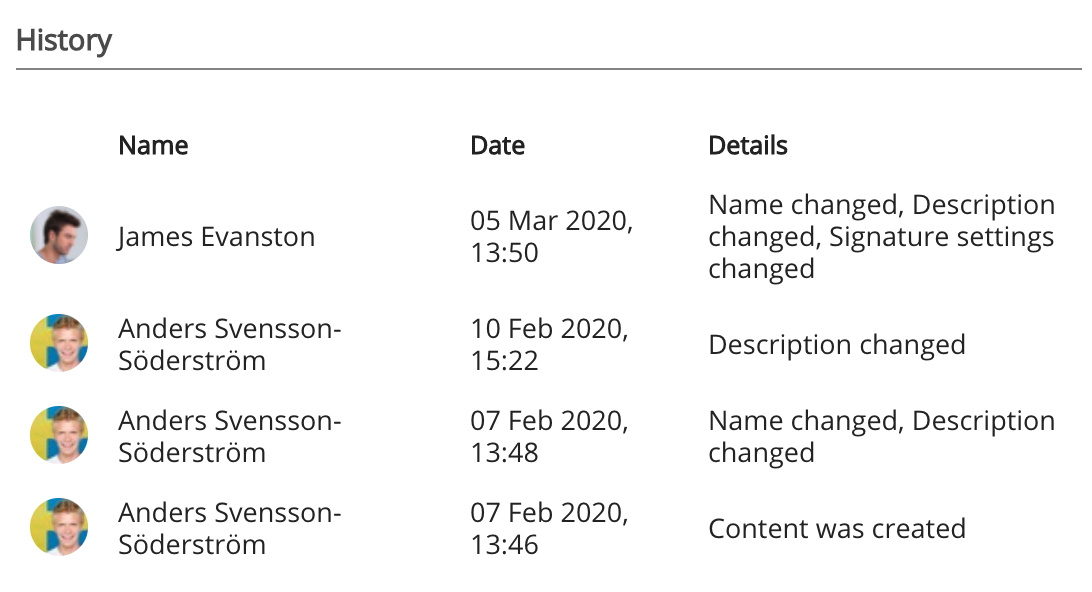
The edit history displayed in the History tab differs depending on the content type:
|
|
Signatures |
Shows a list of users who have provided a digital signature after viewing the content. Some items of content require users to provide a digital signature, to confirm they have viewed the content. 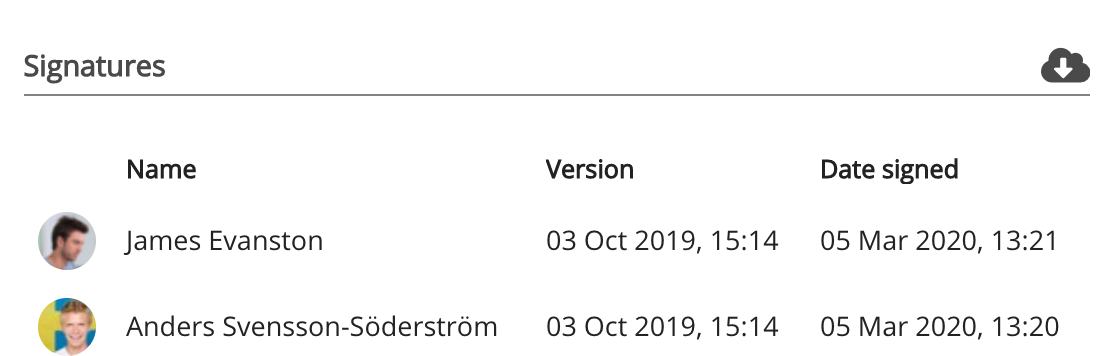
To configure digital signatures settings and display the Signatures tab, select the Digital Signature option on the Edit content screen. If the Digital signature checkbox is selected after an item of content has been posted, any users who have already viewed the content prior to it being enabled, will not be notified that they must provide a digital signature. 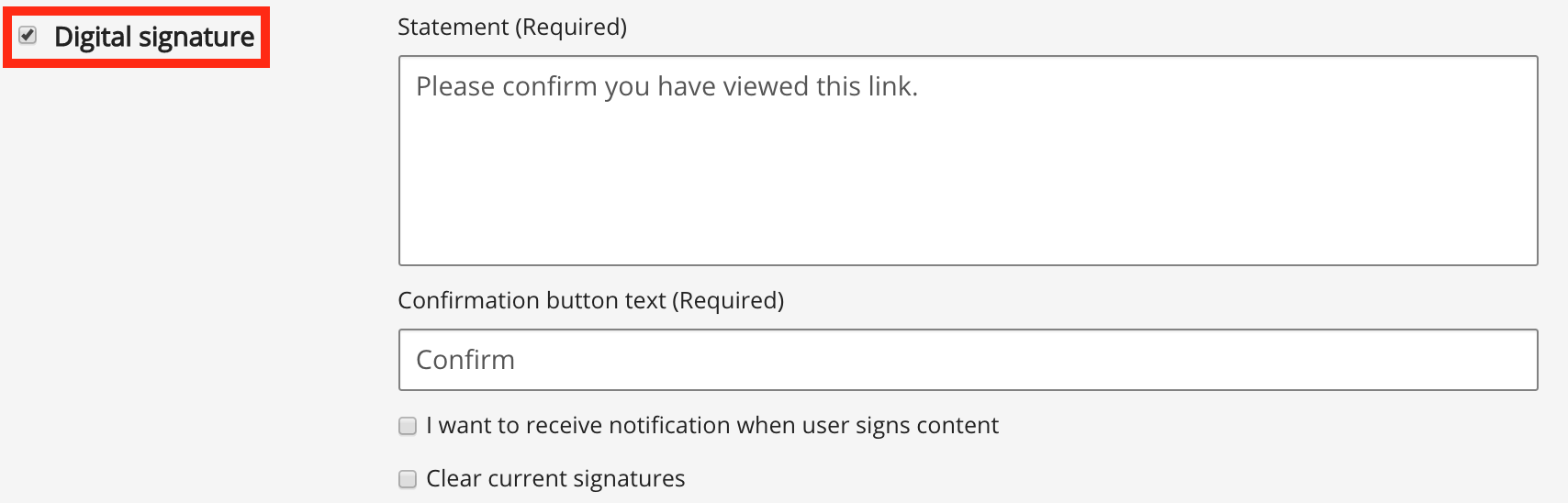
|