If enabled, you can download certain items of content from Fuse. The following content types can be downloaded from Fuse:
-
File: A file such as a PDF, Word document, PowerPoint presentation, or Excel spreadsheet.
-
SCORM: A SCORM course is a standard used to create and structure online training material, uploaded to Fuse as a ZIP file.
-
Video: A video file such as an MPG, MOV, MP4, and so on.
Questions , articles and links cannot be downloaded from Fuse. For a complete list of file formats that can be uploaded to Fuse, see Supported formats .
If you do not wish to have download settings for applicable content types, you can contact Fuse support and they will have the download settings disabled on your site using the Enable content download setting. The below tables refer to this site-wide setting when enabled and disabled, and does not refer to individual content download settings (Downloadable content section of the Edit content screen).
If the Enable content download permission is enabled, the following settings apply by default:
|
|
Download file from Fuse |
Download file using legacy document viewer (Not applicable for videos or SCORM) |
Download video from Fuse |
Download SCORM course |
Change download settings |
|
User who owns the file |
|
|
|
|
|
|
User who does not own the file |
|
|
|
|
|
|
User in an admin group with download permissions |
|
|
|
|
|
|
Admin |
|
|
|
|
|
If the Enable content download permission is not enabled, the following settings apply by default:
|
|
Download file from Fuse |
Download file using legacy doc viewer (Not applicable for videos or SCORM) |
Download video from Fuse |
Download SCORM course |
Change download settings |
|---|---|---|---|---|---|
|
User who owns the file |
|
|
|
|
|
|
User who does not own the file |
|
|
|
|
|
|
User in an admin group with download permissions |
|
|
|
|
|
|
Admin |
|
|
|
|
|
If the Enable content download permission is disabled:
-
Users and admins cannot download content from Fuse.
-
Users can still view videos in learning plans they have downloaded on the mobile app.
Downloading content from Fuse
To download a file, video, or SCORM course using Fuse's Download option:
-
On the content homepage , click the ellipsis.
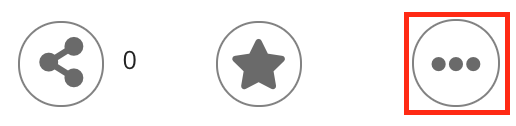
-
On the dropdown, click Download.
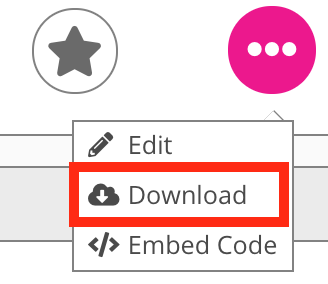
The file downloads.
Downloading a file as a PDF using the legacy document viewer
The legacy document viewer allows you to view DOC, XLS, PPT, and PDF files directly in Fuse. The legacy doc viewer also allows you to download DOC and PPT files as PDFs by clicking the download icon inside the viewer.

The Download icon in the legacy doc viewer does not allow you to download the original Word document or PowerPoint presentation. To download the original Word or PowerPoint file, click Download on the dropdown.
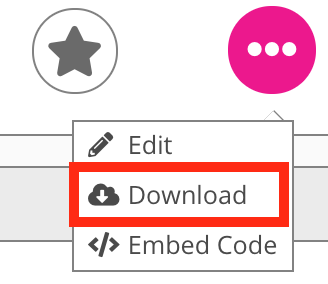
Changing download settings for an item of content
If you are an admin or the content owner, you can change the download settings for a file, video, or SCORM course. You can allow all users to download the file, only allow users from selected communities to download the file, or prevent all users from downloading it.
To change the download settings for a file, video, or SCORM course:
-
On the content homepage , click the ellipsis.
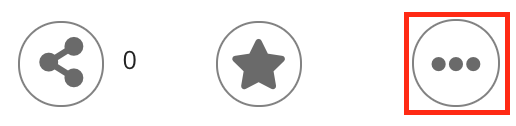
-
On the dropdown, click Edit.
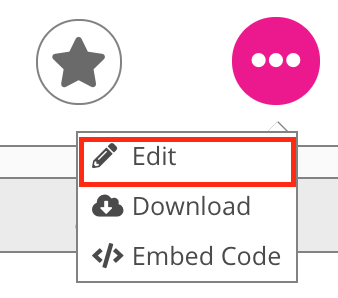
The Edit content screen appears.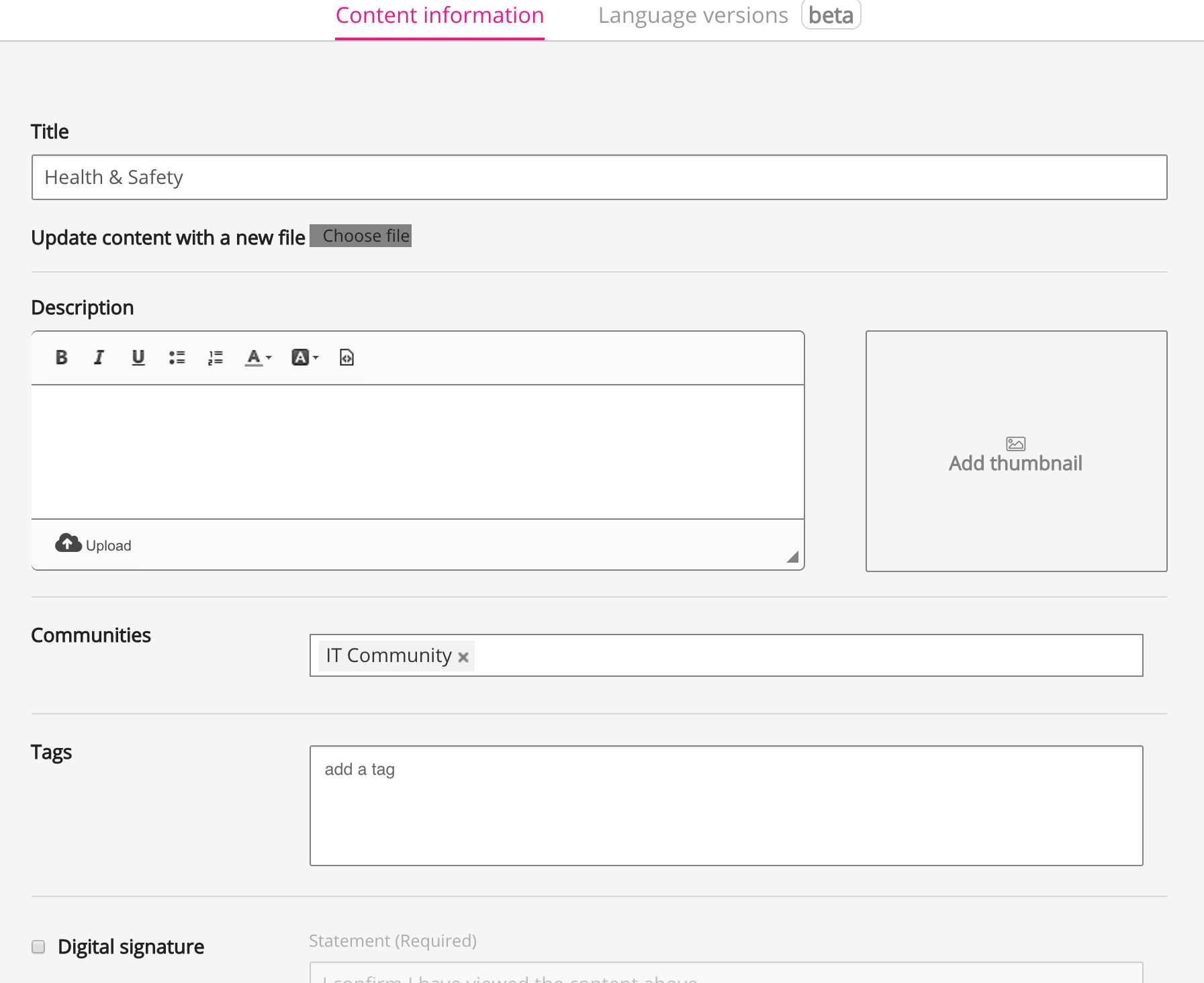
-
In the Downloadable content section, select one of the following:
-
Yes: Users of all types and permissions can download the file.
-
No: Users with standard permissions, as well as community admins, cannot download the file. However, site admins and ordinary users in admin groups with the Download content permission assigned, can download files. If No is selected, it is still possible to download PDFs of DOC and PPT files, by clicking the Download icon within the legacy doc viewer .
-
Custom: Users in the communities you select, can download the file.

If the Enable content download permission is enabled:
-
No is selected by default for videos and SCORM courses
-
Yes is selected by default for files
-
-
-
Click Save.
Adding a download link to the content description
If you are an admin or the content owner, you can add a link in the description, which allows users to download the source file for an item of content (Such as a Word document, PowerPoint presentation, Excel spreadsheet, PDF, video, image, and so on).
To add a download link:
-
On the content homepage for the item of content, click the ellipsis.
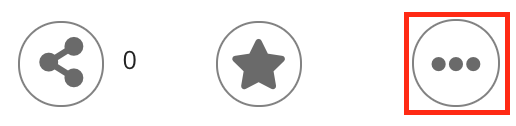
-
On the dropdown, click Edit.
-
In the Description field, click the Source icon.
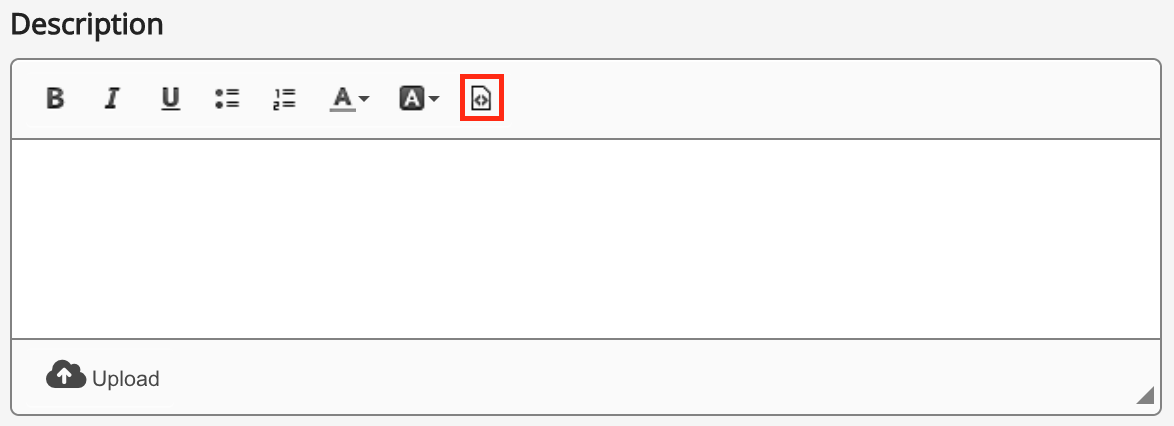
-
Paste the following into the Description field:
<a href="https://{instance_name}.fuseuniversal.com/contents/{content_id}/download">Click here to download the file</a> -
Replace {instance_name} with the name of your organisation's Fuse instance. For example, if your organisation's Fuse instance is mycompany.fuseuniversal.com, replace {instance_name} with mycompany.
-
Replace {content_id} with the ID of the item of content.
Alternatively, the full download link for the content can be copied, by right-clicking the Download option and selecting Copy Link Address:
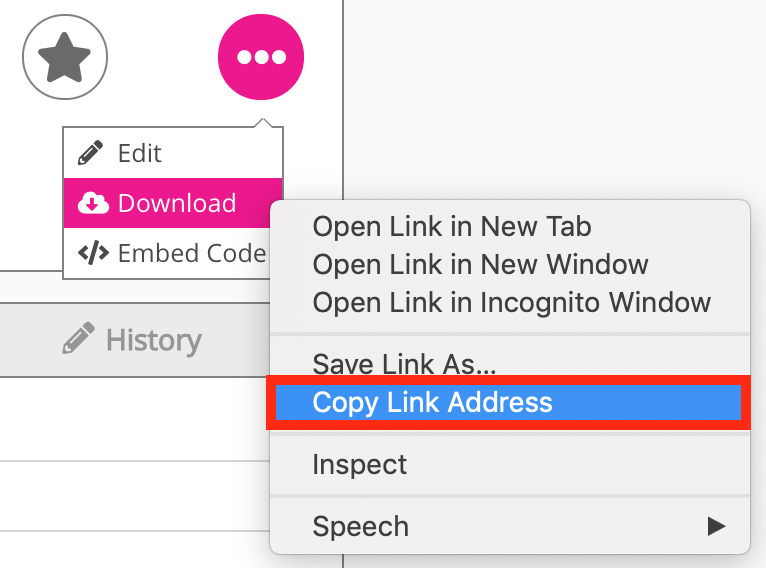
Once copied, it can be pasted in between the quotation marks in the link tag:
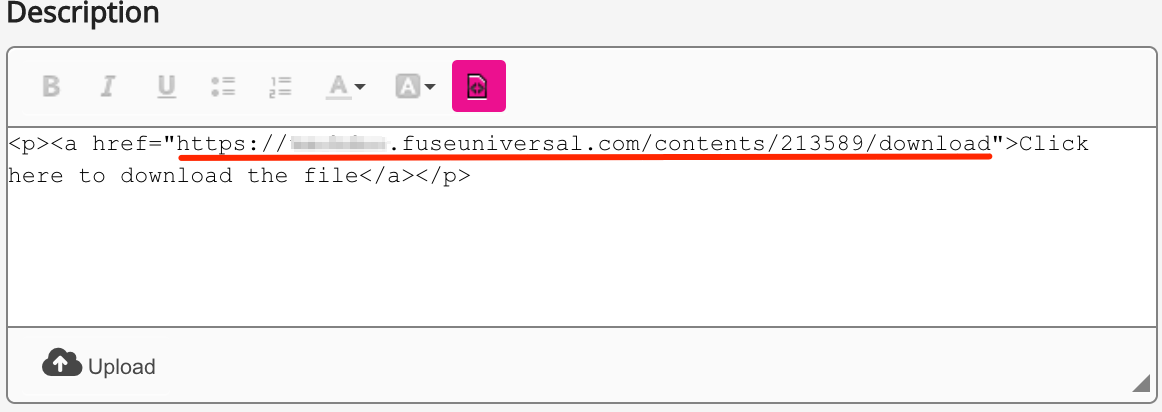
-
Click Save.
The link is added to the description. When the link is clicked, the source file is downloaded.
