For information on how to search in the browser version of Fuse, see Searching in Fuse .
Performing a search
To search in the Fuse mobile app:
-
At the bottom of the screen, tap the search icon.

The search bar appears.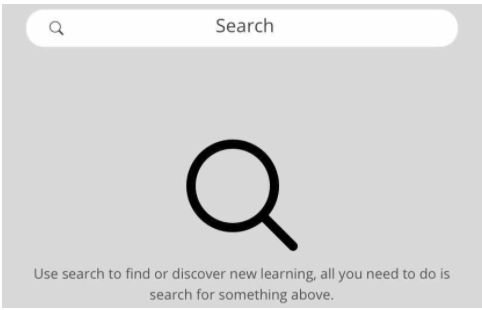
-
Tap inside the search bar and enter your query.

Only certain special characters are supported when searching in Fuse. If you enter unsupported special characters, Fuse automatically removes them from the query. For a list of supported special characters, see
here
.
-
Tap the search icon or tap Search on the keyboard of your mobile device.
A list of available contentis returned.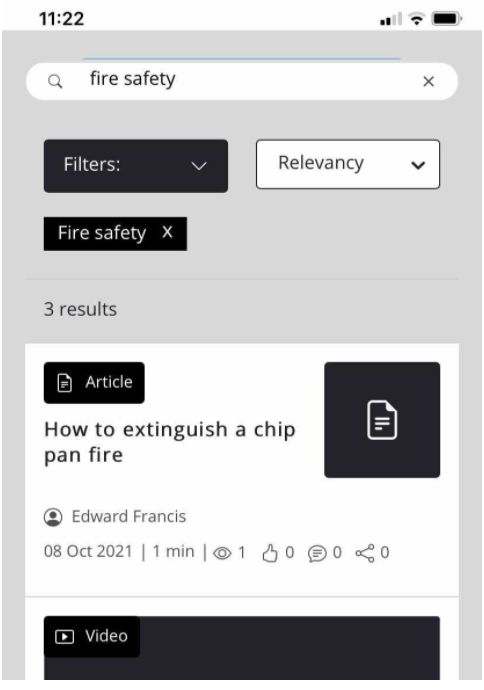
In some cases, if Fuse perceives that the entered phrase or keyword contains spelling errors, Fuse automatically searches for the correct spelling. You can quickly switch back to the originally entered spelling by tapping it. Fuse may also offer suggestions for similar or alternate terms you could search for.
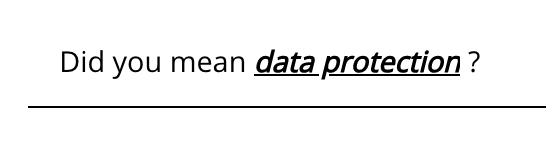
Search results, filters and facets are displayed in the language selected in your profile. For more information, see Can I search for content in multiple languages? . -
[Optional] If necessary, you can apply filters to narrow down the search results.
To apply filters:-
Tap Filters.
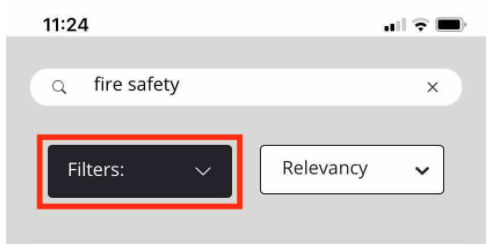
The Filter dropdown appears. -
Expand a type or category and select the appropriate filter(s).
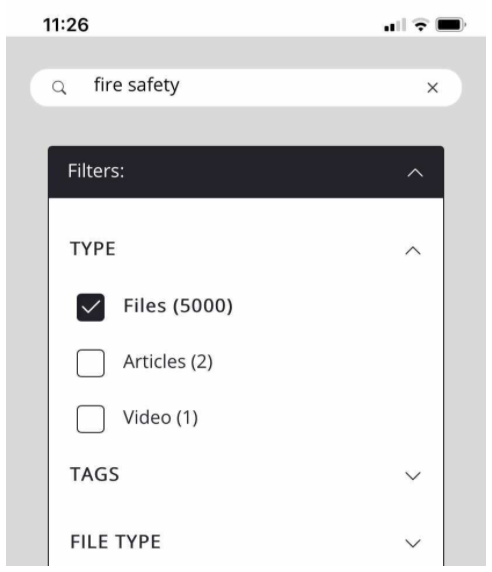
The search results automatically narrow down based on the selected filters.
-
-
When you have found the item you are looking for, tap on it to view it.
