The Trending widget displays a maximum of 5 items of trending content from:
-
The communities a user is a member of, when added to the Default homepage, Audience Specific Homepage, Default Manager Dashboard, Manager Specific Dashboard, and User Dashboard pages.
-
A specific community, if added to the Community Specific page. For example, if the widget is added to the Community Specific page for the Marketing community, the widget will only display trending content from the Marketing community.
This widget is great for driving engagement, as it shows users the content that has been interacted with the most.
By default, the Trending widget displays a maximum of 5 items of content. However, if you have chosen to apply the standard overrides, only 4 items of content are displayed.
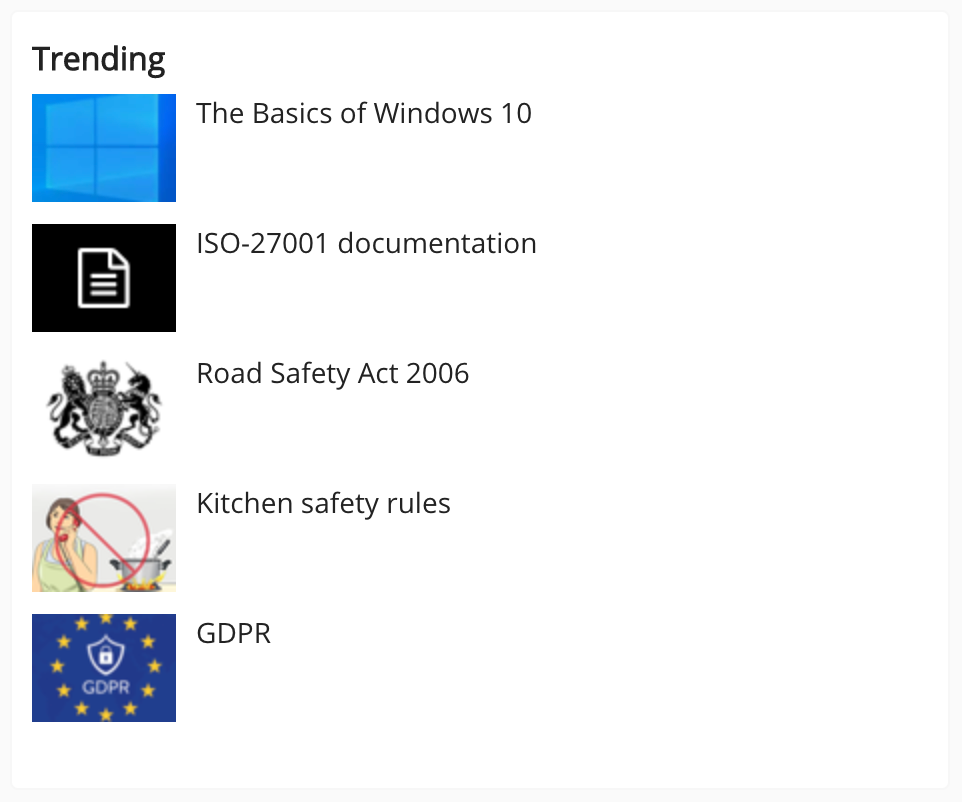
For an item of content to appear at the top of the list, it must amass the highest number of engagements, meaning it has been viewed, liked, or commented on, more than any other item of content.
If the background image for a PNG thumbnail is transparent or missing, Fuse automatically applies the company custom colour as the background, as shown below:
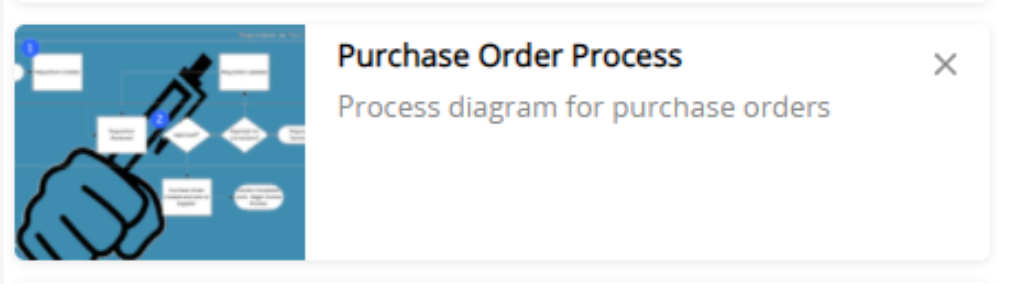
To prevent this from happening, you can convert the image to JPG or add a background to the PNG. This can be done locally on your computer or using an online programme such as: https://png2jpg.com/ .
Configuring the Trending widget
If you are a Fuse admin, you can add the Trending widget to a page, adjust the width, and change the positioning.
To configure the Trending widget:
-
In the Admin Panel , click Design Studio .
Design Studio opens. -
Click one of the following tabs:
-
Default homepage: Homepage viewable to users who do not have access to an audience-specific homepage.
-
Audience Specific Homepage: Homepage specific to certain roles, such as Sales and new starters.
-
Default Manager Dashboard: Used to configure the default layout for the Manager/Reportee screen, viewable to all managers who do not have access to a manager-specific dashboard.
-
Manager Specific Dashboard: Used to configure a manager-specific layout for the Manager/Reportee screen, based on custom profile fields.
-
Community Specific: Homepage for a specific community, such as the IT, Sales, or Marketing communities.
-
User Dashboard: Used to control the screen, viewable to all non-manager users in Fuse without access to an audience-specific dashboard. This dashboard can be configured by admins to display information that might be useful or relevant to users, such as their average content score, recent activities, contributions, how popular their content is, and learning plans they have been assigned.

-
-
If you have clicked the Audience Specific Homepage, Manager Specific Dashboard or Community Specific tabs:
-
From the Edit Layout for dropdown, select a layout.

-
Select either the default or custom layout.
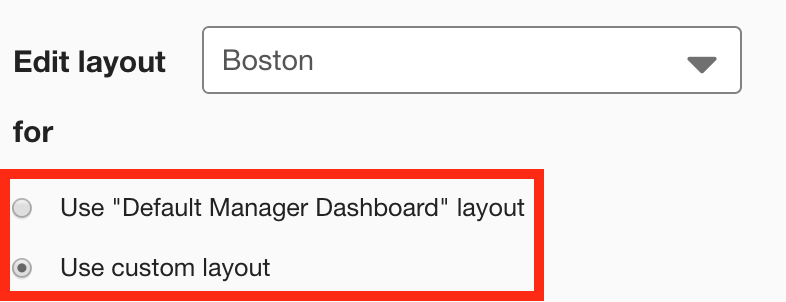
-
-
On the Widgets menu, select Trending.
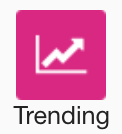
The Trending widget appears on the layout grid.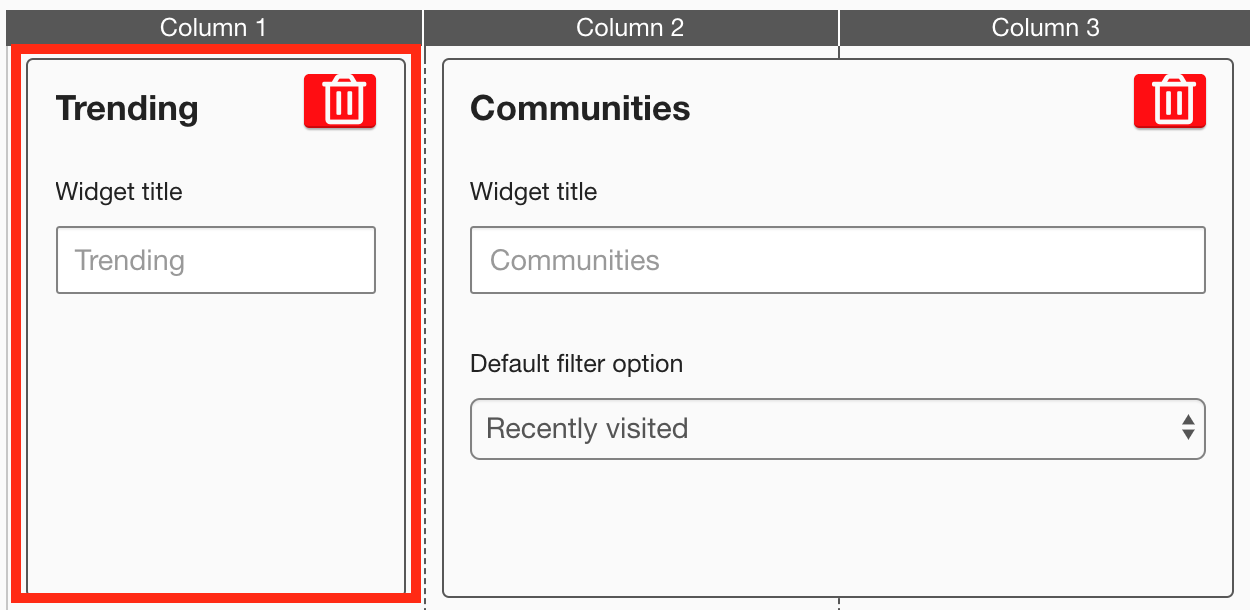
-
[Optional] In the Widget title field, enter a custom title that will be displayed on the widget.
-
If a custom title is not entered, the default Trending title is displayed.
-
Custom titles in widgets are not translated in the Fuse UI.
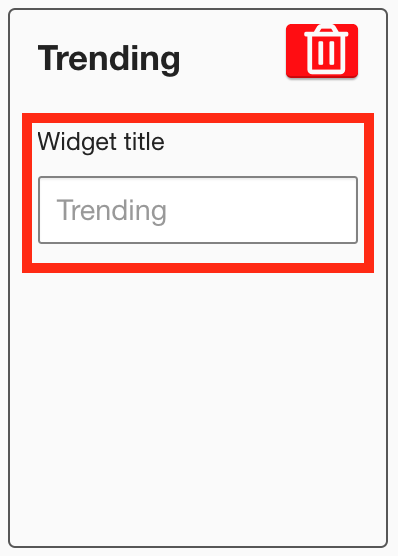
-
-
[Optional] Click and drag the widget to a new position on the layout grid.
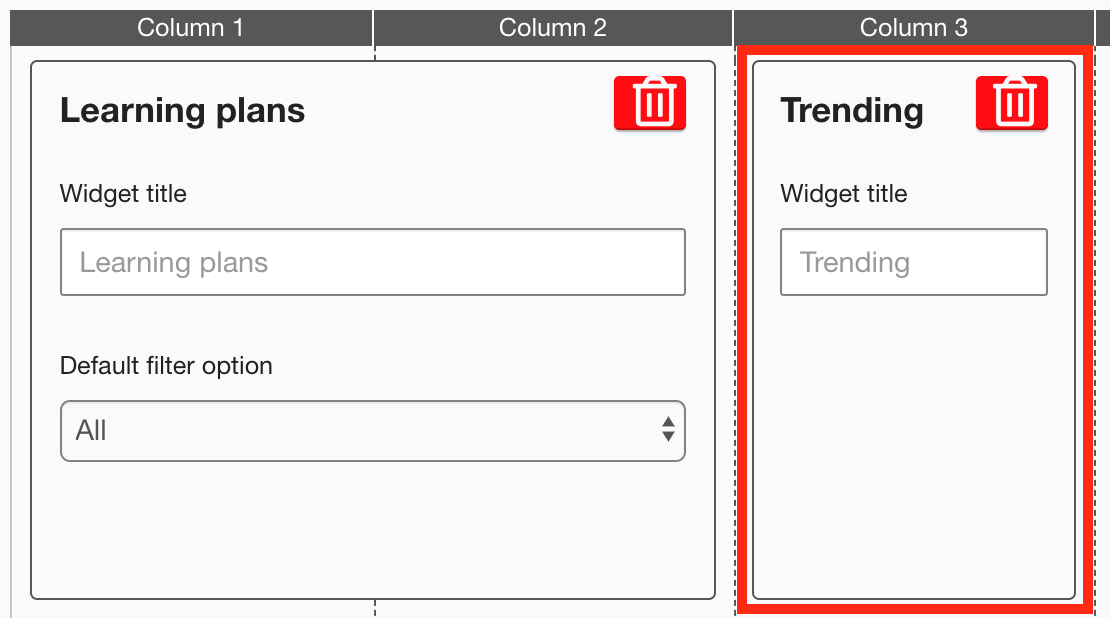
Other widgets on the layout grid adjust their positions accordingly. -
[Optional] Click and drag the square in the bottom-right corner to resize the widget.
-
The recommended width for this widget is 2-3 columns wide.
-
It is not possible to change the height, as this widget is only able to display 5 items at a time.
Other widgets on the layout grid adjust their positions accordingly.
-
-
Click Publish.
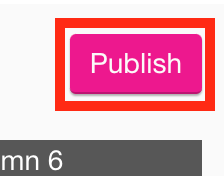
To remove the widget from the layout grid, click the delete button.
