If you are a manager with reportees, you will see the Manager/Reportee link on the sidebar . Depending on the configuration and layout that has been selected, the Manager/Reportee screen can used as a convenient place for managers to view progress and information related to their reportees, as well sign off items of content from a reportee’s evidence portfolio , view answers to comprehension questions , approve access to SCORM courses , and approve event attendance requests.
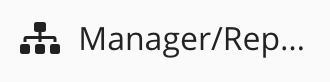
The layout of the Manager/Reportee screen is usually configured by an admin in Design Studio , when a Fuse instance is being set up. A default layout for the Manager/Reportee screen can be configured for all managers across Fuse, using the Default Manager Dashboard tab in Design Studio. Alternate layouts can be created for users with certain custom options selected in their profile (for example, users with different custom roles) using the Manager Specific Dashboard tab in Design studio.
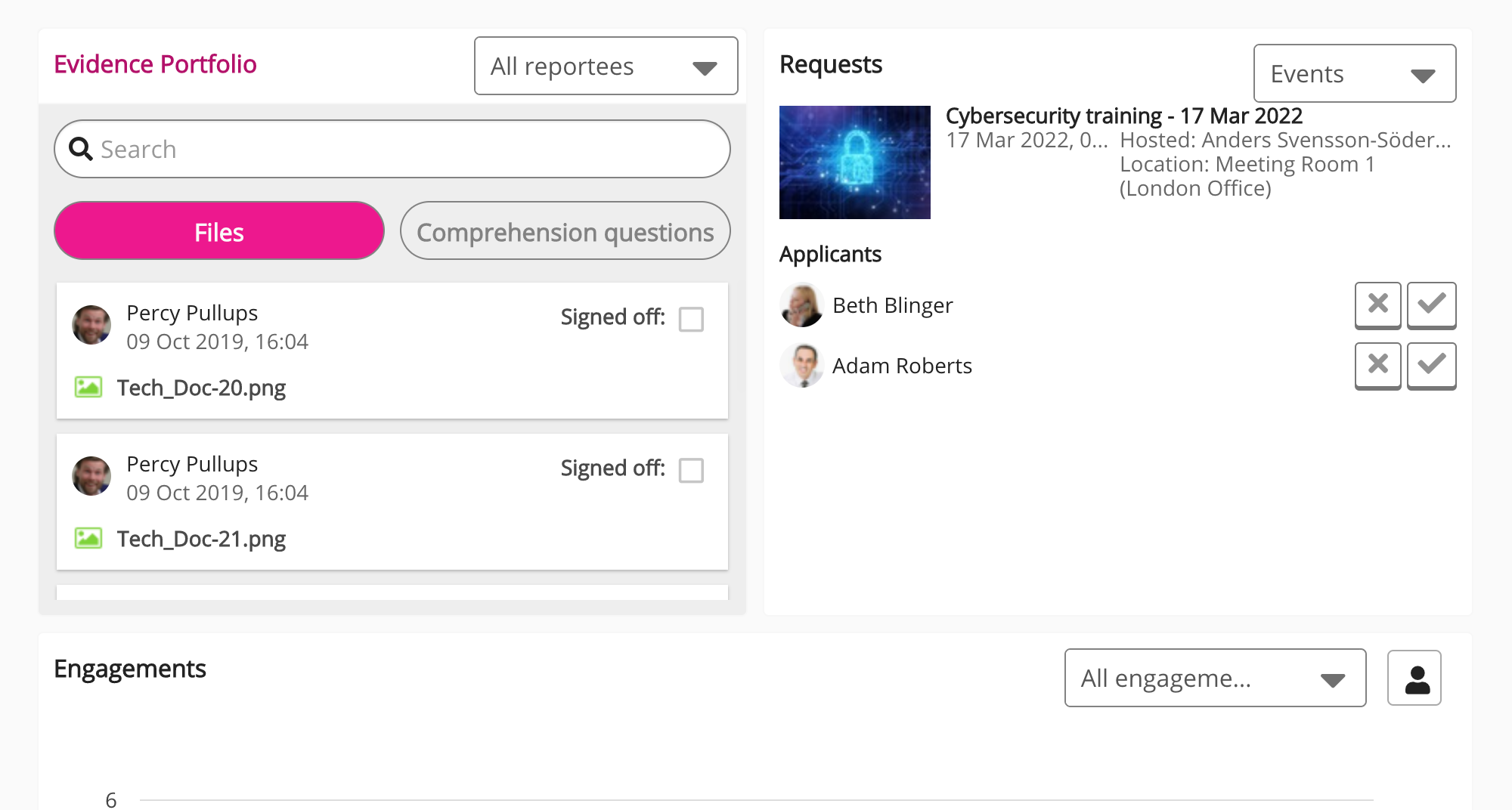
Prerequisites
The Manager/Reportee screen is only available on the sidebar if you have reportees assigned in your user profile . If you do not have reportees assigned in your profile, the link is not visible on the sidebar.
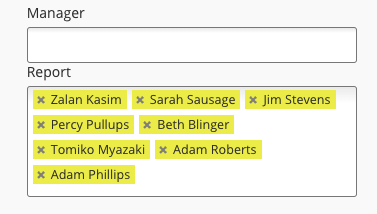
Accessing the Manager/Reportee screen
To access the Manager/Reportee screen:
-
Expand the sidebar .
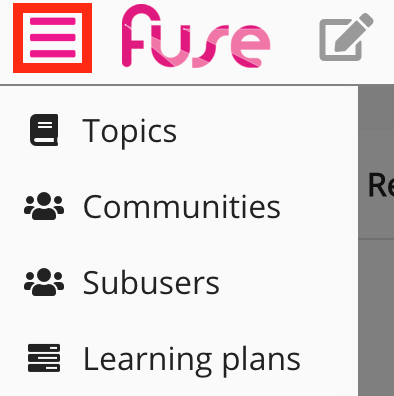
-
Click Manager/Reportee.
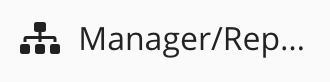
The Manager/Reportee screen appears.
Configuring the default Manager/Reportee screen layout
If you are an admin, you can define the default layout of the Manager/Reportee screen, which is applicable to all managers across Fuse automatically. This layout can be configured using the Default Manager Dashboard tab in Design Studio .
-
Expand the sidebar and click Admin .
The Admin Panel appears.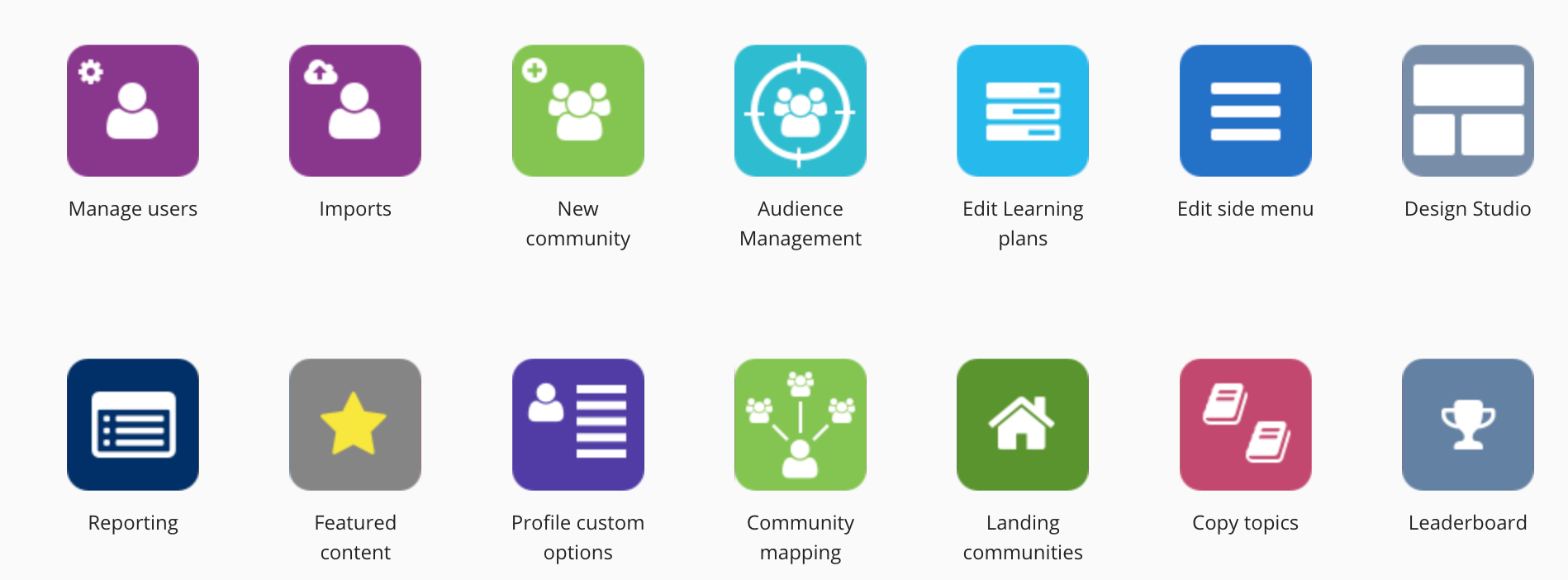
-
Click Design Studio .
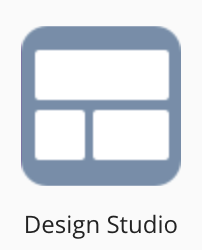
Design Studioappears. -
Click the Default Manager Dashboard tab.

-
Drag widgets onto the layout grid, move them to the correct positions, and resize them to the desired width. For a list of available widgets, see the Available widgets section below.
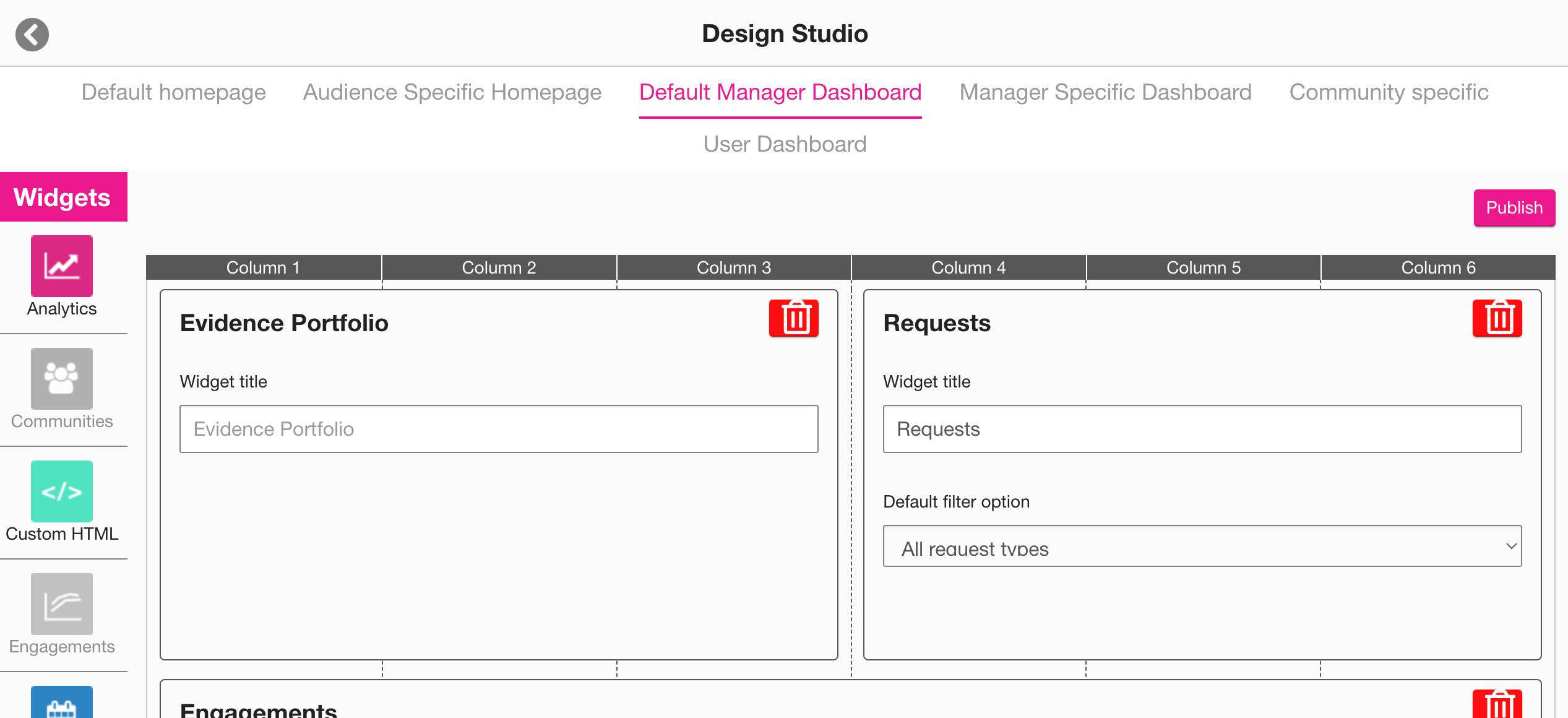
-
Click Publish.
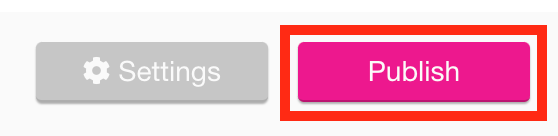
The layout is saved.
Configuring the Manager/Reportee screen for specific role types
If you are an admin, you can define the layout of the Manager/Reportee screen for users with specific custom options selected in their profile. This can be done using the Manager Specific Dashboard tab in Design studio . If you create a layout for users with a particular custom option selected in their profile, they will see this alternate layout instead of the default layout set in the Default Manager Dashboard tab in Design Studio .
For example, there might be a custom field in each user’s profile called “Management region”, with options for regional managers, such as Stockholm managers, New York managers and Paris managers. You might want to customise the layout of the Manager/Reportee screen for each of these regional manager types, so that a different layout, with different widget configurations applies to each one. If a user has a specific option selected in their profile, they will see the layout that is applicable to them automatically.
-
Expand the sidebar and click Admin .
The Admin Panel appears.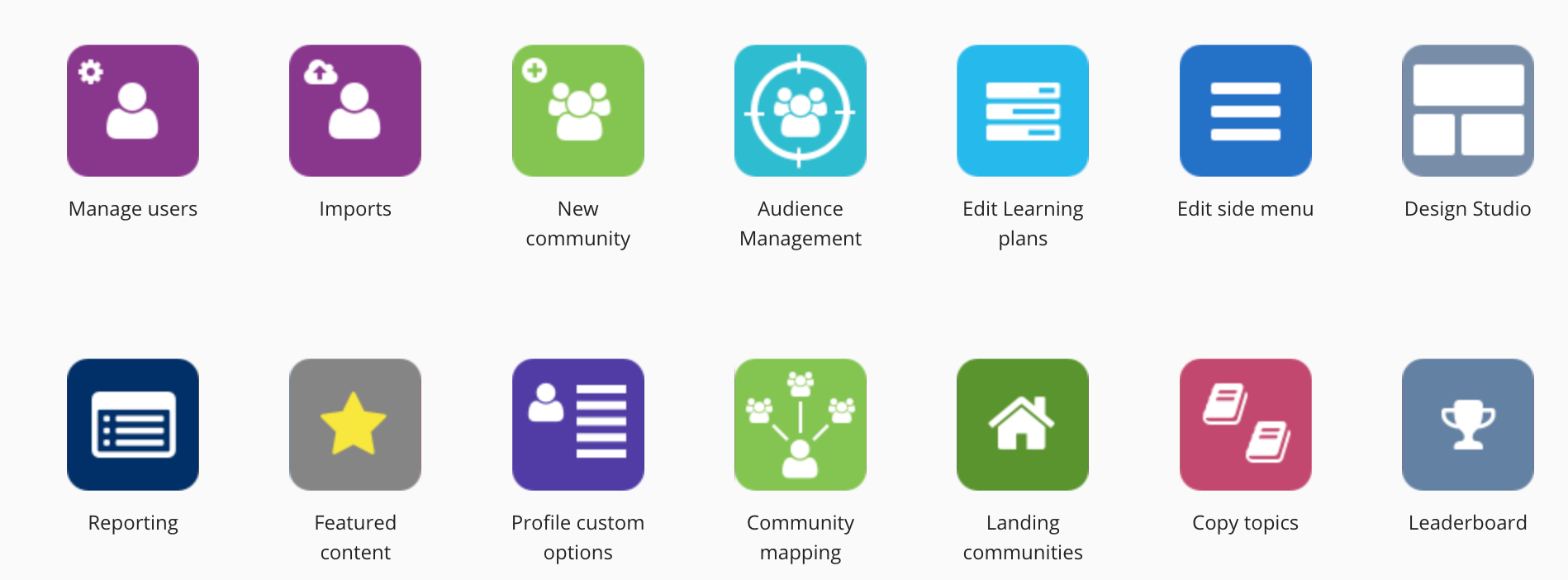
-
Click Design Studio .
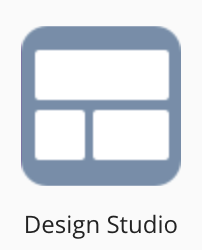
Design Studioappears. -
Click the Manager Specific Dashboard tab.

-
Click Settings.
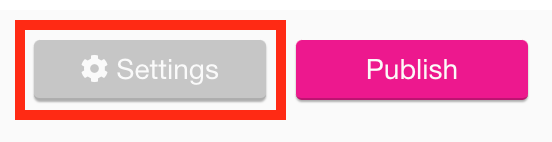
The Settings popup appears.
-
From the dropdown, select a custom profile field.
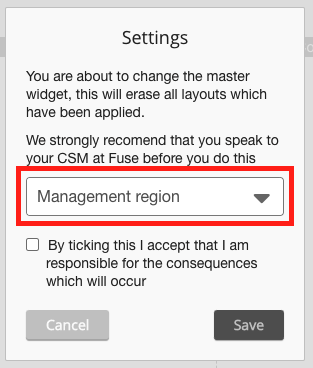
-
Select the By ticking this I accept that I am responsible for the consequences which will occur checkbox.
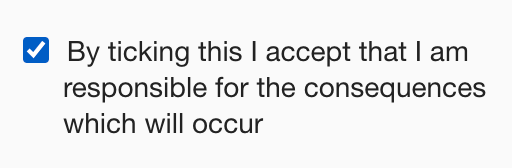
-
Click Save.
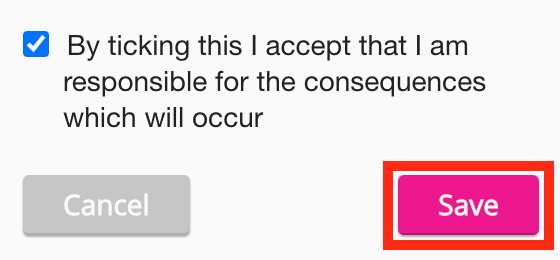
-
From the Edit Layout dropdown, select the option that will apply to this layout. For example, you might be configuring a layout for users that have the “Paris managers” option selected in the Management field in their profile. Any users with this option selected in their profile, would see this layout instead of the default one when accessing the Manager/Reportee screen.

-
Select Use custom layout.
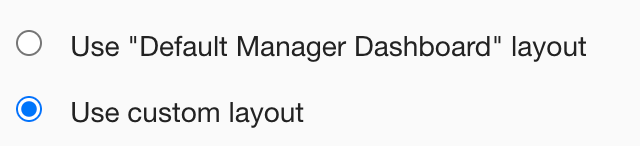
-
Drag the desired widgets onto the layout grid, move them to the correct positions, and resize them to the desired width. For a list of available widgets, see the Available widgets section below.
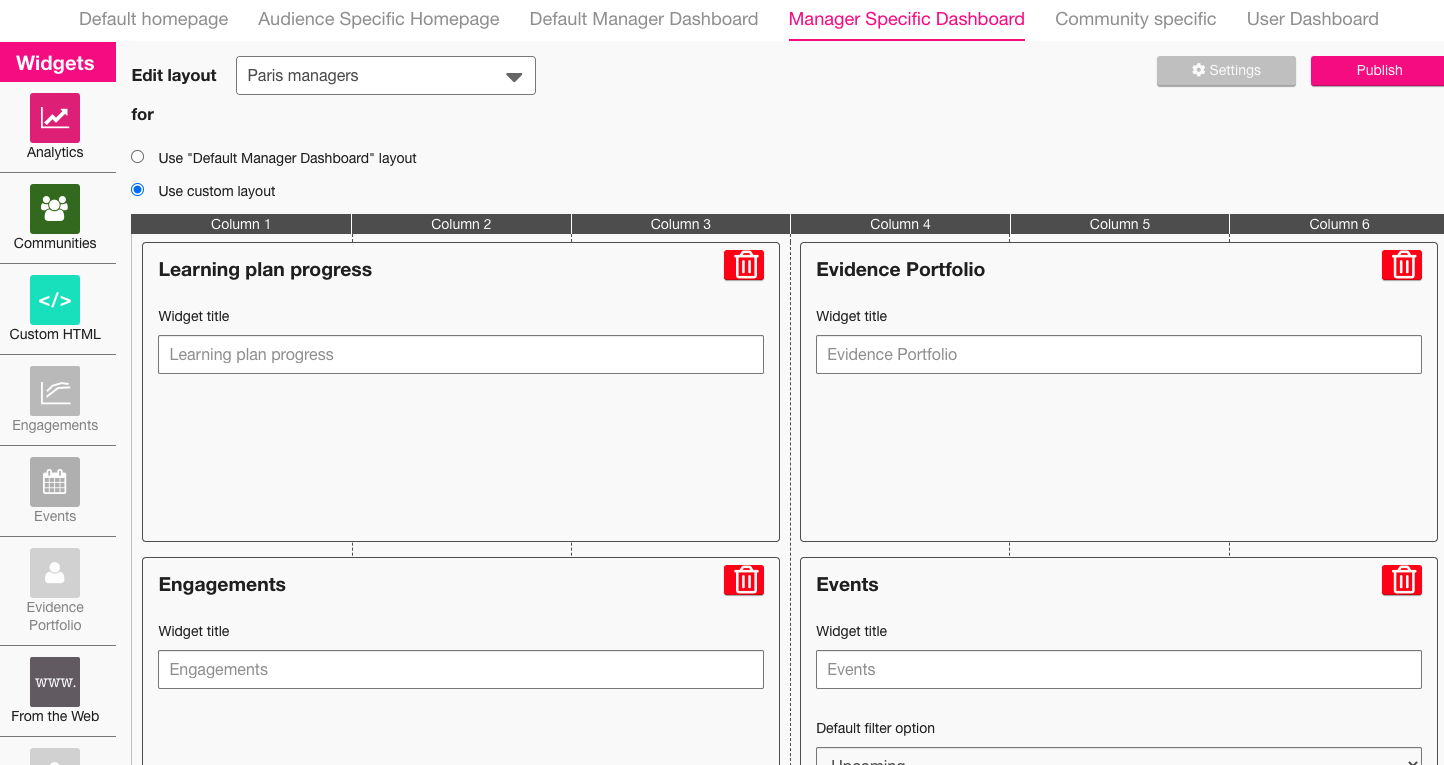
-
Click Publish.
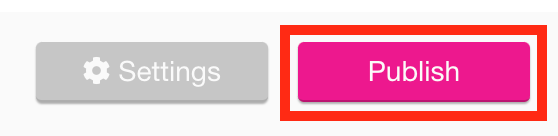
The layout is saved.
Available widgets
The following widgets can be added when configuring the Manager/Reportee screen in both the Default Manager Dashboard and Manager Specific Dashboard tabs:
-
Custom HTML
