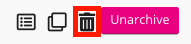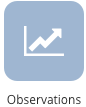
The Observations admin screen allows admins to create and manage the templates for observations , including the questions that managers observing their reportee, or ordinary users with the correct permission to carry out observations on the other users in the platform, such as trainers or coaches, must answer. Admins can also see how many times a particular observation has been taken and the answers a manager has given.
Example: You might create templates for different uses cases and types of observations:
-
Observation templates for managers: You might require managers in your organisation to carry out an observation for each of their reportees to assess their performance and provide constructive feedback on how they can improve in the future.
-
Observation templates for trainers or coaches: You might have users in training or coaching roles who are required to carry out regular observations of other users to assess their progress without being the direct manager of any user or having access to the full observation-related admin permissions. In this particular case, ordinary users in training or coaching roles can be added to an admin group with the Complete all observations permission enabled, so they can carry out observations on all users on your platform.
For how to create an observation, see Creating an observation .
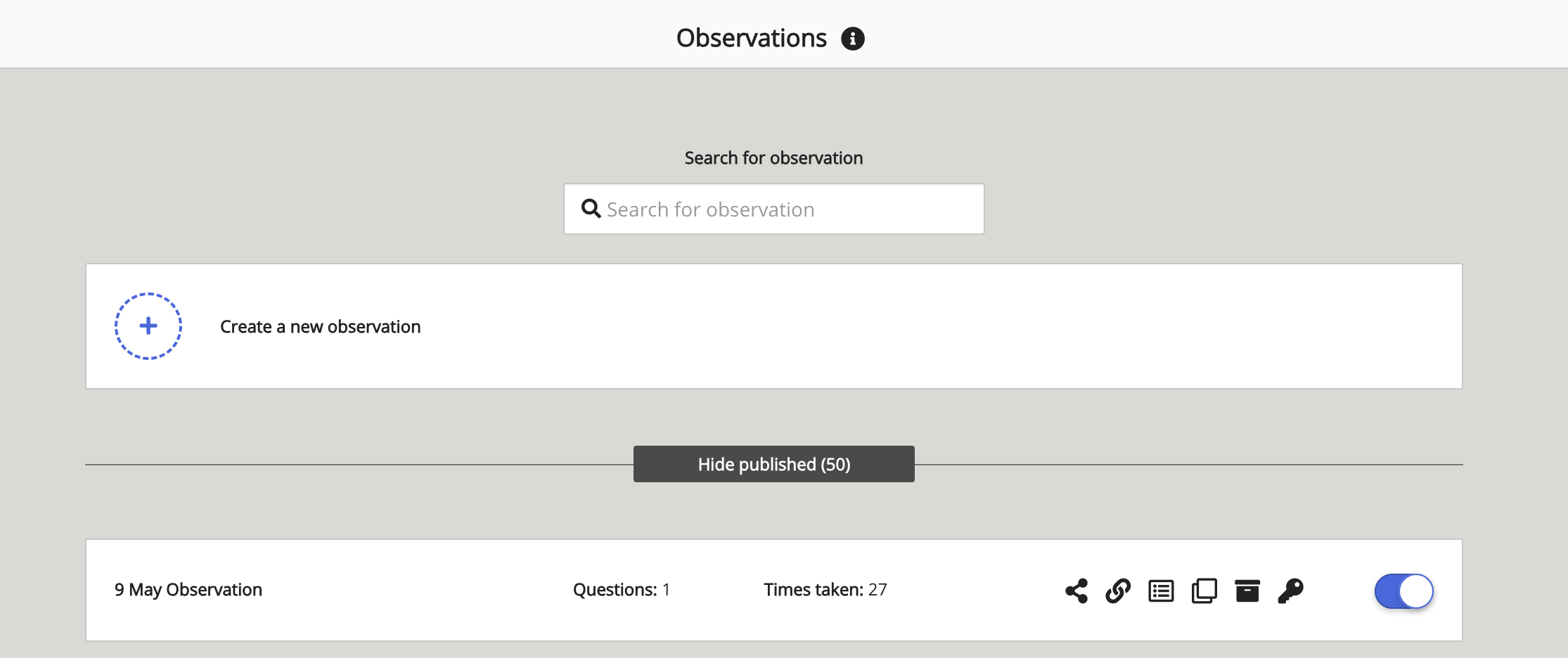
The following settings are available on the Observations screen.
|
Setting |
Description |
|---|---|
|
Search for observation |
Enter the name of an observation to filter displayed observations. |
|
Create a new observation |
Click to create a new observation. |
|
Hide published (#) / Show published (#) |
|
|
Hide draft (#) / Show draft (#) |
|
|
Hide archived (#) / Show archived (#) |
|
The following settings are available for each published observation.
|
Setting |
Description |
|---|---|
|
Share |
Share the observation with all users who have access, all users who have not completed the observation, and specific available recipients. To share an observation:
|
|
Copy to clipboard |
Click to copy the observation's URL to the clipboard. |
|
Report |
Generate CSV reports containing user information for the observation. |
|
Make copy |
Make a copy of the observation. To make a copy of the observation:
Click Show draft (#) to view draft observations. |
|
Archive |
Archive an observation that is not currently in use. 
Click to add the observation to the archived observations list. To unarchive an observation, in the archived observations list, click the corresponding Unarchive button.
|
|
Access |
Edit permissions settings for the published observation. |
|
Activate |
Activate the observation. 
Important
After an observation has been published, you must manually activate the observation by clicking the toggle.
|
The following settings are available for each draft observation.
|
Setting |
Description |
|---|---|
|
Edit |
Click to edit the observation details such as name, description, and questions. 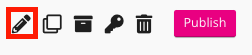
|
|
Make copy |
Make a copy of the observation. 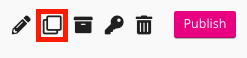
To make a copy of the observation:
Click Show draft (#) to view draft observations. |
|
Archive |
Archive an observation that is not currently in use. 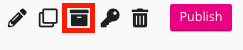
Click to add the observation to the archived observations list. |
|
Access |
Edit permissions settings for the published observation. 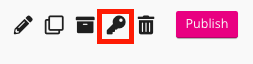
|
|
Delete |
Delete a draft observation. To delete a draft observation:
|
|
Publish |
Click to publish the observation. 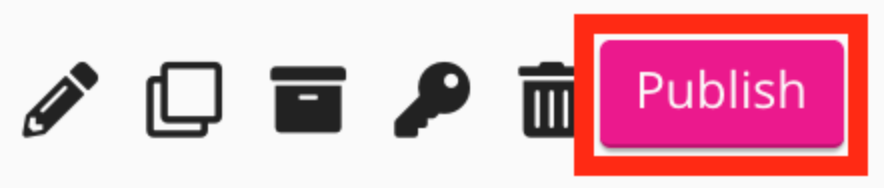
|
The following settings are available for each archived observation.
|
Setting |
Description |
|---|---|
|
Report |
Click to generate a CSV report containing user information for the observation. 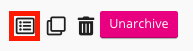
|
|
Make a copy |
Make a copy of the observation. 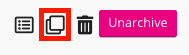
To make a copy of the observation:
Click Show draft (#) to view draft observations. |
|
Delete |
Delete a draft observation. To delete a draft observation:
|
|
Unarchive |
Click to unarchive the observation. 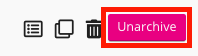
|
Viewing the answers for a particular observation session
Admins can see how many times a particular observation has been taken and the answers a manager has given for a particular completed observation session by clicking on the Times taken: # link on an observation template.
When searching for a particular observation session, you can:
-
Filter by a particular manager who has filled out the observation
-
Filter by a particular reportee, for whom the observation was filled out
-
Sort the list of completed observations by newest completion or oldest completion
To find a specific observation completion:
-
On the Observations admin screen, find the template and click the Times taken: # link.

The list of completed observations for that particular template appears.
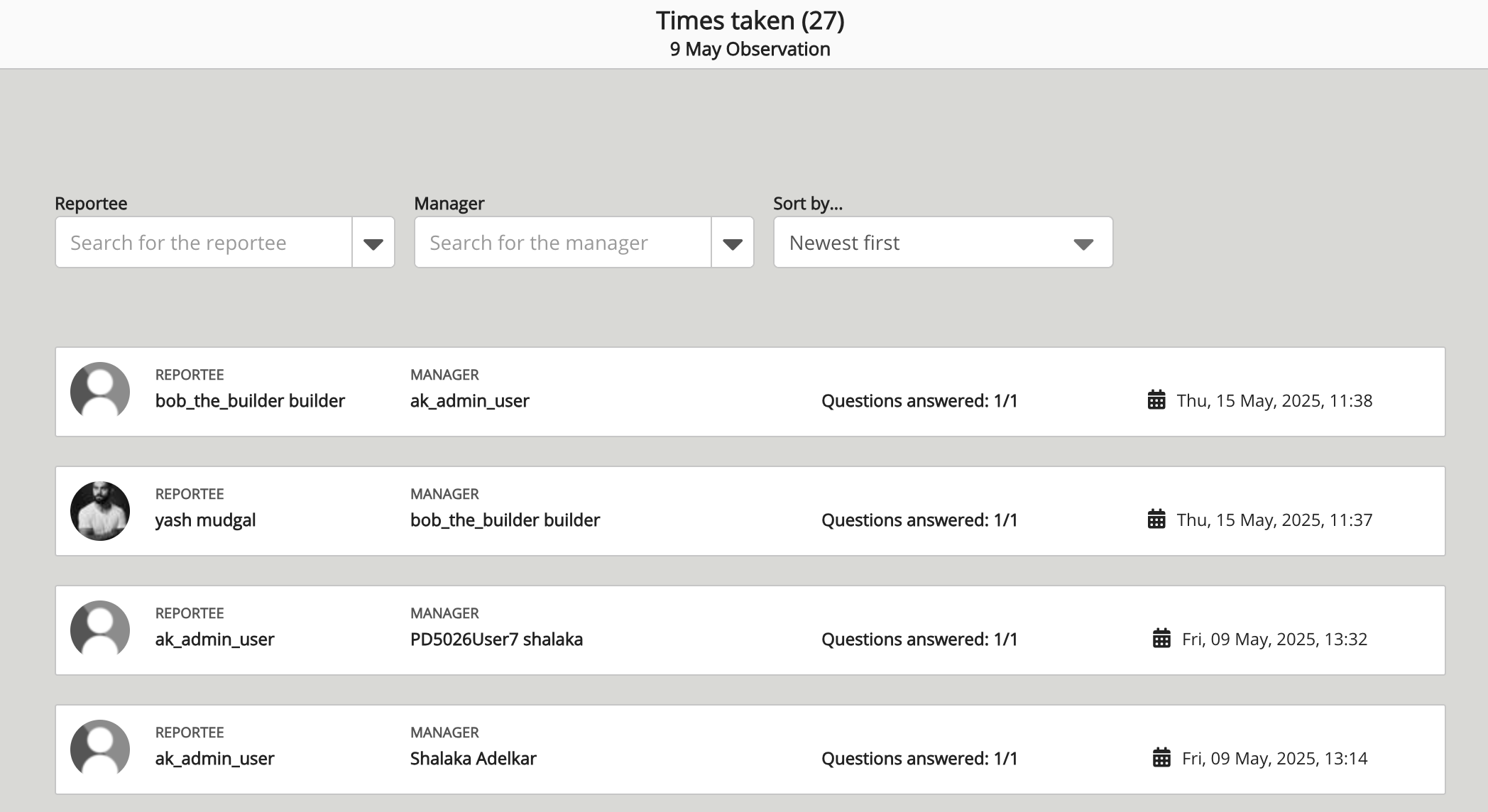
-
If the list of observations is very long, you can filter the list by a reportee and manager, as well as filter the list by oldest or newest completion:

-
Click on the completed observation and the answers to each question in the observation are shown.
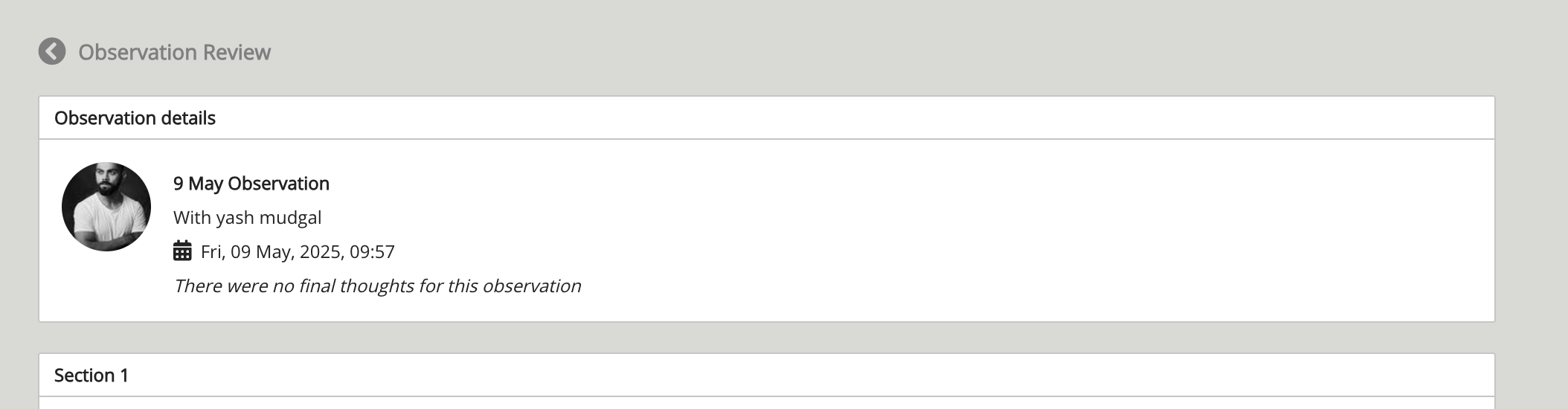
Creating new observations
To create new observations, see the following pages: