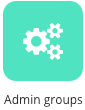
The Admin groups screen in the Admin Panel allows admins to create admin groups within which all users can be granted specific administration permissions.
In Admin groups, admins can assign several users to a group and then grant the group with administration permissions and accessibility, such as access to certain screens on the Admin dashboard and reporting abilities. For example, users in an IT group may require access to the Manage users screen.
Manage groups tab
The Manage groups tab provides a high-level overview of existing groups and allows admins to create new groups.
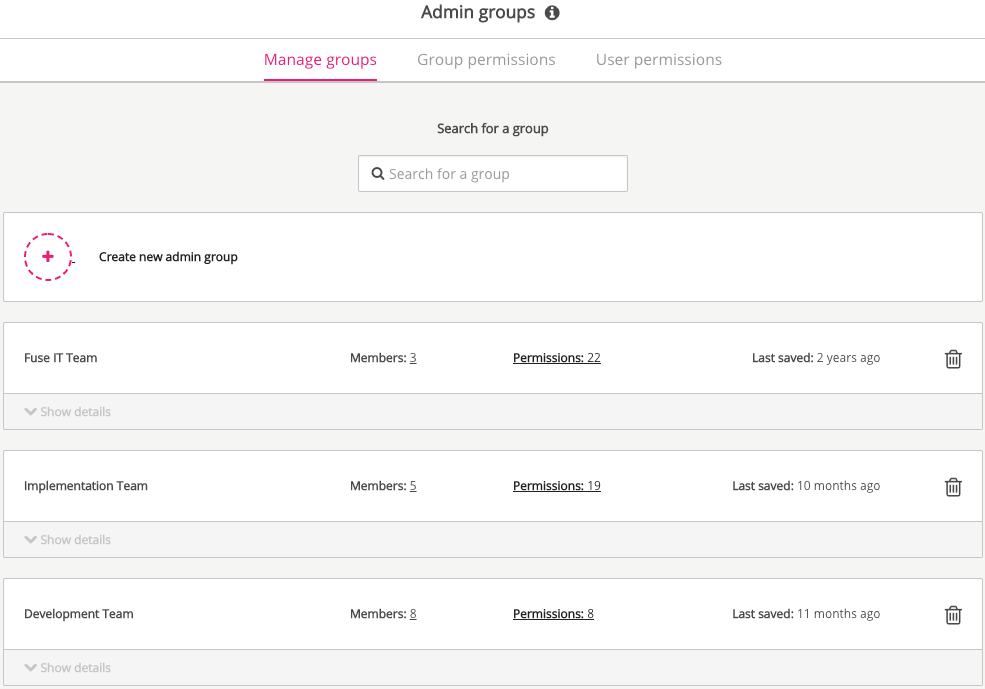
The Search for a group field is case sensitive.
Creating a new admin group
To create a new group:
-
On the Manage groups tab, click Create a new admin group.
The New group details screen appears.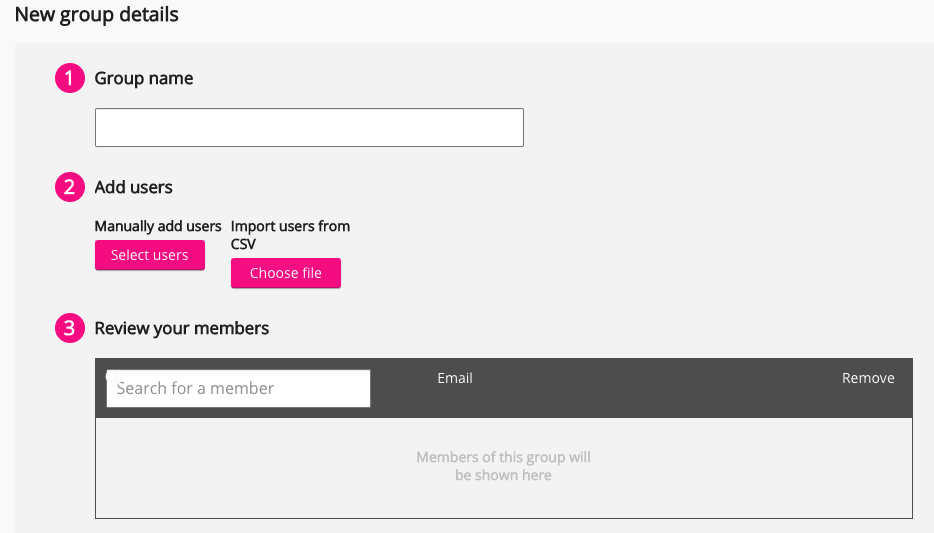
-
In the Group name field, enter a name for the admin group.
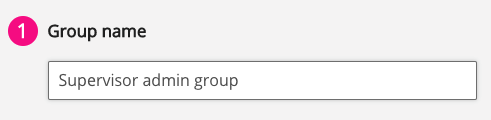
-
In the Add users section, add some users to the admin group.
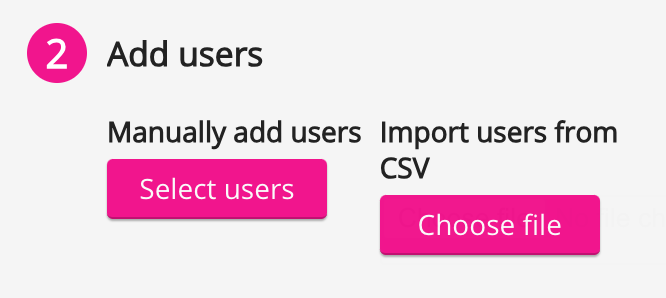
There are two different ways to add users to an admin group:-
Select users button: Click the Select users button to manually search for and add users to the group:
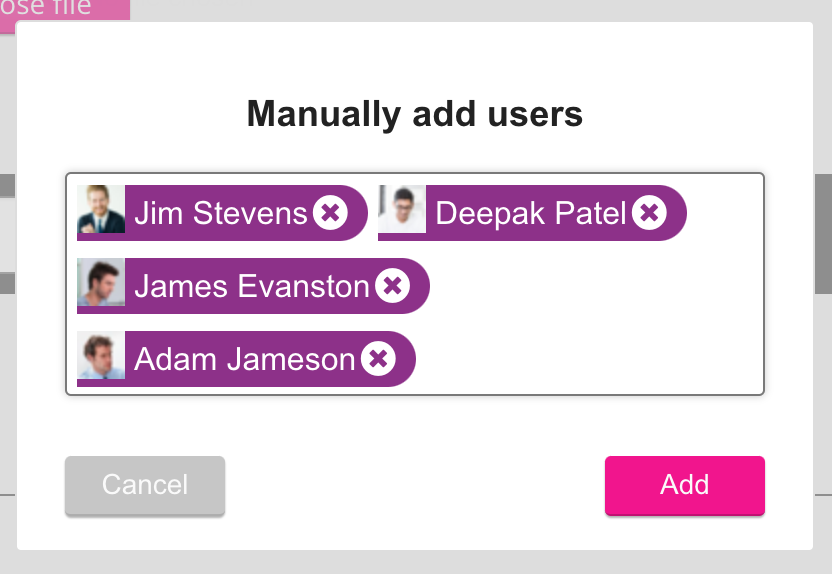
-
Choose file button: Click the Choose file button to bulk add users to the admin group by uploading a CSV file.
-
When importing users to an admin group, you can add each user’s user id, username, and email, as shown here:

-
If your users only have usernames rather than email addresses, you only need to include each user’s user id and username, as shown here:
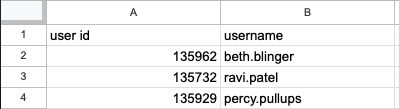
-
If your users only have email addresses rather than usernames, you only need to include each user’s user id and email, as shown here:
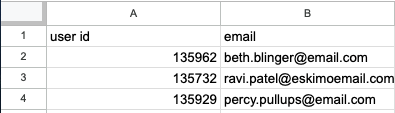
Once the users have been added, they will appear in the members list.
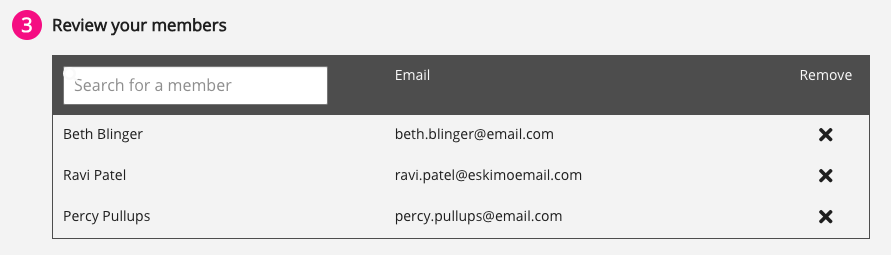
-
-
-
Click Save.
The new group appears on the Manage groups tab.
-
If necessary, click Show details to add and remove users or edit the group name.
A list of users appears. -
To grant permissions to the group, click Permissions: [#].

The Permissions table for the group on the Group permissions tab appears. See the Group permissions section below for further details on granting permissions.
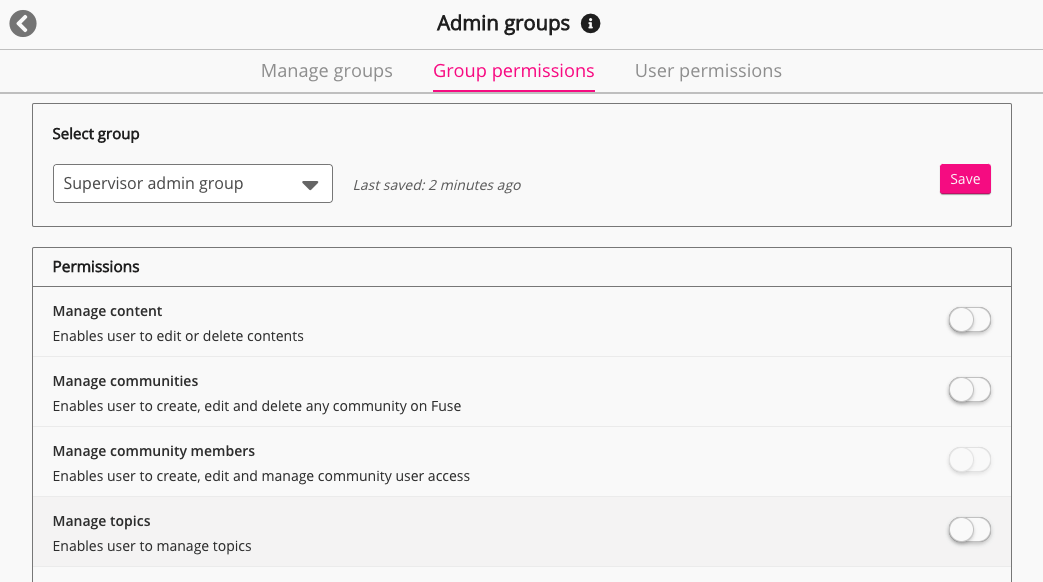
Group permissions tab
The Group permissions tab allows admins to grant permissions to all users in a group.
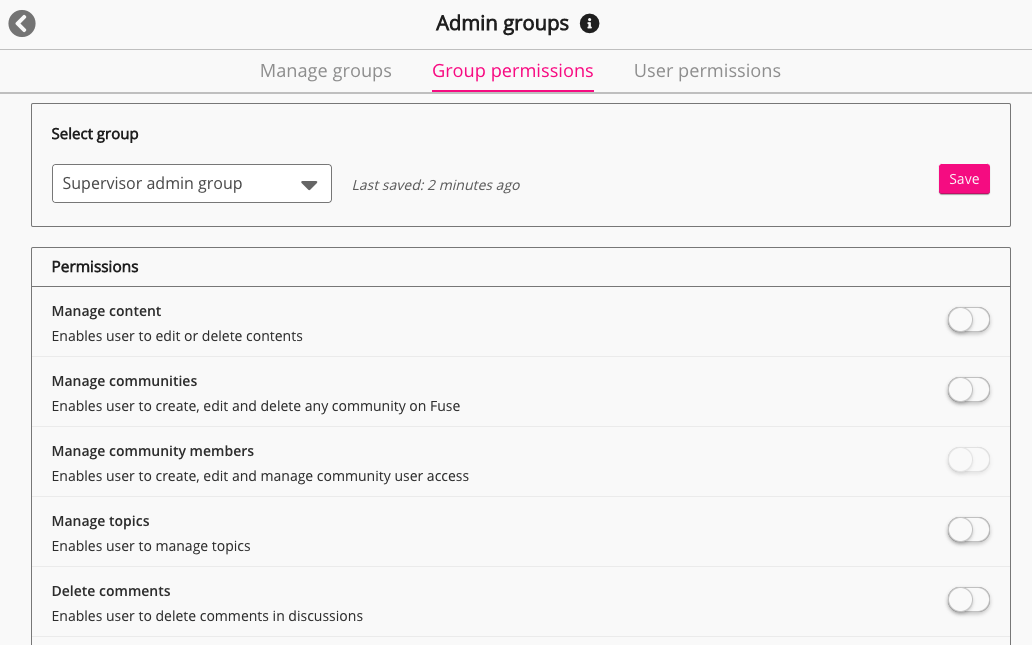
To grant permissions to a group:
-
On the Group permissions tab, select a group from the Select group dropdown.
-
On the tables below, toggle the required permissions to the right to enable or to the left to disable.
-
Click Save.
Permissions
The following group permissions are available in the Permissions section of the Group permissions tab:
|
Permission |
Description |
|---|---|
|
Manage content |
Enables group members to edit or delete items of content from the Fuse instance.
|
|
Manage communities |
Enables group members to create, edit and delete communities on Fuse. |
|
Manage community members |
Enables group members to create, edit and manage community members' access. You must enable the Manage communities permission before this permission can be enabled. |
|
Manage topics |
Enables group members to manage topics. If this permission is enabled, the Edit Topic button is visible, allowing the user to edit the details an existing topic. This includes being able to:
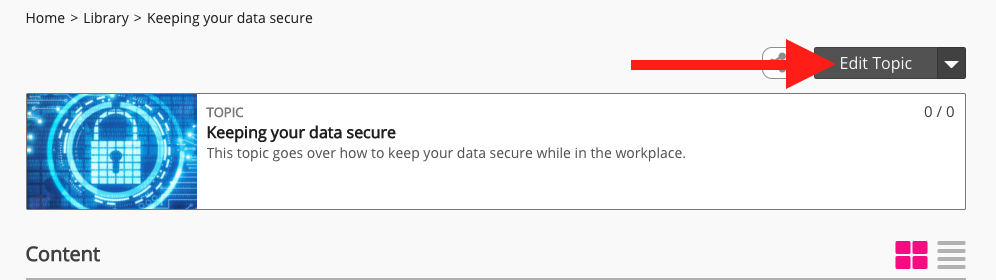
|
|
Delete comments |
Enables group members to delete comments posted by other users under items of content. Currently, this permission only applies to the legacy comments engine. This permission is not applicable when using the new comments engine. |
|
Edit user profile |
Enables group members to edit the details of other users' profiles. If this permission is enabled, the Edit profile button is visible on the profile screen for other users. Clicking the Edit Profile button on a user’s profile redirects to the Edit profile screen, where the user’s details can be edited. 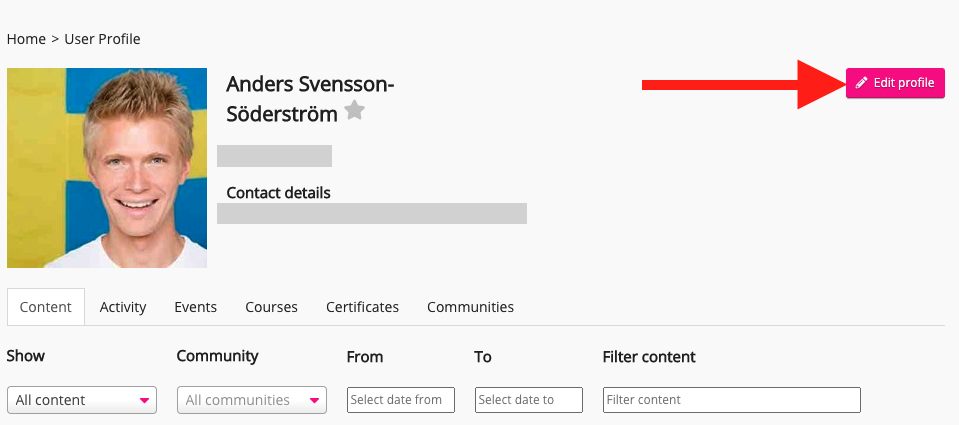
|
|
Download content |
Enables group members to download any downloadable file types. You can always download your own content, irrespective of whether or not you have permission to download other users' content. 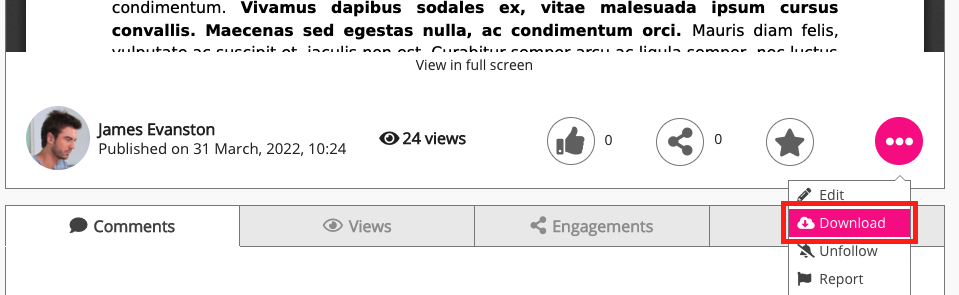
|
|
Edit content’s custom HTML |
Enables group members to edit custom HTML in articles . You must enable the Manage content permission before this permission can be enabled. |
|
Make content downloadable |
Enables group members to make their content that they have uploaded to the platform, downloadable by other users, such as PDFs, Word documents, PowerPoint presentations, Excel spreadsheets and videos.

You must enable the Manage content permission before this permission can be enabled. |
|
Edit ownership |
Enables group members to change the owner of an item of content, using the Edit content screen. You must enable the Manage content permission before this permission can be enabled. |
|
See all users goals |
Enables group members to view other users' one-to-one goals. If enabled, the My Goals tab is visible on the profile screen of other Fuse users, where their one-to-one goals can be viewed. 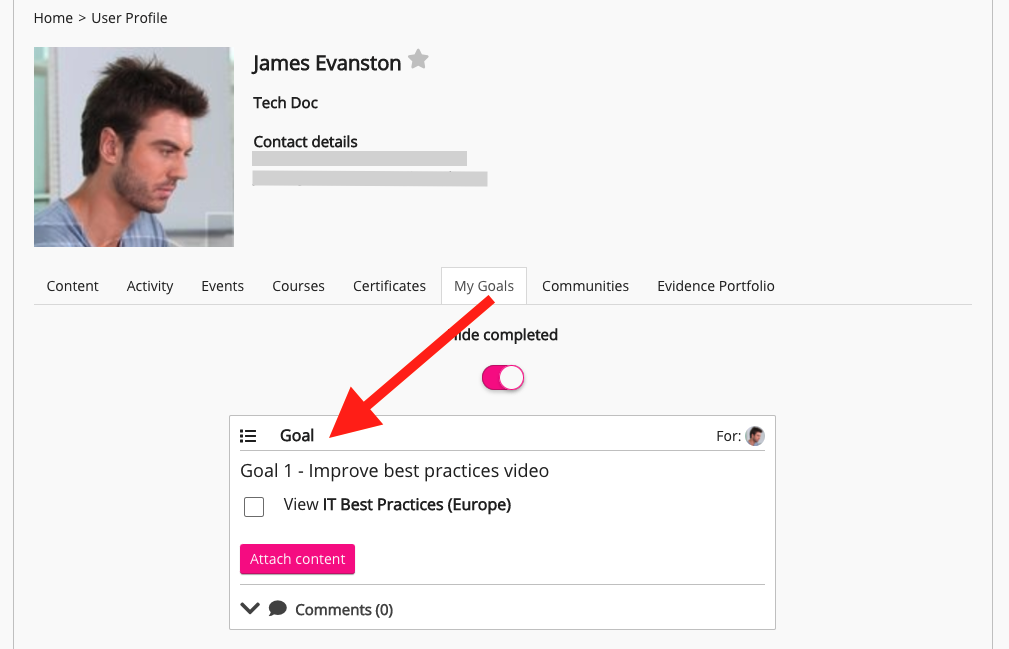
|
|
See all users evidence portfolio |
Enables group members to see the evidence portfolio tab on another user’s profile screen. 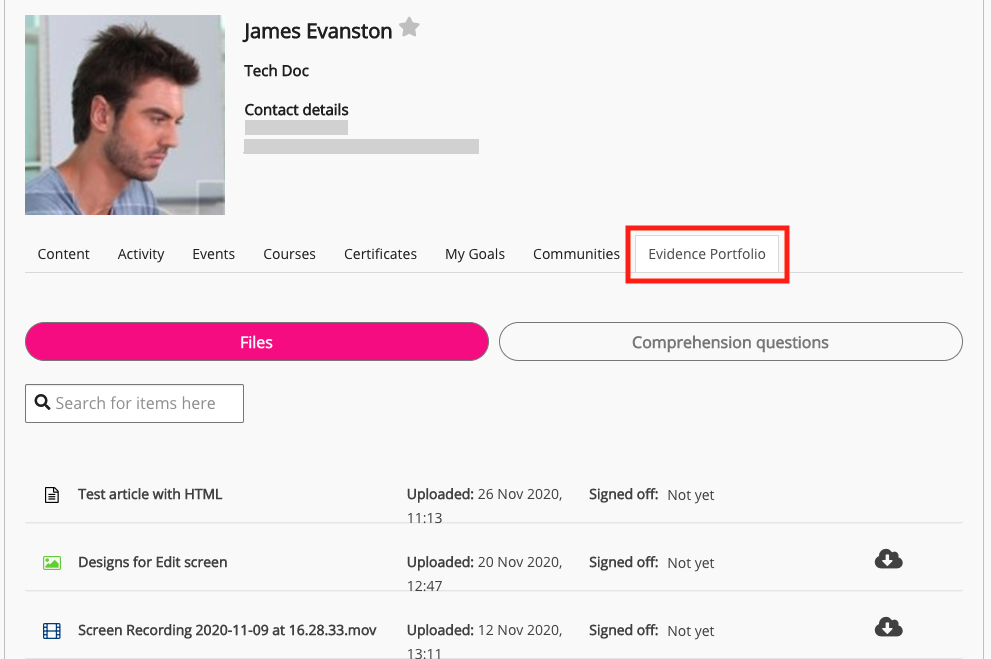
If a user has uploaded files to their evidence portfolio, these files are visible in the Files section of their Evidence Portfolio tab. 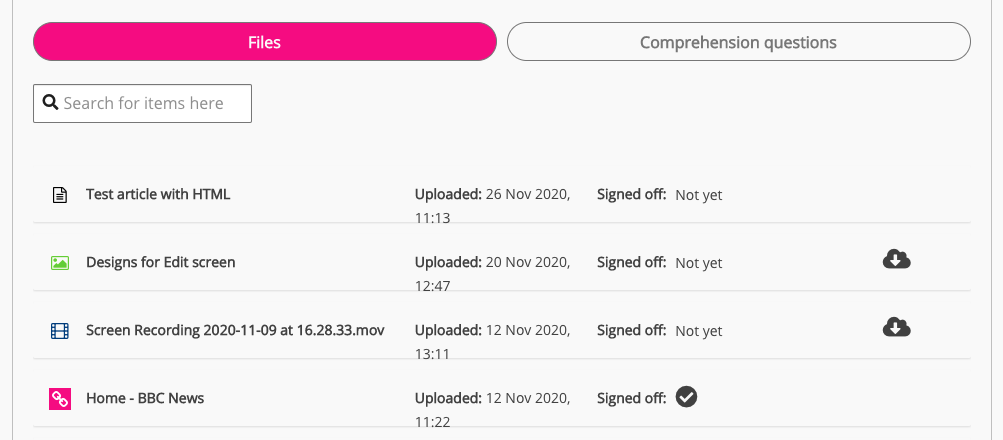
If a user has answered comprehension questions , they are visible in the Comprehension questions section of their Evidence Portfolio tab. 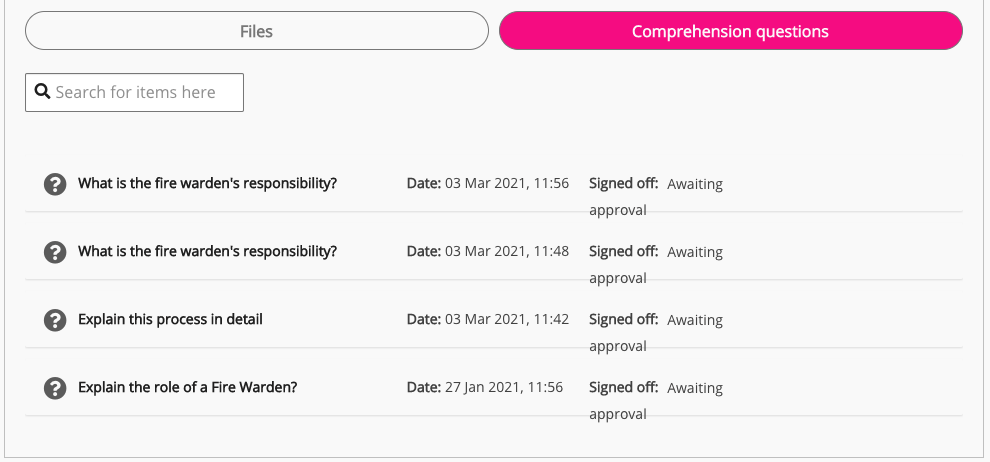
|
|
Enhanced html |
Enables group members to insert HTML tags and scripts into articles in Fuse. |
|
Complete all observations |
Enables a user to submit observations on any active user on the platform without being their manager. This permission is extremely useful for when your organisation has users in training or coaching roles who are required to carry out regular observations of other users to assess their progress without being their direct manager or having access to full observation-related admin permissions. If a user belongs to an admin group with this permission enabled:
|
Admin dashboard access
The following permissions in the Admin dashboard access section control access to the administrative features found in the Admin Panel :
|
Permission |
Description |
|---|---|
|
Manage users |
Enables group members to create, edit and disable users, and manage their access permissions in the Manage users admin screen. |
|
Imports |
Enables group members to import users, content view data and legacy SCORM course data to Fuse, and change manager-reportee relationships in bulk, using the Imports admin screen. |
|
New community |
Enables group members to create new communities using the New community admin screen. |
|
Audience Management |
Enables group members to create new audiences using the Audience Management admin screen. |
|
Edit learning plans |
Enables group members to edit existing learning plans in the Edit Learning plans admin screen. |
|
Edit side menu |
Enables group members to edit the options and links on the sidebar , using the Edit side menu admin screen. |
|
Event Admin |
Enables group members to create new events and edit existing events using the Event Admin admin screen. |
|
Design Studio |
Enables group members to edit pages and configure widgets in Design Studio . |
|
Reporting (Legacy) |
Enables group members to view reports in the Reporting (Legacy) screen. In order for members to be able to create, edit, delete reports, the Manage reports permission, listed in the Reporting access section below, must also be enabled in the admin group. |
|
Reporting
|
Enables group members to access the Shared with me tab in the Reporting screen, containing any reports that have been shared with them by other users. In order for members to be able to create, edit, and delete their own reports, the Manage reports permission, listed in the Reporting access section below, must also be enabled in the admin group. As soon as a report is shared with a user, they are automatically added to the built-in Reporting system admin group, which has the Reporting permission enabled. This is so that they can access the Shared with me tab and the report that was shared with them. Users can be removed from this admin group at any time. 
For more information on which tabs different user types can access in the Reporting screen, see: Which features and tabs do I have permission to access on the Reporting screen? |
|
Featured content |
Enables group members to add and remove featured content using the Featured content admin screen. |
|
Profile custom options |
Enables group members to add and remove custom profile field options, using the Profile Custom options admin screen. |
|
Community mapping |
Enables group members to configure and update community mapping, using the Community mapping admin screen. |
|
Landing communities |
Enables group members to edit and manage default landing communities, using the Landing communities admin screen. |
|
Copy topics |
Enables group members to copy topics, using the Copy topics admin screen. |
|
Leaderboard |
Enables group members to set and edit scoring and points settings for the Fuse leaderboard , using the Leaderboard admin screen. |
|
Anonymous mode |
Enables group members to configure anonymous mode settings, using the Anonymous mode admin screen. |
|
Event logging |
Enables group members to view and export Fuse event logs, using the Event logging admin screen. |
|
Admin groups |
Enables group members to create and manage admin groups (The functionality described on this page). |
|
Analytics |
Enables group members to:
|
|
Observations |
Enables group members to create, edit and manage observations, using the Observations admin screen. |
|
Surveys |
Enables group members to create, edit and manage surveys, using the Surveys admin screen. |
|
Scheduling |
Enables group members to manage scheduled shares, using the Scheduling admin screen. This permission controls access to the Scheduling feature in the Admin Panel. It is not related to and does not control access to the Scheduled posting feature, which allows content owners, community admins and members of admin groups to schedule content to communities in advance. |
|
File Host |
Enables group members to store assets in File Host , for use in widgets or any custom HTML. |
|
Certificates |
Enables group members to upload a custom logo for Fuse certificates , distributed to users when they complete SCORM courses. |
|
Notification settings |
Enables group members to manage and edit notifications sent to users, using the Notifications admin screen. |
|
User defaults |
Enables group members to set default notification settings for users, using the User Defaults admin screen. |
|
Events |
Enables group members to administer events using the Events admin screen. |
Reporting access
The following permissions are available in the Reporting access section of the Group permissions tab:
|
Permission |
Description |
|---|---|
|
Manage reports |
Enables group members to create, edit and delete their own reports.
Reporting (Legacy) Members of an admin group with the Reporting (Legacy) and Manage reports permissions enabled can create their own reports, as well as edit and delete them in the Reporting (Legacy) screen.
Reporting Members of an admin group with the Reporting and Manage reports permissions enabled can do the following in the Reporting screen:
For more information on which users can access which tabs in the Reporting screen, see: Which features and tabs do I have permission to access on the Reporting screen? |
Admin post functions access
The following permissions are available in the Admin post functions access section of the Group permissions tab:
|
Permission |
Description |
|---|---|
|
Ask questions |
Enables group members to ask questions . |
|
Share links |
Enables group members to share links . |
|
Create articles |
Enables group members to create questions . |
|
Recording |
Enables group members to record videos using the Screen Recorder . |
|
Upload content |
Enables group members to upload content to Fuse using the Upload button. |
Events new admin access
|
Permission |
Description |
|---|---|
|
Manage events |
Enables group members to manage events (create, edit, update, delete). |
User permissions tab
The User permissions tab allows you to view permissions granted to individual users.
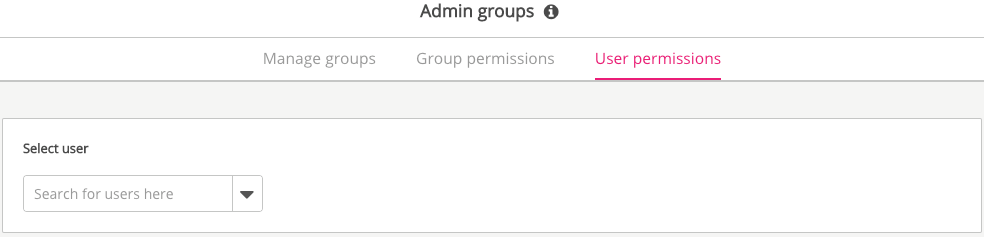
To see the permissions granted to an individual user:
-
On the User permissions tab, select a user from the Select user dropdown.
Details on the admin group(s) the user belongs to and the permissions the user has appear.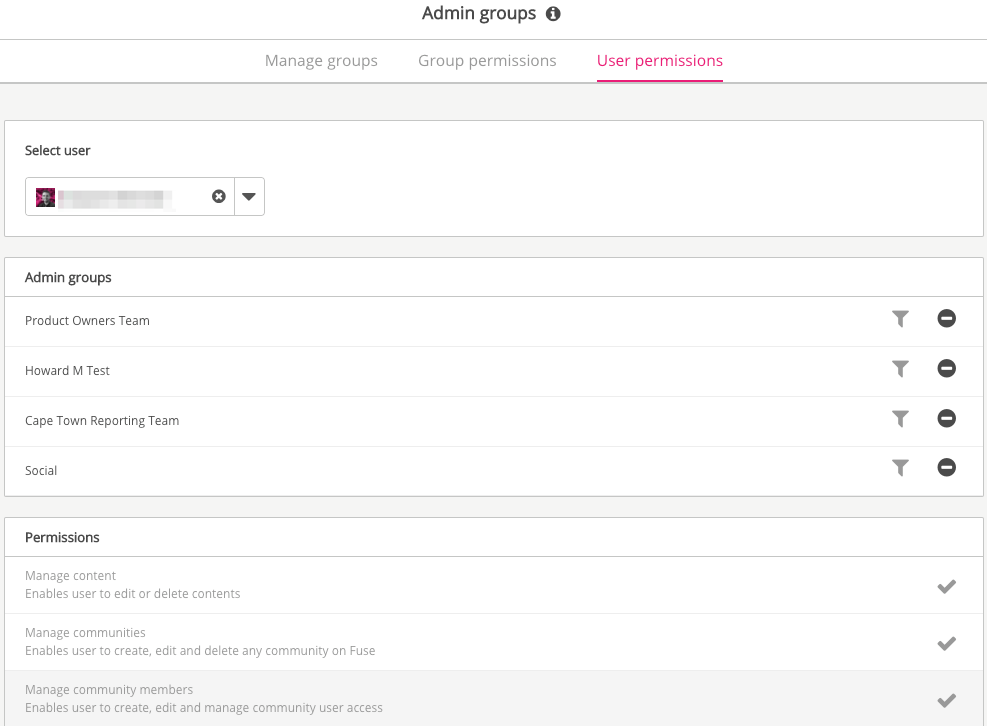
-
To filter results to display permissions from specific admin groups, click the filter icon.

If you want to remove the user from a specific admin group, click the remove icon.

