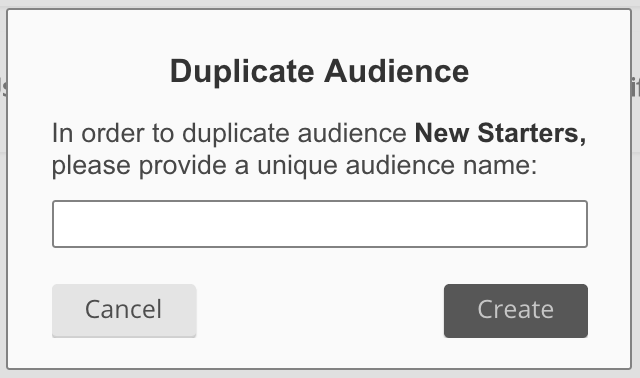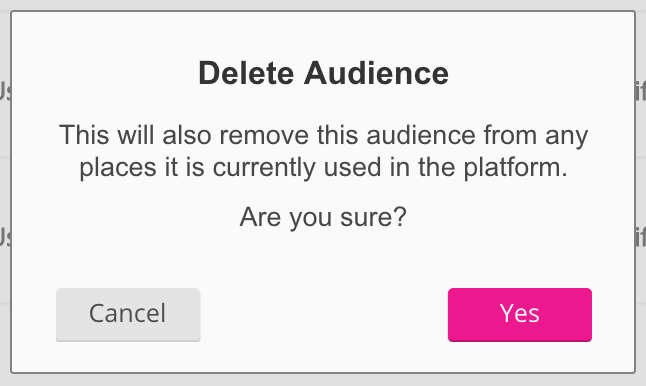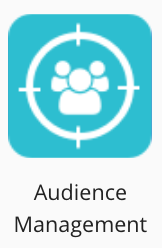
The Audience Management screen on the Admin Panel allows admins to create different types of audiences for content posted on Fuse, based on defined filters, as well as edit, copy, and delete existing audiences.
An audience is a dynamic group of users that match a defined set of criteria based on profile fields, such as location (London, Tokyo, Stockholm), creation date (new starters), or role (User and Admin). Creating an audience ensures that specific categories of users see content intended for them.
Audience management automatically unmaps users from communities when they no longer meet the required rules set via the filters. Only users who have been dynamically added to a community via audience management are dynamically removed. If users have been manually added to a community, they won’t be removed from a community dynamically and therefore must be removed manually, after which, audience management will map them to the correct communities.
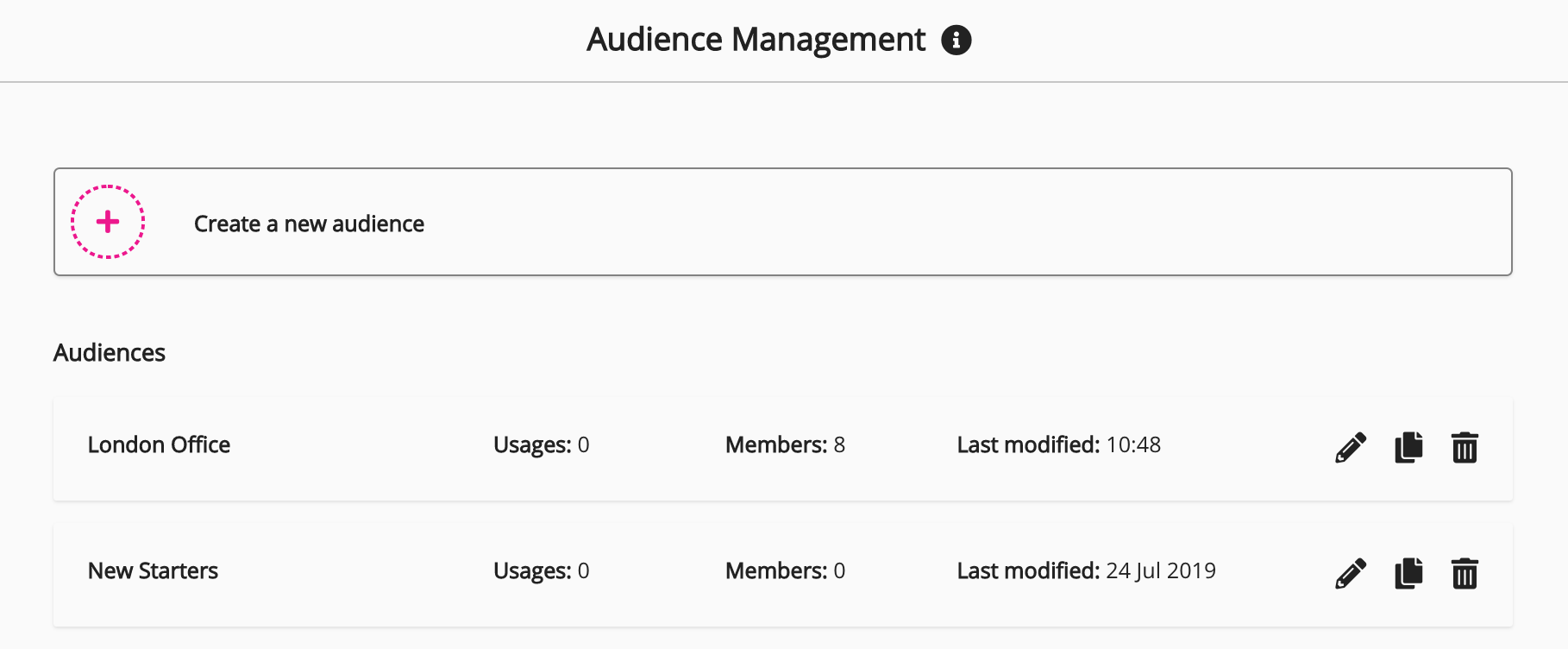
The Audience Management screen consists of the following:
Create a new audience
The Create new audience button takes you to the Create new audience screen, in which you can specify the details for the new audience, such as adding a name, applying filters, viewing audience member details, and importing static audience members.

Audiences
View a list of existing audiences, as well as edit, copy, and delete an existing audience.
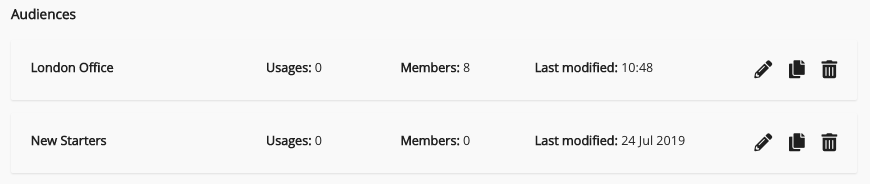
The Audiences section consists of the following options:
|
Setting |
Description |
|---|---|
|
Edit |
Click to edit the details of an existing audience, such as the name, filters, and members. For information on how to edit an existing audience, see Edit audience .
|
|
Copy |
Click to copy an existing audience. You might copy an existing audience if you want to apply a similar set of filters to another set of users. For example, you might copy the London New Starters audience and rename it Tokyo New Starters, so that you can apply the same filters but adjust them slightly so that they are relevant to the Tokyo office instead. When you copy an audience, all details such as filters and members are also copied. To copy an existing audience:
|
|
Delete |
Click to delete an existing audience. To delete an existing audience:
|