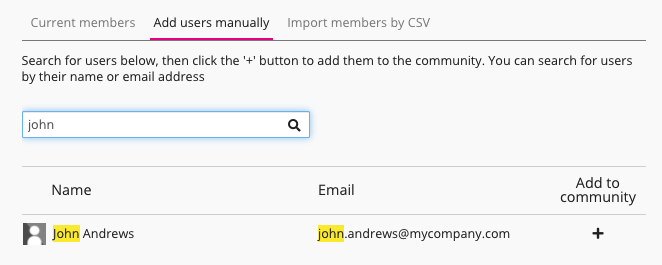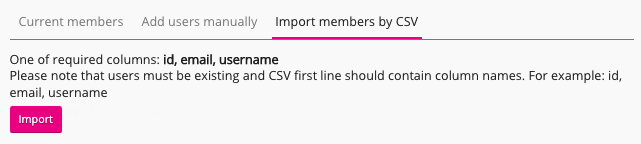A community allows admins to create a structured and personalised learning experience for each user. Community members can see content that exists within a community, such as learning plans, articles, questions, links, and files. If a user is a member of one or more communities, they will see content related to those communities in their notification feed and search results.
For example, the IT department in an organisation might create a community to share useful content, ask questions, and house learning plans related to IT best practices and processes.
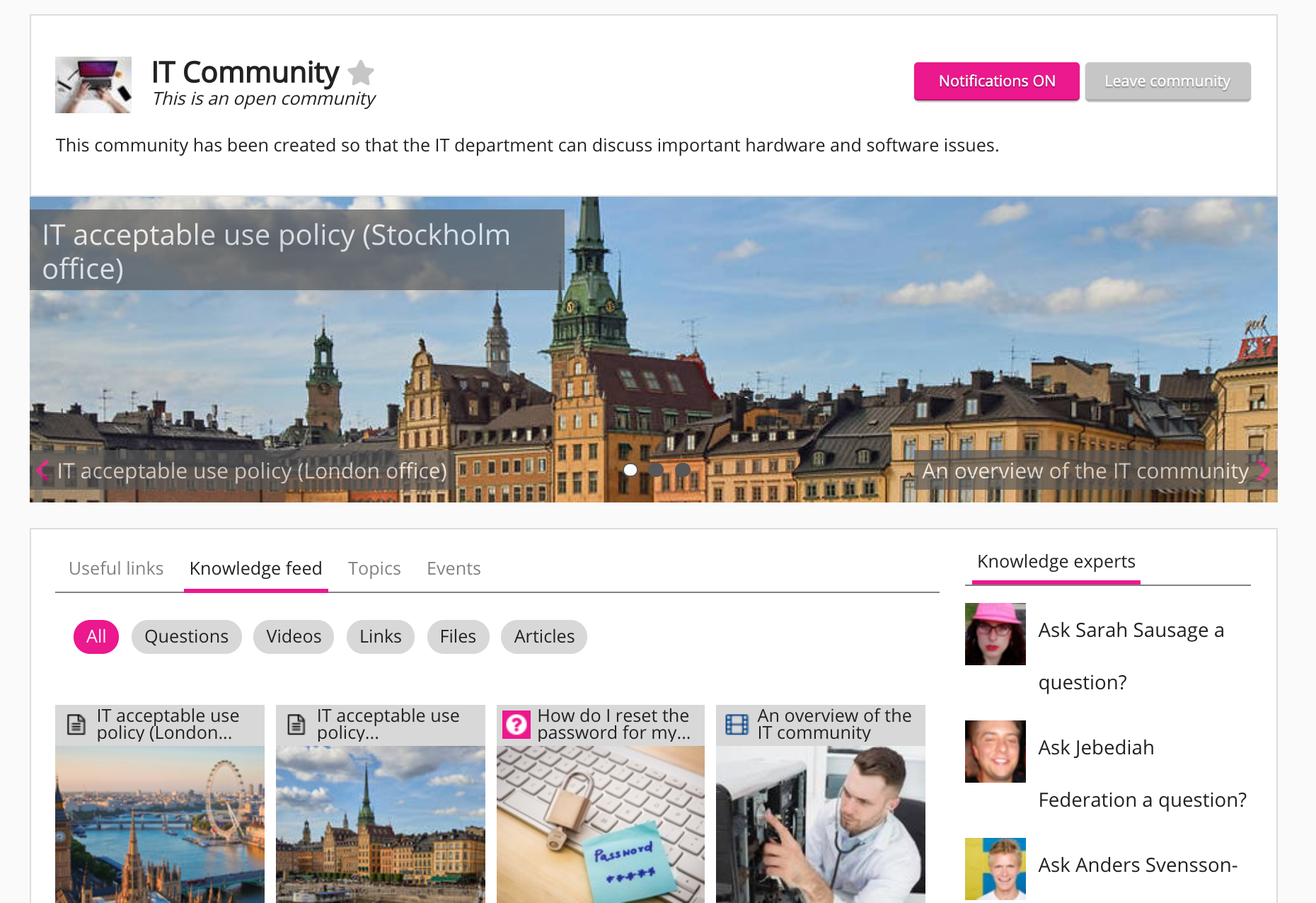
-
For information on how to create a community, see New Community .
-
For information about communities on the Fuse mobile app, see Communities (Mobile) .
-
For information on how to adjust settings for a community as an admin, see Community admin screen .
Community types
The following community types can be created:
|
Type |
Description |
|---|---|
|
Open |
Any user can join and view the community. |
|
Protected |
Any user can search for the community in Fuse and view it. Users can apply to join a protected community but the membership must be approved by the community admin. Content from a protected community appears in search results, even for non-members. The description and title of the content is shown but non-members are unable to view the content when clicked on. It is recommended that you store confidential/sensitive content in private communities so that it cannot be viewed by non-members. |
|
Private |
Only current members can see the community and the content within it when navigating Fuse, including in search results. Site admins are only able to see references to private communities they don’t belong to in:
Users must be invited to join by the community admin. |
|
Public |
Allows non-registered users to view content within the community but does not allow them to engage with the content such as commenting, liking, and sharing. For more information on public communities, see Public communities . |
Content displayed in widgets (such as videos) is not available if it exists in a public or private community. To view the content, users must be logged in to Fuse. To ensure non-logged in users can access the content from a community, the content must be added to a public community or be available on open sites which do not require a login (such as Vimeo or YouTube).
The following diagram gives an example of how a member of the Sales team in an organisation might access communities of varying types, containing learning plans, topics and content. It also shows how the same learning plans, topics and content can exist across multiple communities simultaneously.
.png?cb=272efb3eb30db32a3848796eb498a662)
Joining and leaving a community
Joining a community
A user can join a community in one of the following ways:
|
Join community button |
Users can join a community by clicking the Join community button on the community homepage. If the community is open, the user is automatically added to the community after clicking Join community. 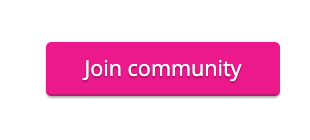
If the community is protected, the user must click the Join community button and await approval from the community admin. The button label will change to Pending and the admin will approve or reject the application for membership, in the Membership requests section of the Community admin screen. 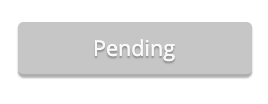
The Join community button is not available in private or public communities. |
|
By audience |
In most cases, users are dynamically added to communities based on the audiences they belong to. Audiences can be used to automatically determine the communities users belong to, based on the information in their user profile, such as their role, location, creation date, and so on. |
|
By community admin |
A community admin can add a user to a community in one of two ways:
|
Leaving a community
A user can leave a community in one of the following ways:
|
Leave community button |
If enabled, a user can leave a community by clicking the Leave community button on the community homepage. 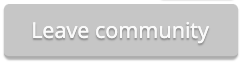
Notes:
|
|
By audience |
If a user no longer meets the criteria to be part of an audience, they are dynamically removed. If the user has been added to a community by audience, they cannot manually leave the community. A community admin cannot manually remove a user that has been added to a community via an audience. |
|
By community admin |
A community admin can revoke a user’s membership under the Current members tab, in the Members section of the Community admin screen. This only applies to users that have:
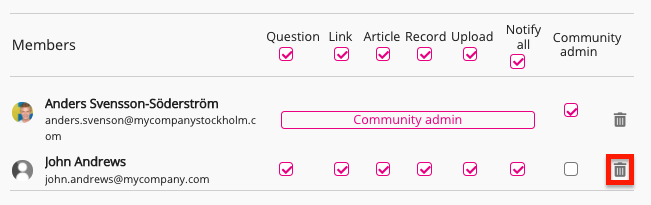
|
Turning notifications on and off
If you are a member of a community, you can choose not to receive notifications from the community.
When notifications are enabled in a community, the Notification button in the top-right corner of the community homepage shows as Notifications ON.

If you do not wish to receive notifications from the community:
Click the Notifications ON button.