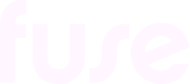Quick reports
Quick reports are preconfigured versions of our three most popular reports that can be generated instantly without needing to be configured, such as by applying filters, specifying date ranges, or selecting who can access them. You can quickly pull data on important things in the platform, including a list of all users in the platform or completion data for a selected learning plan or SCORM course, at the click of a button. When you’ve generated a quick report, you can download the CSV to your computer to view it, or if necessary, share the file with others in your organisation.
For example, you might want to quickly check the user completion data for a critical learning plan without having to filter out the data for lots of other learning plans or quickly pull a list of all users in the platform in order to check that their data is accurate and up-to-date at a moment’s notice.
The following quick reports can be created:
All users report: A list of all users in your platform and the data and settings selected in their profile, including any organisation-specific custom profile fields.
SCORM report: The user completion data for a single SCORM course that you have selected.
Learning plan report: The user completion data for a single learning plan that you have selected.
Formal assessment Q&A: This quick report provides a list of users and their progress on a formal assessment attached to a selected topic and includes the details of the topic and the assessment, but also includes the details of specific assessment questions along with the answers given by each user.
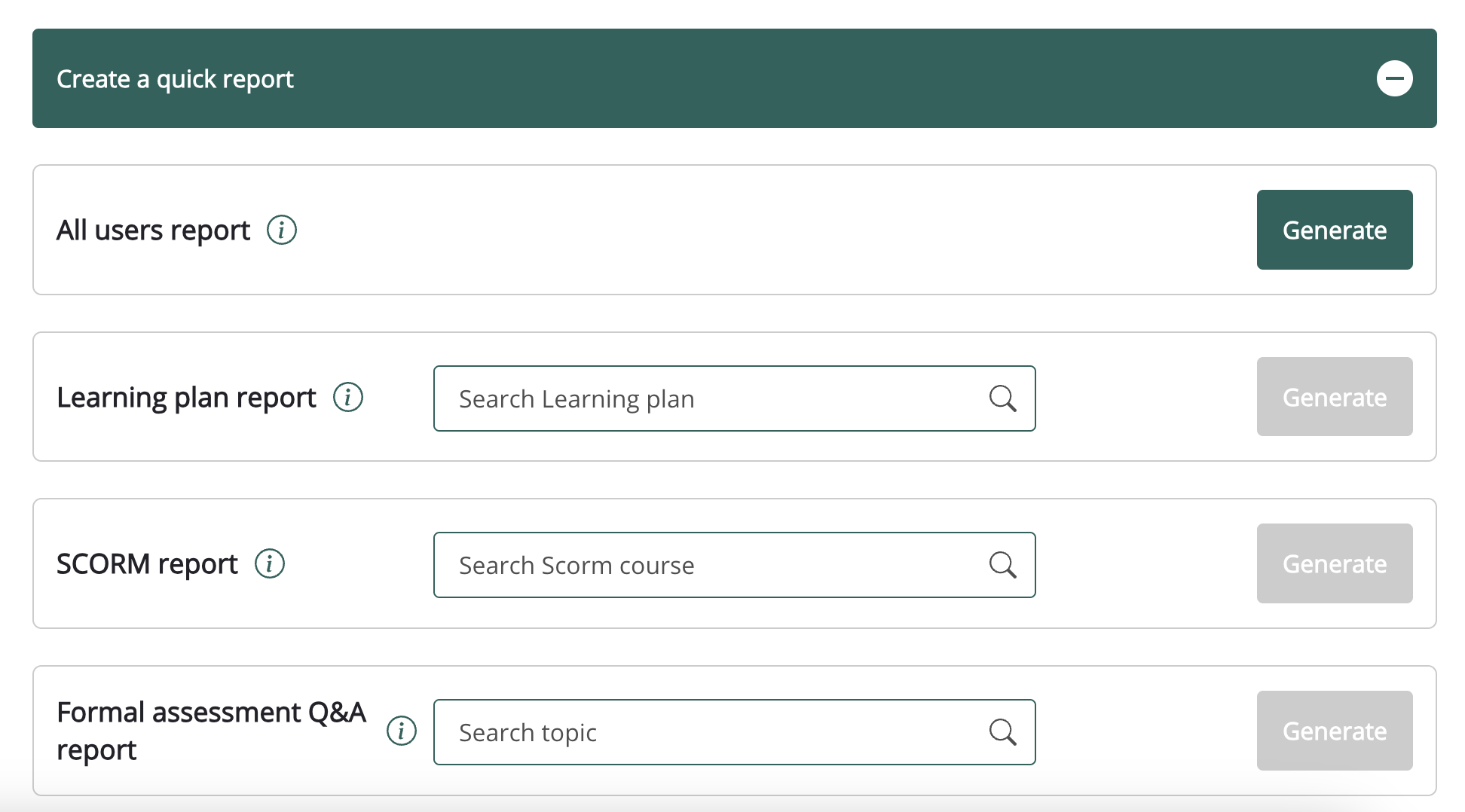
Important information
Quick reports are designed to be created quickly and easily without much configuration; therefore, you cannot apply filters or add or remove fields from these reports.
You cannot enter custom titles when creating quick reports. When a quick report is generated, the title consists of the report type followed by the creation date and time. For example, Learning plan report: 2025-04-29 10:04:56(UTC). This helps you differentiate a quick report from others you have created.

Disabling custom profile fields in quick reports
You can request that one or more of your custom profile fields be disabled and excluded from both quick and custom reports so that they no longer appear in them. For more information, see Disabling custom profile fields in reports.
Creating a quick report
To create a quick report in Fuse:
On the Reporting screen, go to the Create a quick report section.
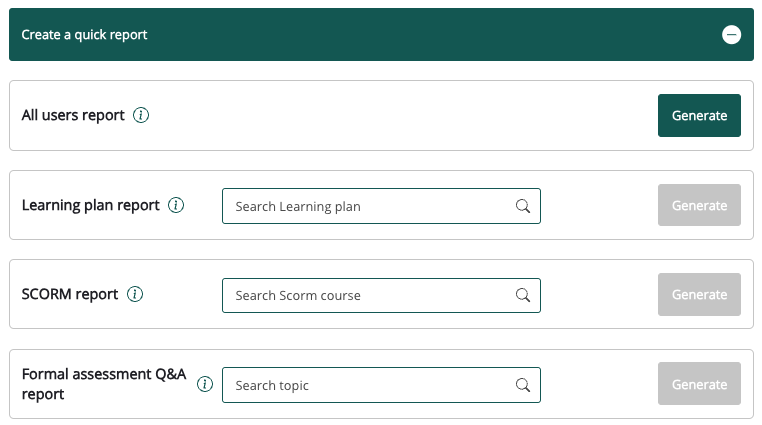
Expand the list of reports by clicking the + icon.

A list of available quick reports appears.
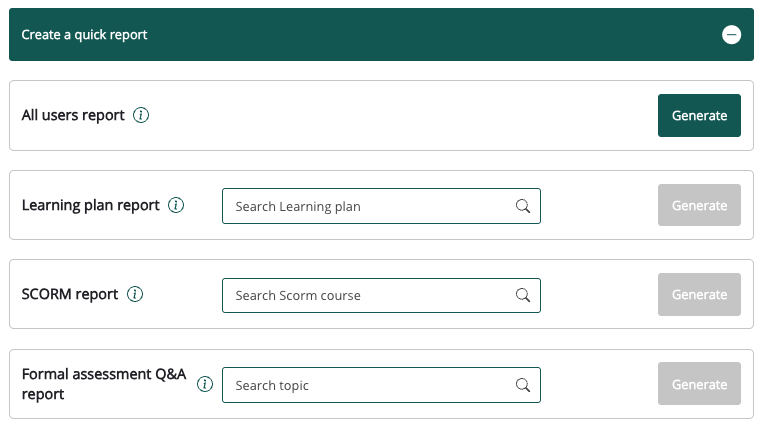
Depending on the quick report you are generating, you may need to search for and select some criteria before you can generate the report.
If you are:generating the All users report, you do not need to search for and select any additional criteria.
generating the Learning plan report, search for and select a learning plan.
generating the SCORM report, search for and select a SCORM course.
generating the Formal assessment Q&A report, search for and select a topic.

Click Generate.

The report starts compiling and you are notified when the report is ready to view. When the report has finished compiling, download it by clicking the link in the notification.