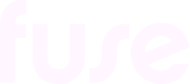Learning plan report
This quick report includes a list of users and their current completion status for the selected learning plan. This report includes users that are specifically assigned to the learning plan, as well as any non-assigned users that have already completed it. This report is extremely useful if you want to quickly check the progress of assigned users or provide proof that users have completed a learning plan for compliance purposes.

When using this report, take note of the following:
A user appears in this report as soon they are given an availability date-assigned to the learning plan.
If a user has been assigned to the selected learning plan at any point, their progress-completion is listed in this report.
Users who have previously completed the selected learning plan but are now deactivated are still listed in this report.
Users who have completed the learning plan and are no longer members of the community where the learning plan exists are still included in this report.
Standard fields included in the report
The following standard fields are included in this report:
Notes:
The fields listed below are always included in this report and cannot be filtered out or removed when creating the report.
The list below does not include any custom profile fields that may be included in the report that are specific to your organisation. For example, your organisation may have custom fields such as Location, Department, or Job Title that are included in this report.
Column | Definition | Example |
|---|---|---|
User id | The unique identifier of the user with access to the learning plan. | 12345 |
Username | The username of the user with access to the learning plan. | johndoe |
First name | The first name of the user with access to the learning plan. | John |
Last name | The last name of the user with access to the learning plan. | Doe |
The email address of the user with access to the learning plan. | john.doe@fuseuniversal.com | |
System Role | The user's account type. The following user types are available:
| user |
Creation date | The date and time the users' account was created. | 09-11-2015 10:09:13 |
Last activity date | The last date and time the user accessed Fuse. | 12-12-2019 14:09:06 |
Time zone setting | The user’s time zone as set in their profile. | London |
Language setting | The user's language, as set in their profile. | en-GB |
Manager id(s) | The unique identifier of the user’s manager(s). | 12345 If the user has multiple managers, the IDs are separated by a semi colon. For example: 33344;28719 |
Manager username(s) | The username of the user’s manager(s). | jane.doe If the user has multiple managers, the usernames are separated by a semi colon. For example: jane.doe; jon.doe |
Manager e-mail(s) | The e-mail address of the user’s manager(s). | jane.doe@fuseuniversal.com If the user has multiple managers, the emails are separated by a semi colon. For example: jane.doe@fuseuniversal.com; jon.doe@fuseuniversal.com |
Community id | The unique identifier of the community where the learning plan exists. | 12345 |
Community name | The name of the community where the learning plan exists. | Sales Enablement Community |
Date created | The date and time the learning plan was created in Fuse. | 09-04-2018 09:43:39 |
Last updated date | The date and time the learning plan was last updated. If the learning plan has not been edited (for example, content is added or removed) since it was created, Last updated date will be the same as Date created. | 09-04-2018 09:43:39 |
Learning plan id | The unique identifier of the learning plan. | 12345 |
Learning plan Name | The title of the learning plan. | Sales Enablement Programme |
LP Assignment type | How the user was assigned to the learning plan. The following status are applicable:
Notes:
| User |
User learning status | The user’s learning plan progress. The available statuses are:
If items of content are added to the learning plan after the user has completed it, the user’s status remains “completed” in the report. | Completed |
Availability date | The date and time the learning plan became available to the user. The Availability date column is blank if:
| 30-07-2020 17:26:54 |
Last access date | The date and time the user last accessed the learning plan. | 05-03-2020 16:27:51 |
Last completed date | The date and time the user completed-passed the learning plan. | 05-03-2020 17:22:55 |
Progress score | The user's progress score for the learning plan. This is defined by the number of completed items divided by the number of available items in the learning plan. | 100 |
Deadline status | The deadline for the user. The following statuses can be shown:
| Disabled |
Deadline date | The date the learning plan deadline has been set up for the user. | 3-3-2021 |
Expiry date | The expiry date of the learning plan. | 19-5-2021 |
Expiry status | The following expiry statuses can be shown:
| Disabled |
User assignment status | How each user has been assigned to a learning plan. The following statuses are available:
| Community |