In the Expiry tab, you can manage expiry, deadline, and notification settings for a learning plan .
For FAQs related to expiry and deadlines, see Learning plans FAQs .
For more information on learning plan notifications and what triggers them, see Learning plan notifications and what triggers them .
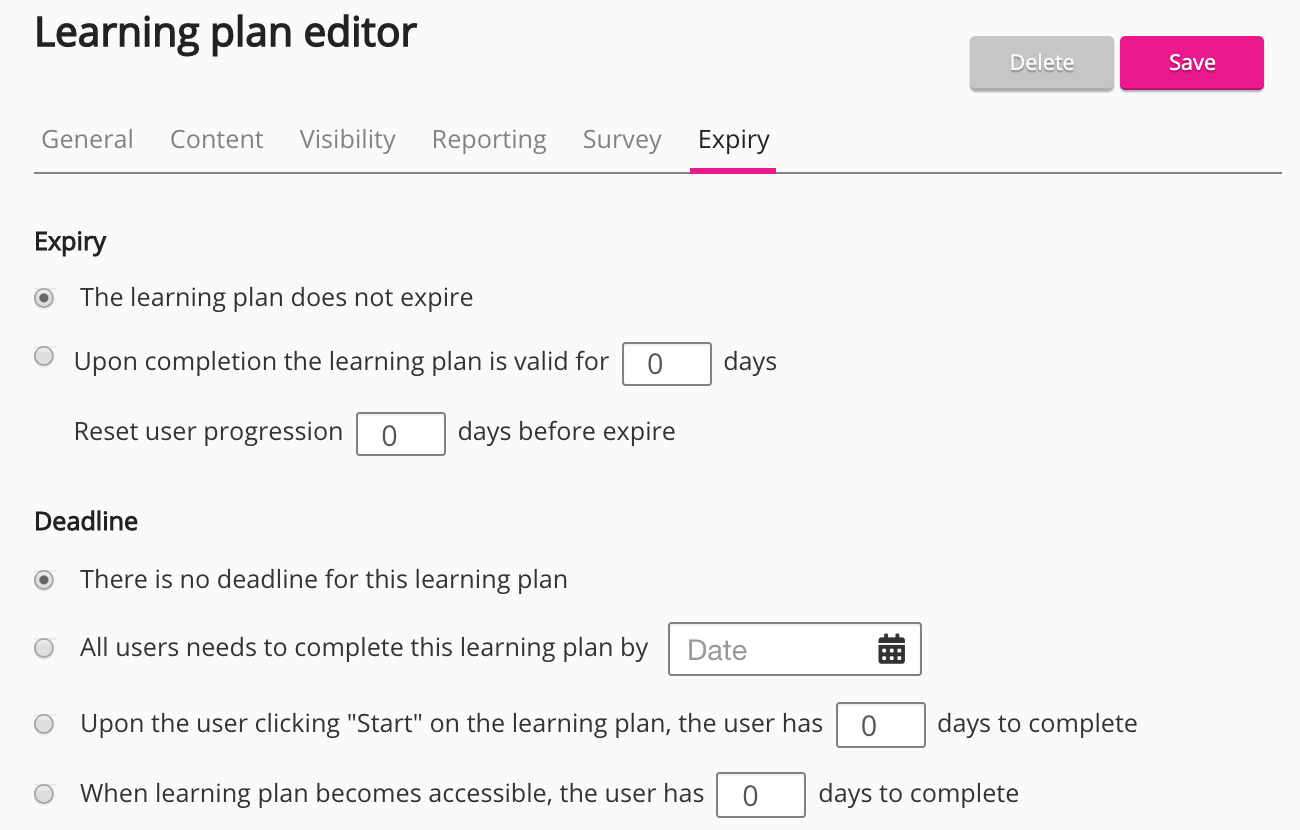
The Expiry screen is organised into the following sections:
|
Option |
Description |
|---|---|
|
Expiry |
Manage expiry settings for the learning plan. |
|
Deadline |
Manage deadline settings for the learning plan. |
|
Notifications (Min .1) |
Manage notification settings for the learning plan. |
Expiry
In the Expiry section, you can set an expiry date for a recurring learning plan, as well as control when a user's progression is reset. Once a learning plan resets, the expiry date becomes the new deadline date. Expiry can be set on a recurring learning plan for compliance purposes.
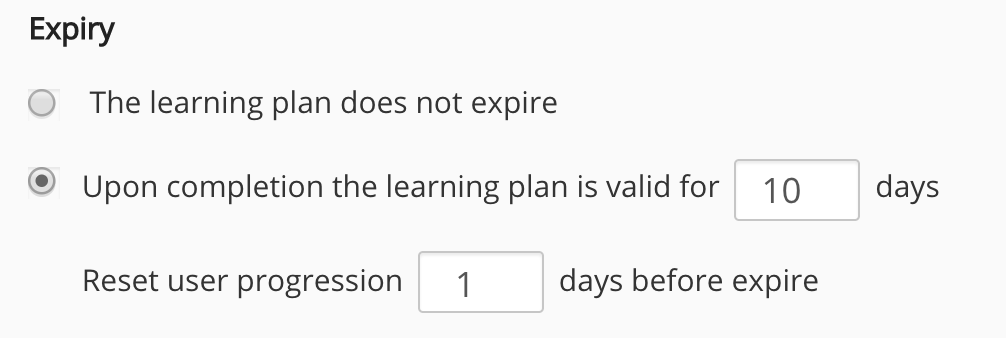
Select one of the following:
|
Option |
Description |
|---|---|
|
The learning plan does not expire |
The learning plan never expires, so once completed, the user is not required to re-complete this learning plan again. 
This option is selected by default.
|
|
Upon completion the learning plan is valid for [#] days
|
If a user has not completed the learning plan by the expiry date, their manager will be notified. When a learning plan resets, all content is then reset to "Not viewed" and any previous data is lost. Example: An organisation might create a Food Hygiene learning plan that needs to be completed by employees who work in a kitchen. These employees are required to be compliant 365 days a year, in order to work in the kitchen safely. This means that every year they must retake the Food Hygiene learning plan before it expires, to ensure they are still compliant. When setting the expiry and reset dates for this learning plan, you might set an expiry of 365 days and have it reset 30 days before, which gives the user time to complete the learning plan before they become non-compliant. Upon completion, the user is then compliant for a further 365 days.
|
Click Save to save your selected configurations.
Deadline
You can set a deadline by which users must complete the learning plan.
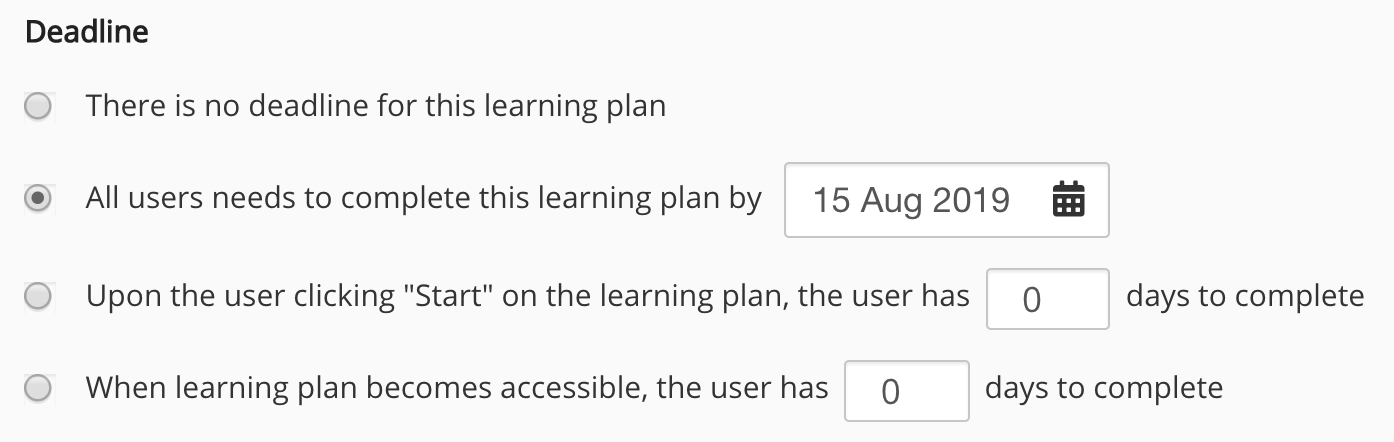
If new content is added to or removed from a learning plan, the existing deadline will not change dynamically. To alter the deadline for a learning plan after adding/removing content, you must manually adjust the deadline settings.
Select one of the following:
|
Option |
Description |
|---|---|
|
There is no deadline for this learning plan |
The learning plan has no deadline, meaning the user can complete it at any time. |
|
All users need to complete this learning plan by [Date] |
The user must complete the learning plan by the specified date. For example, if you enter 15 Aug 2019, the user must complete the learning plan by the end of that date. Users can still access a learning plan after the deadline. |
|
Upon the user clicking "Start" on the learning plan, the user has [#] days to complete |
When the user starts the learning plan, they have a limited number of days in which to complete it. For example, if you enter 10, the user has 10 days to complete the learning plan from the moment they click Start on the learning plan tile. |
|
When learning plan becomes accessible, the user has [#] days to complete |
The user has a limited number of days to complete the learning plan, once they have been assigned to it. For example, if you enter 10, users have 10 days to complete the learning plan, once they have been assigned to the learning plan. A user can be assigned to a learning plan when:
Admins can assign all members of the community, audiences, or individual members of a community to a learning plan, in the Visibility tab .
|
Click Save to save your configurations.
Notifications settings
The Notification settings section allows you send automatic reminder notifications:
-
A selected number of days in advance of a learning plan's deadline and expiry date.
-
At weekly intervals, if a user has not completed a learning plan by the specified deadline date.
The Notification settings section consists of:
Before deadline/expiry
You can send automatic reminder notifications to users, a specific number of days in advance of learning plan deadline and expiry dates. For example, if you select the 7 days before option, users will receive a reminder notification one week prior to both the deadline date and learning plan expiry date, specified in the Expiry section above.
You can select multiple options. For example, if you select the 14 days before and 7 days before options, users will receive a reminder notification 14 and 7 days prior to both the deadline and expiry dates.
Select one or more of the following options:
-
30 days before
-
14 days before
-
7 days before
-
3 days before
-
2 days before
-
1 days before
Click Save to save your configurations.
After deadline
Allows you to send an automatic reminder notification to users who have not completed a learning plan by the deadline date.
Select one of the following:
|
Option |
Description |
|---|---|
|
Send weekly reminders until user completes learning plan |
If selected, Fuse will send weekly notifications to users with overdue learning plans. Notes:
If the deadline has elapsed for a learning plan and an assigned user has not completed it, they will receive one notification per week until the learning plan is complete. The first reminder notification will be sent, the day after the deadline has elapsed. For example, if the deadline is Friday 2nd October 2020, the first reminder notification will be sent the following day, on Saturday 3rd October 2020. Fuse will stop sending the reminder notification if:
The following notification is sent to users: Subject: You have missed the deadline for %{course_name} Body: You have missed the deadline for %{course_name}. Check the learning plan for more details.
|

