Below, you can find information on what happens when users receive certain learning plan -related notifications and what actions should be taken:
When creating learning plans, please set the visibilit y last. This is because setting the visibility before configuring any of the other settings can prevent certain notifications from being triggered, such as the assignment notification.
To view the table in full, please expand it and scroll using the scroll bar at the bottom of the table:
|
Notification |
What triggers the notification and when is it triggered? e.g. (a setting or by the system) |
What happens after receiving the notification? |
|---|---|---|
|
A user is notified that they’ve been assigned to a learning plan: You now have access to the following learning plan: %{course_name}. Check the learning plan for more details. 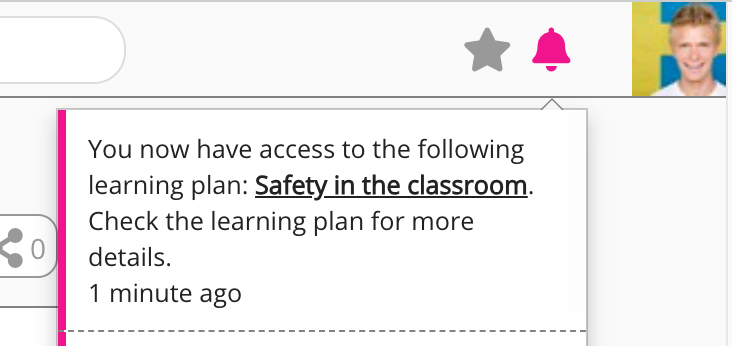
If the user has a registered email address, they also receive a matching email in their inbox: 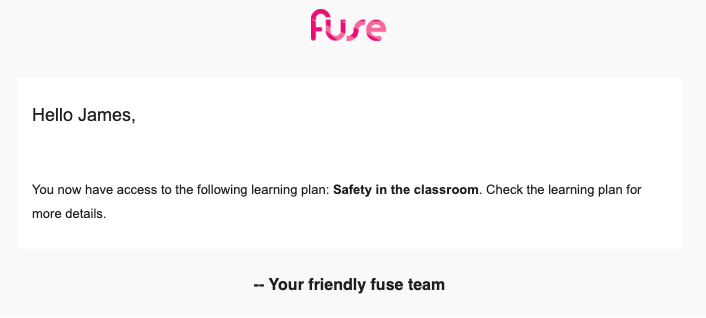
|
This notification is triggered as soon as a user is assigned to the learning plan via the Visibility tab in the Learning plan editor screen, and the Enable learning plan assignment notification is enabled in the General tab of the Community admin screen. 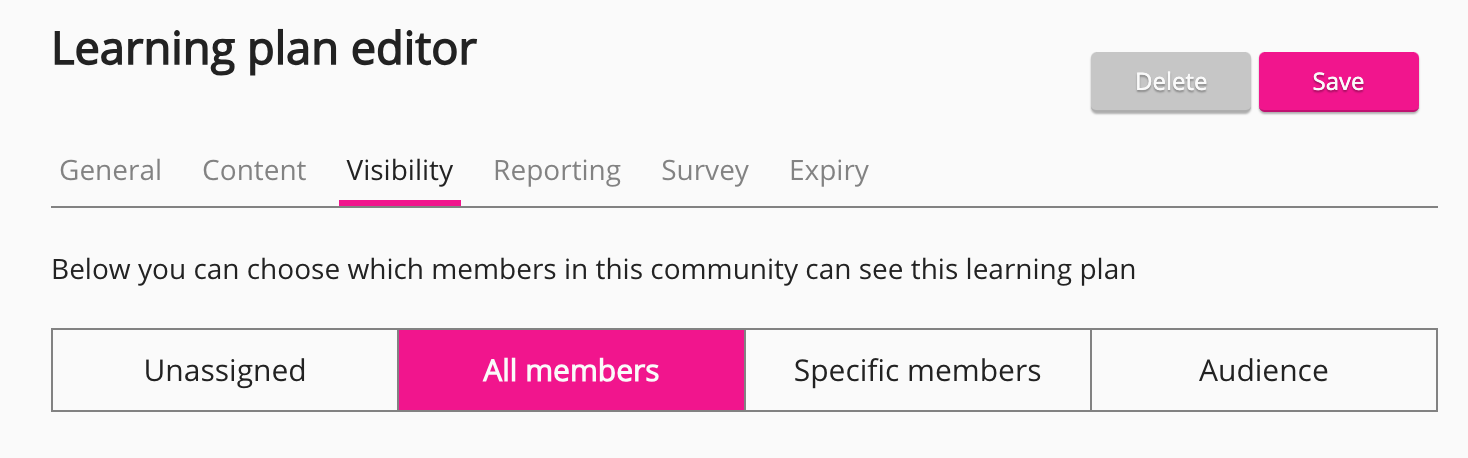
In order for the learning plan assignment notification to be sent to users, the Enable learning plan assignment setting must be enabled before you set the visibility and save the learning plan. If you select this setting after setting the visibility, the notification will not be sent. 
|
The user must click the link in the notification or email to start the learning plan. 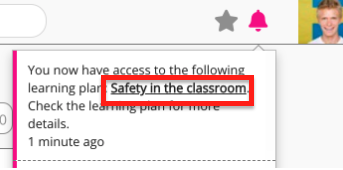
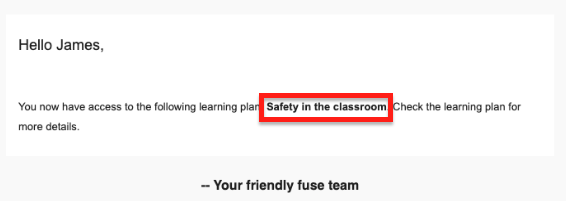
|
|
A user is notified that the deadline for the learning plan is approaching: %{course_name} has a deadline in %{period} days 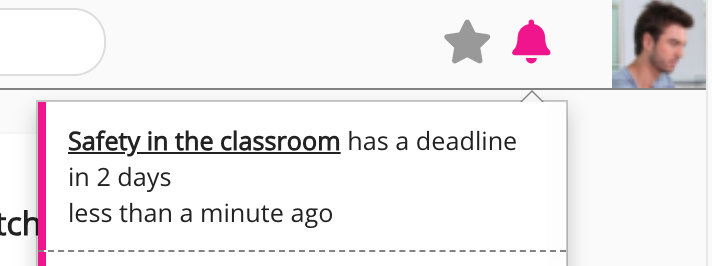
If the user has a registered email address, they also receive a matching email in their inbox: 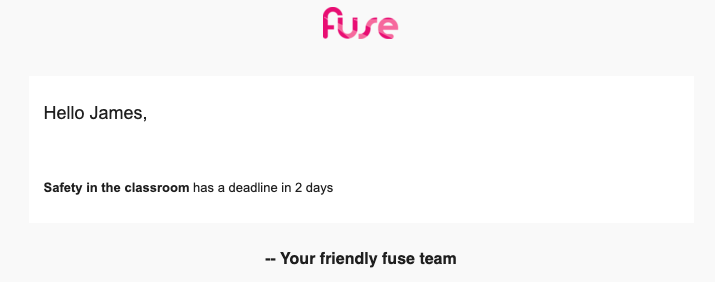
|
This notification is sent as a reminder that the user has a certain number of days left to complete the learning plan before the deadline. The notification will be triggered if one of the following deadline-specific settings is configured:
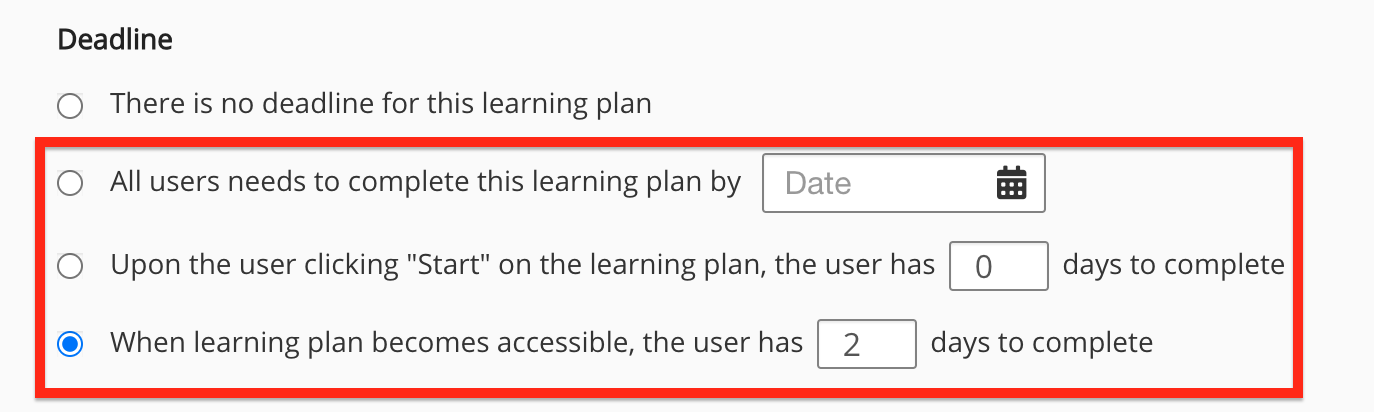
You can also set how frequently the notification is sent out by selecting the checkboxes in the Before deadline/expiry section in the Expiry tab: 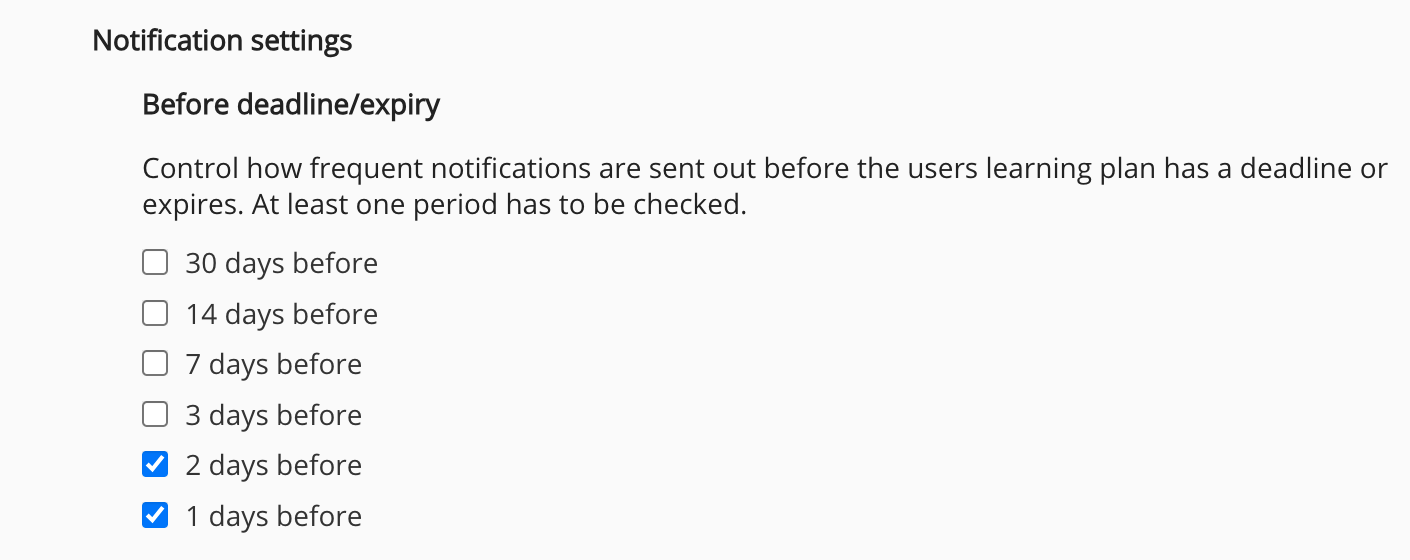
|
The user must complete the learning plan, and the user appears in the Upcoming deadlines section of the Team Progress dashboard .
The user’s manager can remind them that they have an upcoming deadline by sending them a reminder notification in the Team Progress dashboard . 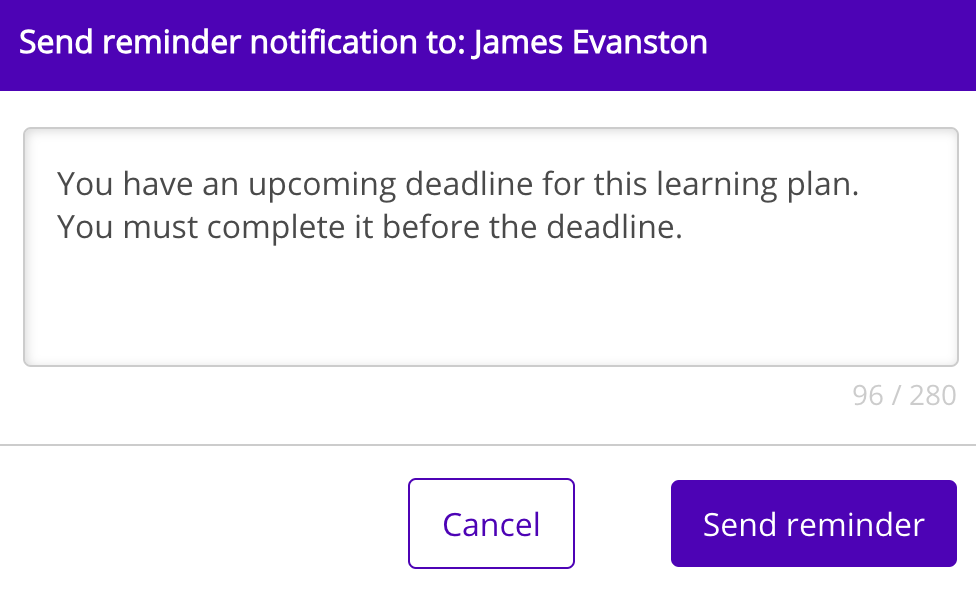
|
|
A user is notified that they’ve missed the learning plan deadline: You have missed the deadline for %{course_name} 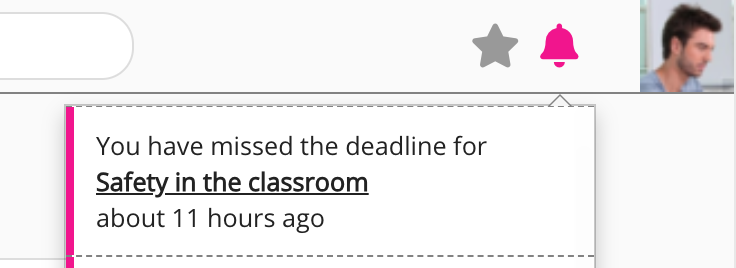
If the user has a registered email address, they also receive a matching email in their inbox: 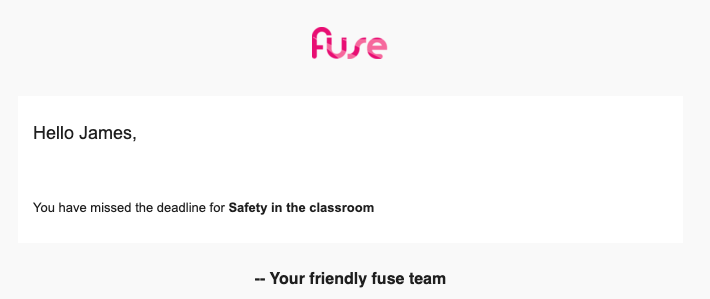
|
This notification is automatically sent as soon as a user misses the deadline, as configured in the Deadline section of the Expiry tab. The notification will be triggered if the user misses their deadline and one of the following deadline-specific settings is configured:
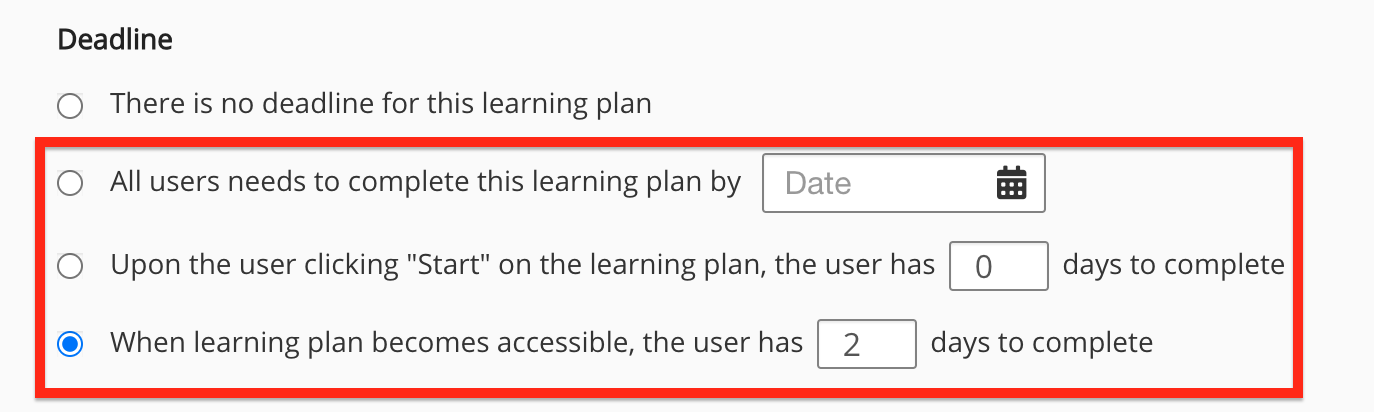
If you select the Send weekly reminders until user completes the learning plan checkbox in the Expiry tab and an assigned user misses the deadline for the learning plan, the reminder notification is sent every week until the user completes the learning plan. 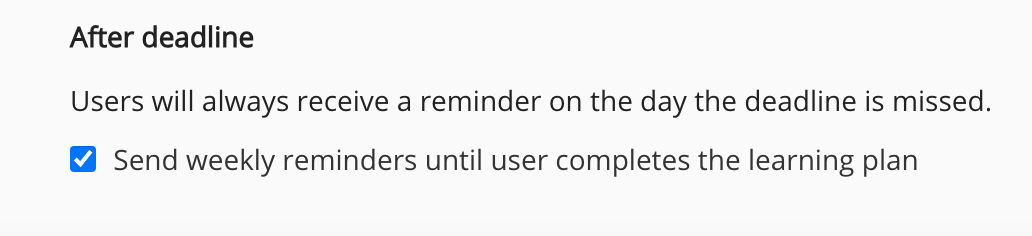
|
The user becomes overdue and must complete the learning plan, and they will appear in the Overdue section in the Team Progress dashboard until they complete the learning plan. 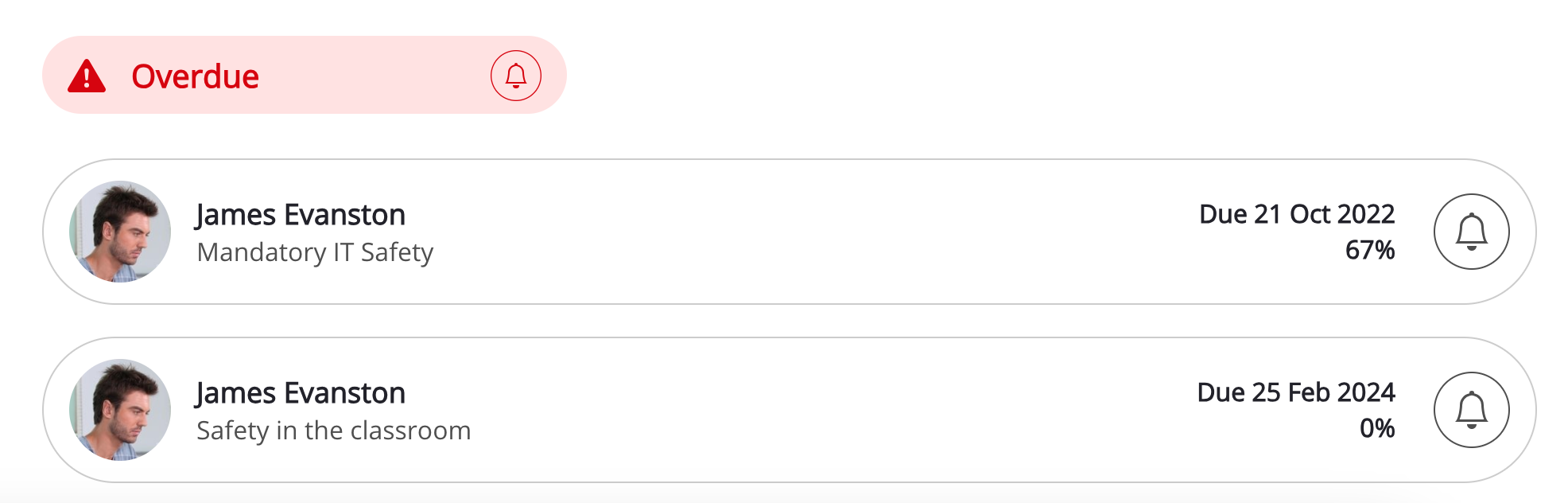
The user’s manager can remind them to complete the learning plan by sending them a reminder notification in the Team Progress Dashboard. 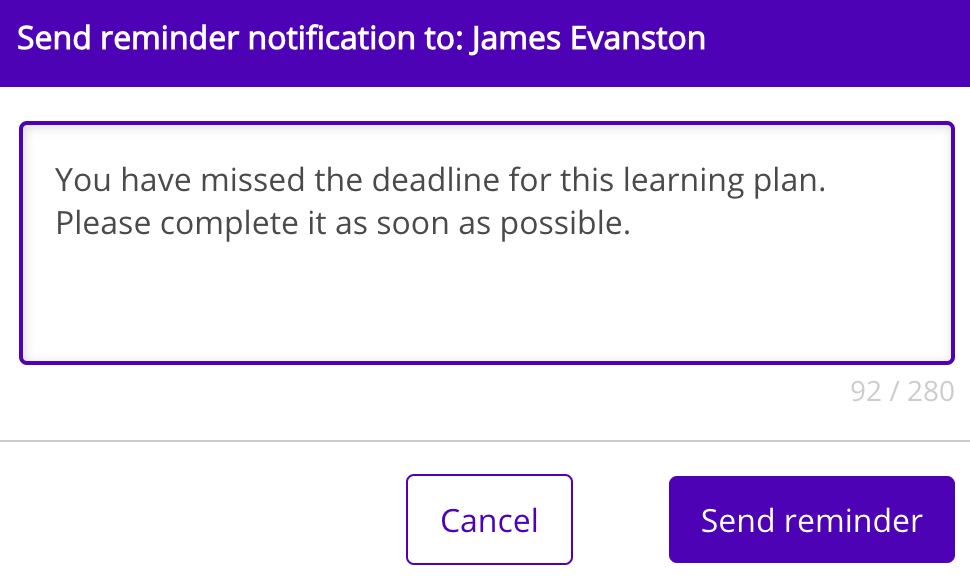
|
|
The learning plan has expired: %{course_name} has now expired 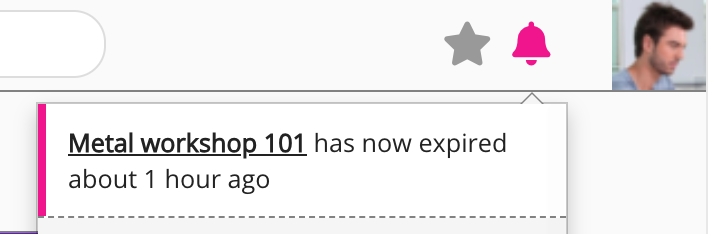
If the user has a registered email address, they also receive a matching email in their inbox: 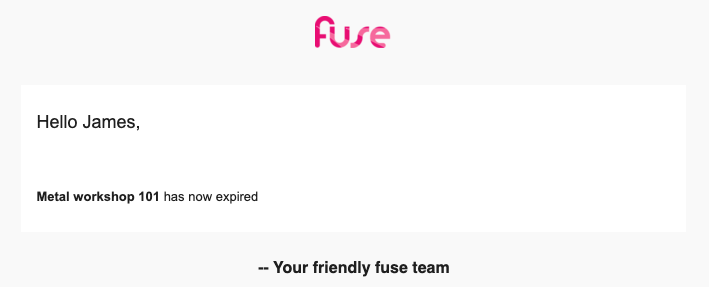
|
This notification appears if the user has not completed the learning plan by the expiry date set in the Upon completion the learning plan is valid for [#] days. Reset user progression [#] days before expire setting in the Expiry tab. Example: In the example below, as soon as the user completes the learning plan, their completion will be valid for 365 days (1 year); however, each year they will need to re-complete the learning plan at least 30 days before this year-long period ends to ensure they are compliant for the following year while still being compliant for the current year. If the user fails to do this within the given 30 days, the current year-long period will expire without them being compliant for the next year, meaning they will become overdue, and the %{course_name} has now expired notification is triggered. 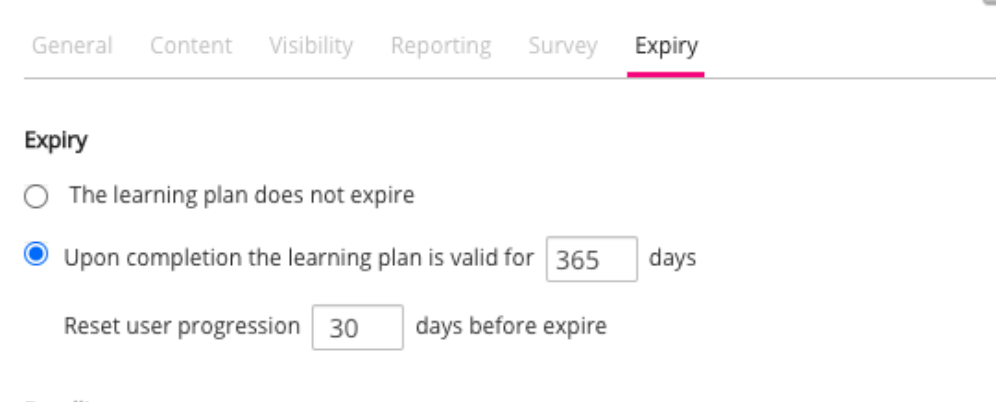
The frequency of this notification is controlled by the Before deadline/expiry settings here: 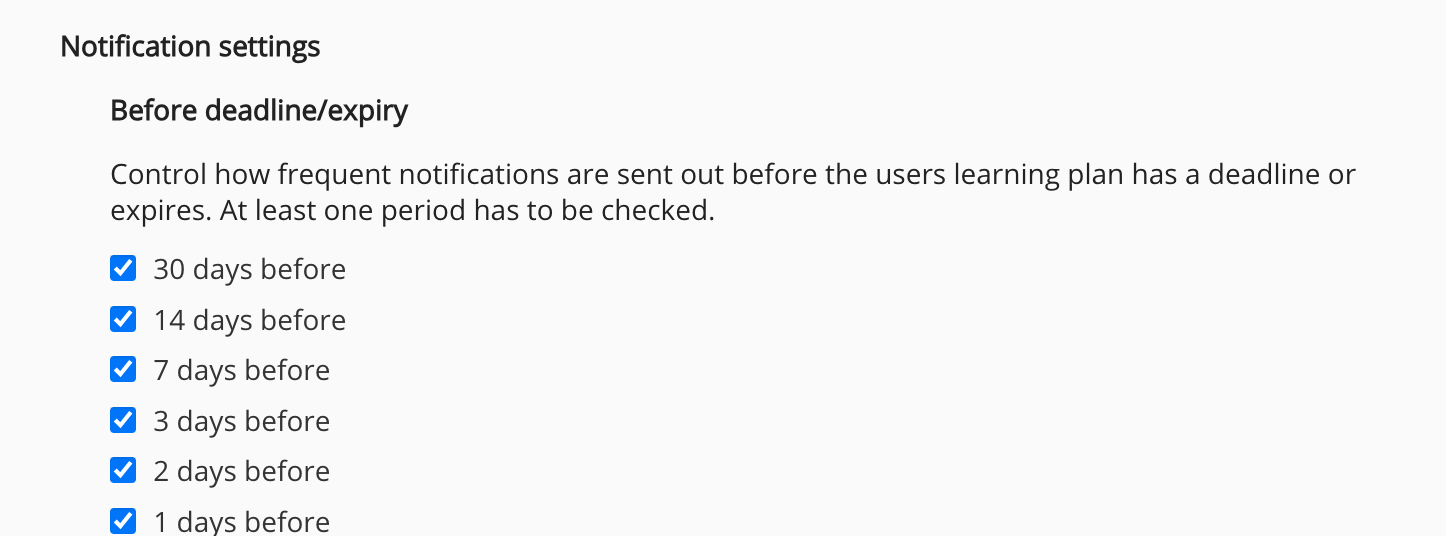
|
The user becomes overdue and appears in the Overdue section in the Team Progress dashboard until they complete the learning plan. 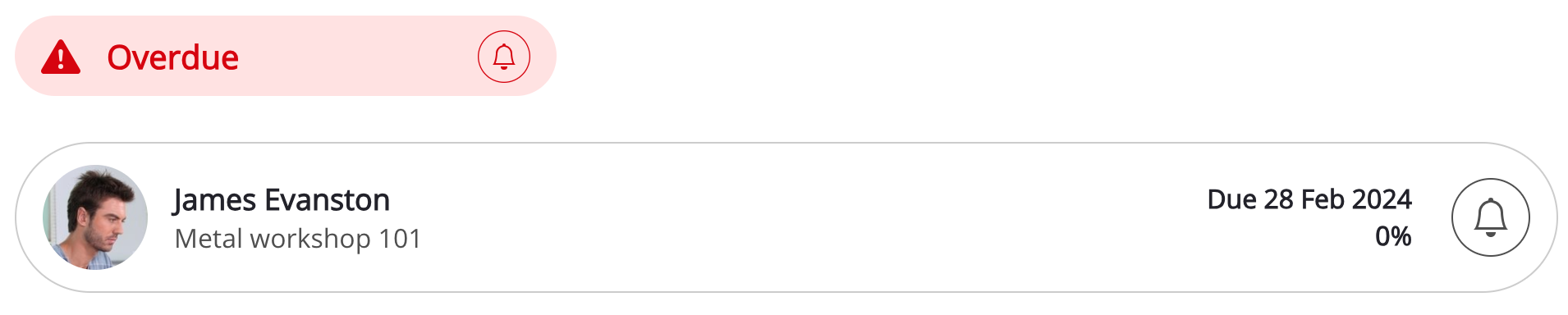
The user’s manager will receive a notification informing them that their reportee’s learning plan has expired: %{apprentice_name}'s learning plan %{course_name} has now expired 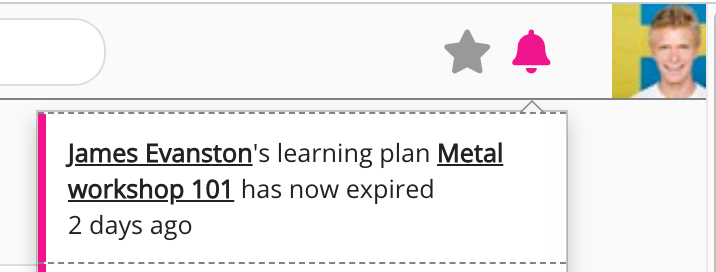
The user’s manager can remind them to complete the learning plan by sending them a reminder notification in the Team Progress Dashboard. 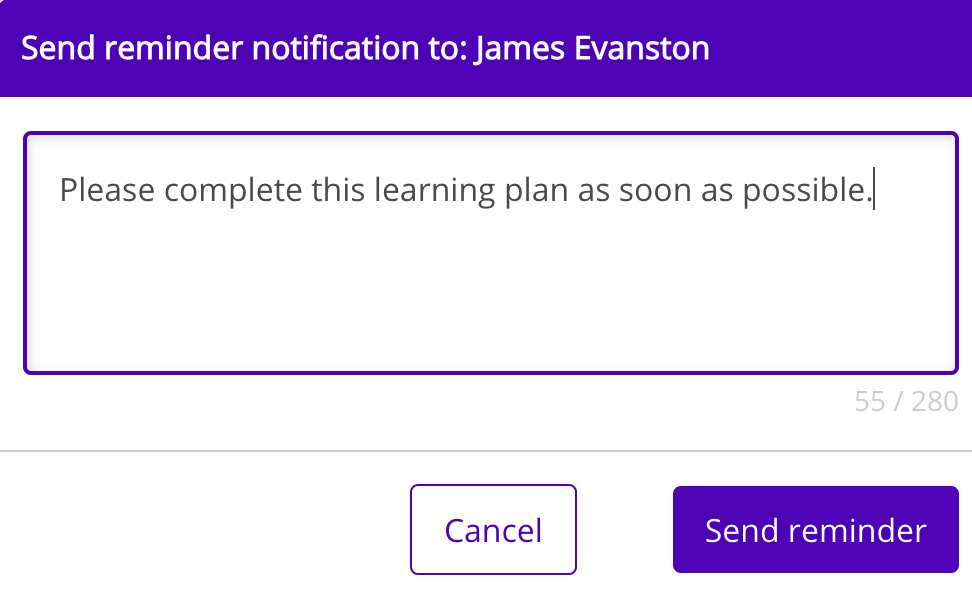
|
|
The community admin is notified that a community member has completed the learning plan %{apprentice_name} has completed the %{course_name} learning plan 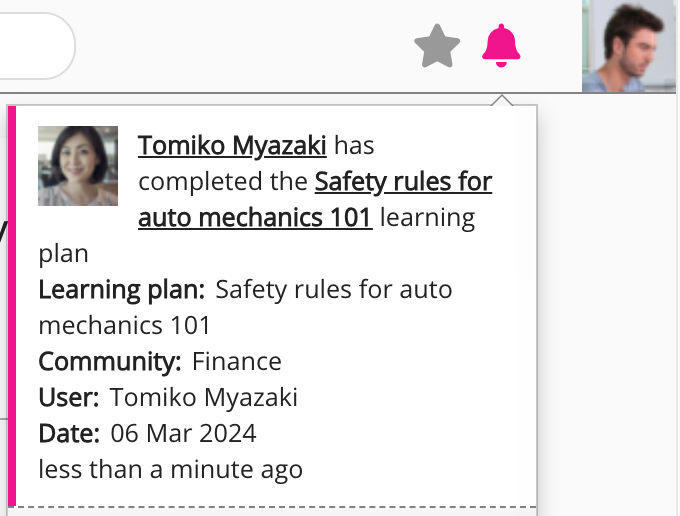
If the user has a registered email address, they also receive a matching email in their inbox: 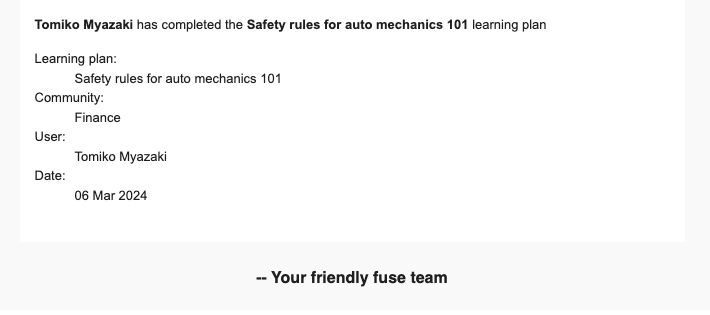
|
This notification is sent if the When a learning plan has been completed (For community admin) checkbox is selected in the Notification settings section of the Community admin screen. 
|
No further action is required. The community admin is simply informed that the community member has completed the learning plan. |
|
The user’s manager is notified that their reportee has completed the learning plan: %{apprentice_name} has completed the %{course_name} learning plan 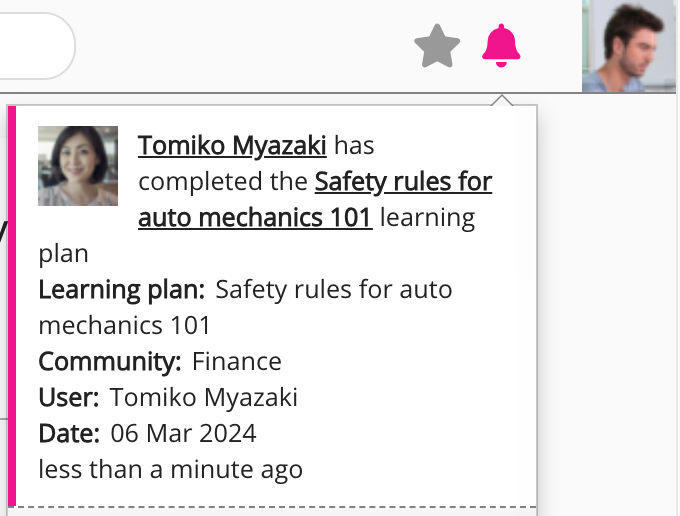
If the user has a registered email address, they also receive a matching email in their inbox: 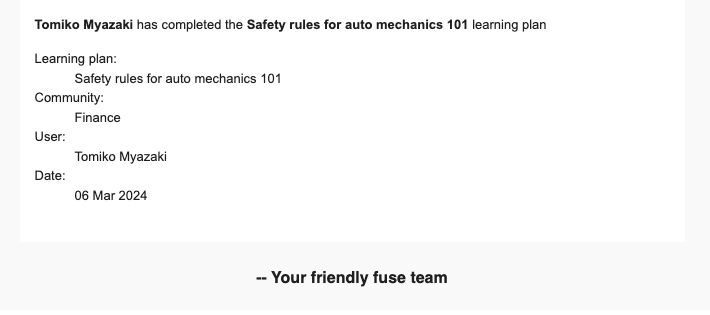
|
This notification is sent if the When a learning plan has been completed (For user manager) checkbox is selected in the Notification settings section of the Community admin screen. 
|
No further action is required. The user’s manager is simply informed that their reportee has completed the learning plan. |
