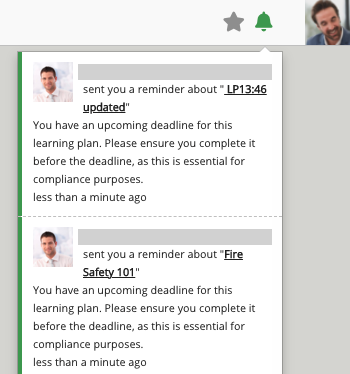You can send custom notifications to users in the Team Progress dashboard.
If you are using the new version of the platform, the equivalent of this screen is the My team screen. For more information, see My team .
You can notify:
-
One particular reportee
-
A whole list of reportees within a status category - such as those in Upcoming deadlines, Completed, In Progress, and Overdue categories
For example, you might send a notification to all reportees in the Upcoming deadlines category to remind them they have a deadline fast approaching.
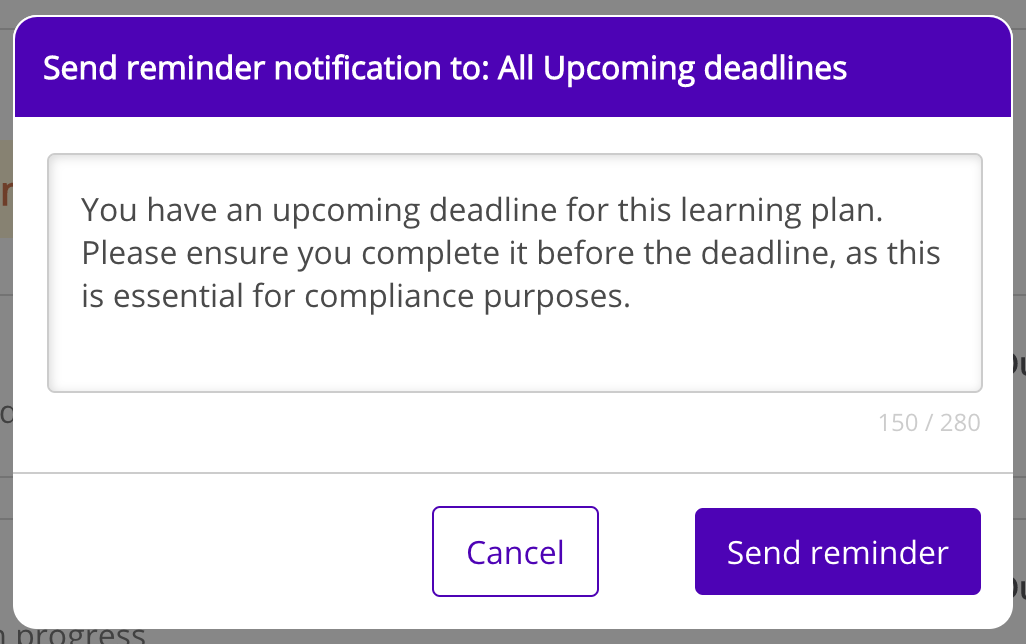
Notifying an individual reportee
You can send a reminder notification to one particular reportee in the list.
To send a reminder notification to an individual reportee:
-
Click the bell icon next to the reportee’s name.

The Send reminder notification popup appears.
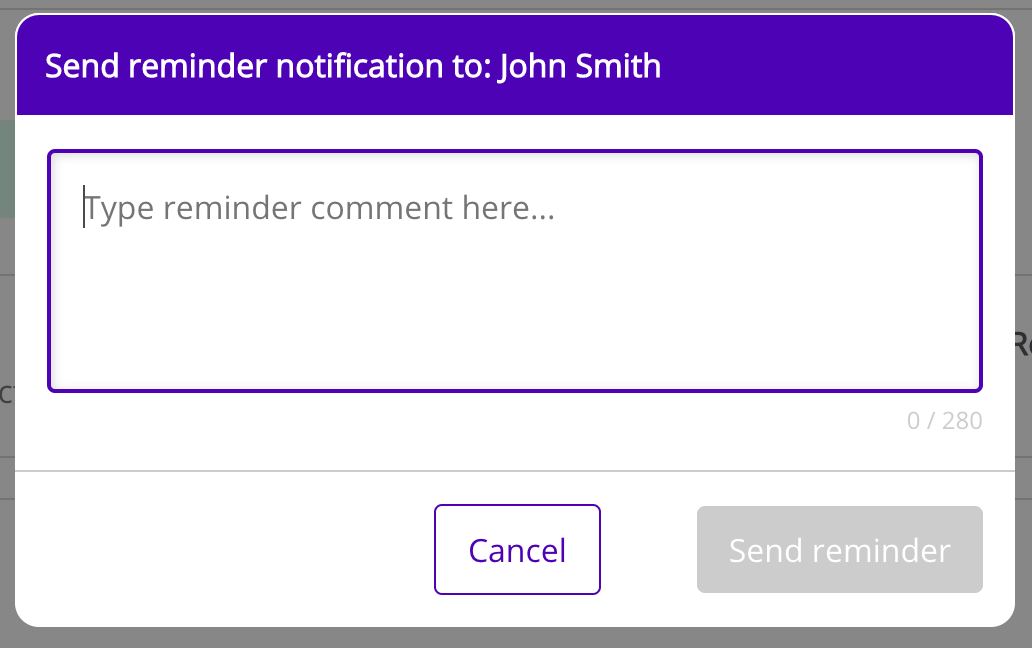
-
Enter a message to accompany the reminder notification. For example, if the reportee is overdue, you might enter the following: “The deadline for this learning plan is approaching. The completion of this learning plan is essential for compliance. Please complete this learning plan as soon as possible”.
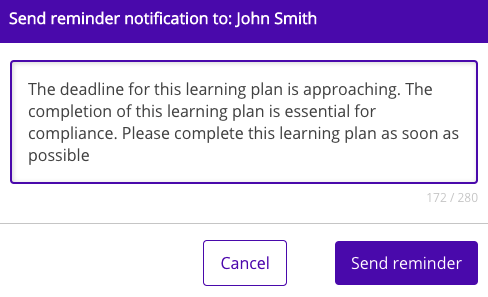
-
Click Send reminder.
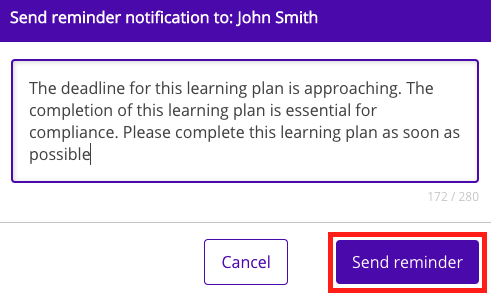
The user receives the reminder notification.
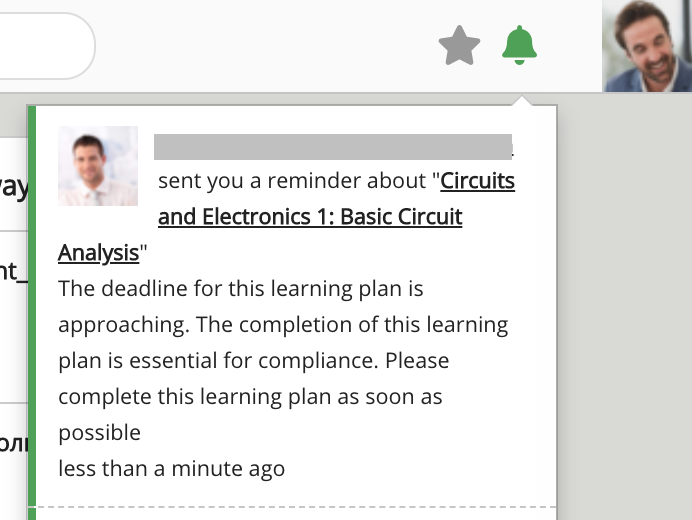
Notifying a multiple reportees
You can send a reminder notification to all the reportees who are in the Overdue, In progress, Upcoming deadlines or Completed lists. For example, you might send a warning to all users that are currently overdue, to ensure they complete their assigned learning as soon as possible.
A reportee can receive multiple notifications if they are in progress, have an upcoming deadline or are overdue for multiple different learning plans. For example, if one particular user is overdue for 5 different learning plans, and you have sent a notification to all users in the Overdue list, that user will receive 5 separate notifications - one for each of the learning plan that is overdue.
To send a notification to multiple users:
-
Go to the desired list. For example, Upcoming deadlines.
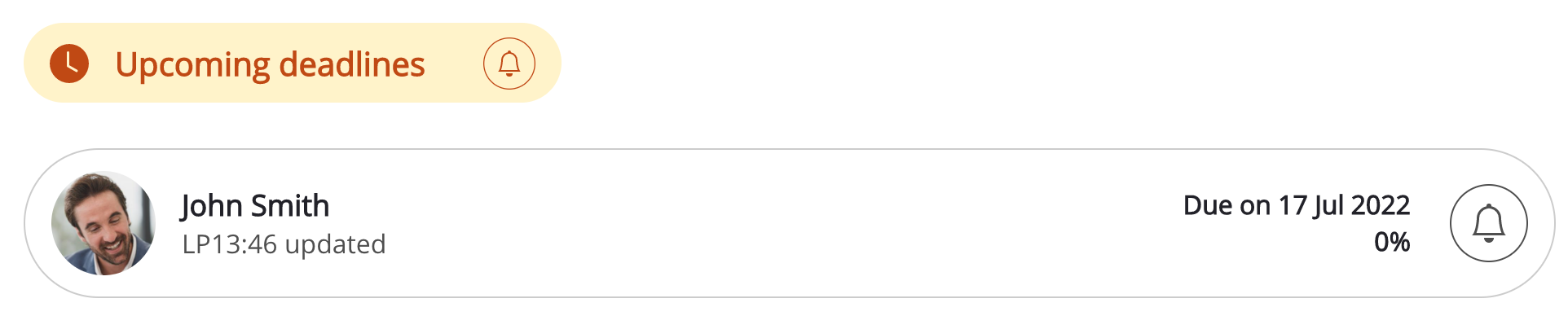
-
Click the bell icon next to the category name.
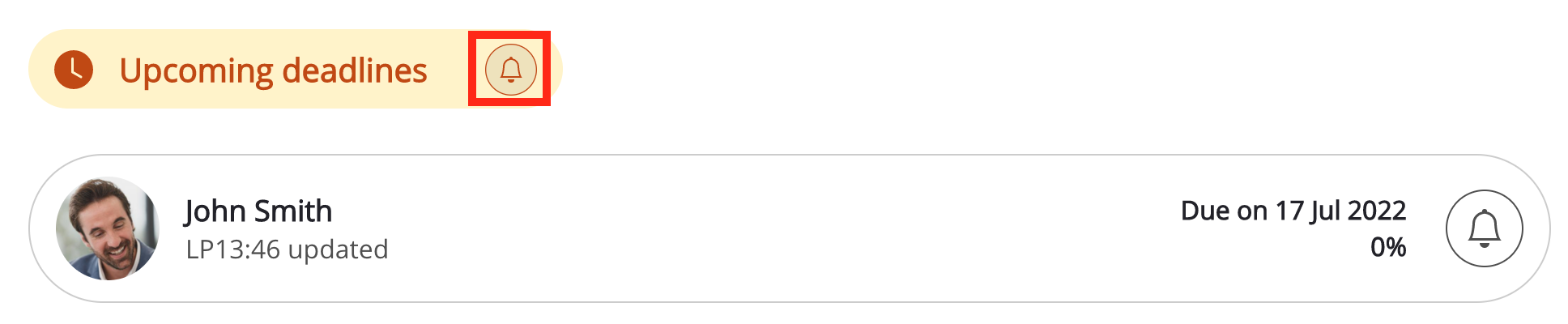
The Send reminder notification to: popup appears.
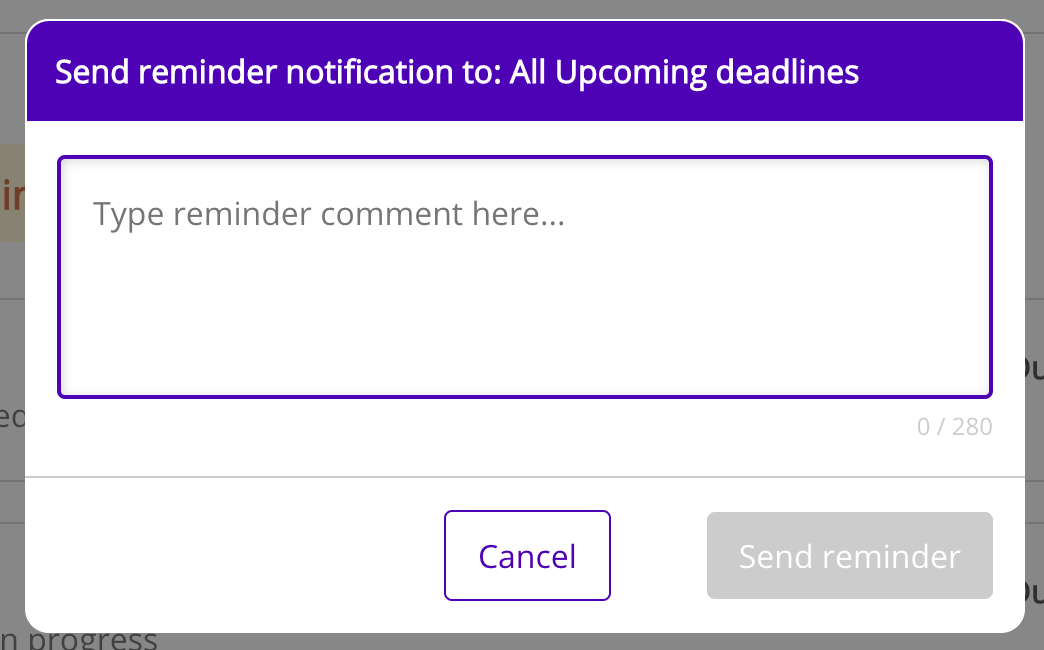
Send reminder notification to Send reminder notification to
-
Enter a message to accompany the reminder notification that will be sent to all users in the category. In this case the message is to all users with an upcoming deadline. For example, you might enter the following: “You have an upcoming deadline for this learning plan. Please ensure you complete it before the deadline, as this is essential for compliance purposes“.
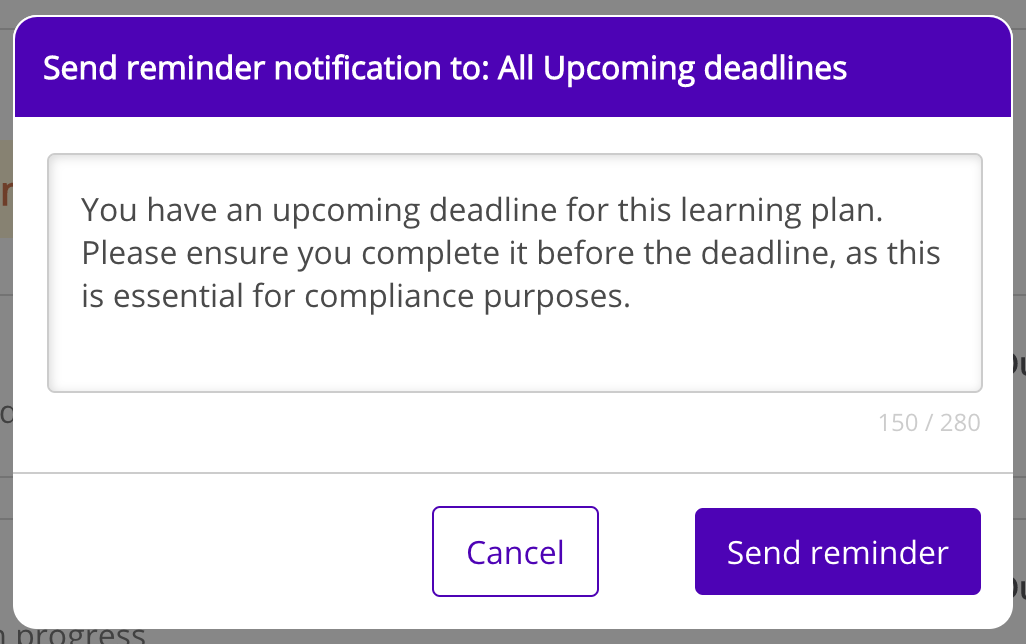
-
Click Send reminder.
All users in that particular category will receive the notification and message. In this particular example, all users with upcoming deadlines will receive it.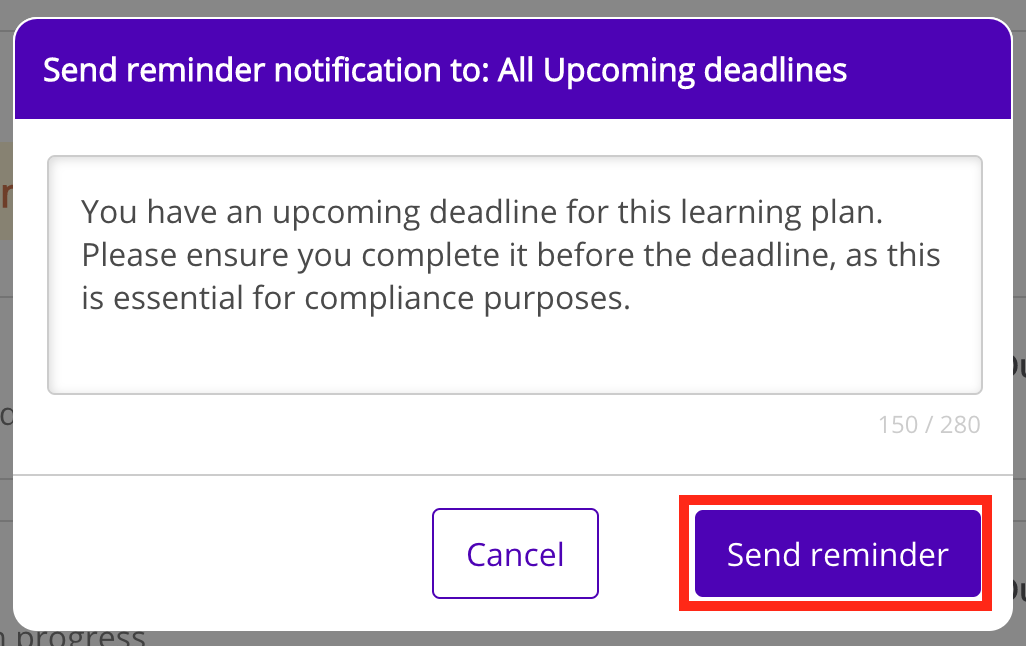
If a reportee has multiple learning plans in a category, in this case the Upcoming deadlines category, they will receive multiple notifications. For example, if the reportee has 2 learning plans with upcoming deadlines, they will receive 2 notifications - one for each learning plan. This is shown in the example below: