The Edit profile screen allows you to edit your personal details and notification settings, and contains profile fields configured during the company on-boarding process. These profile fields may include personal details, such as contact details and job title, as well as notification settings.
Personal information provided on the Edit profile screen is saved in the user profile records, viewable to admins on each user's Personal settings screen. Personal information is also viewable on the My profile screen, based on the profile custom HTML settings applied during on-boarding. However, you can choose whether to make this information viewable to everyone in the company or only to yourself and to the admin on the Edit profile screen.
If you are using the new version of the platform, you can still access the legacy profile screen by navigating to the You screen and clicking the View legacy profile page button, in the top-right corner of the screen.
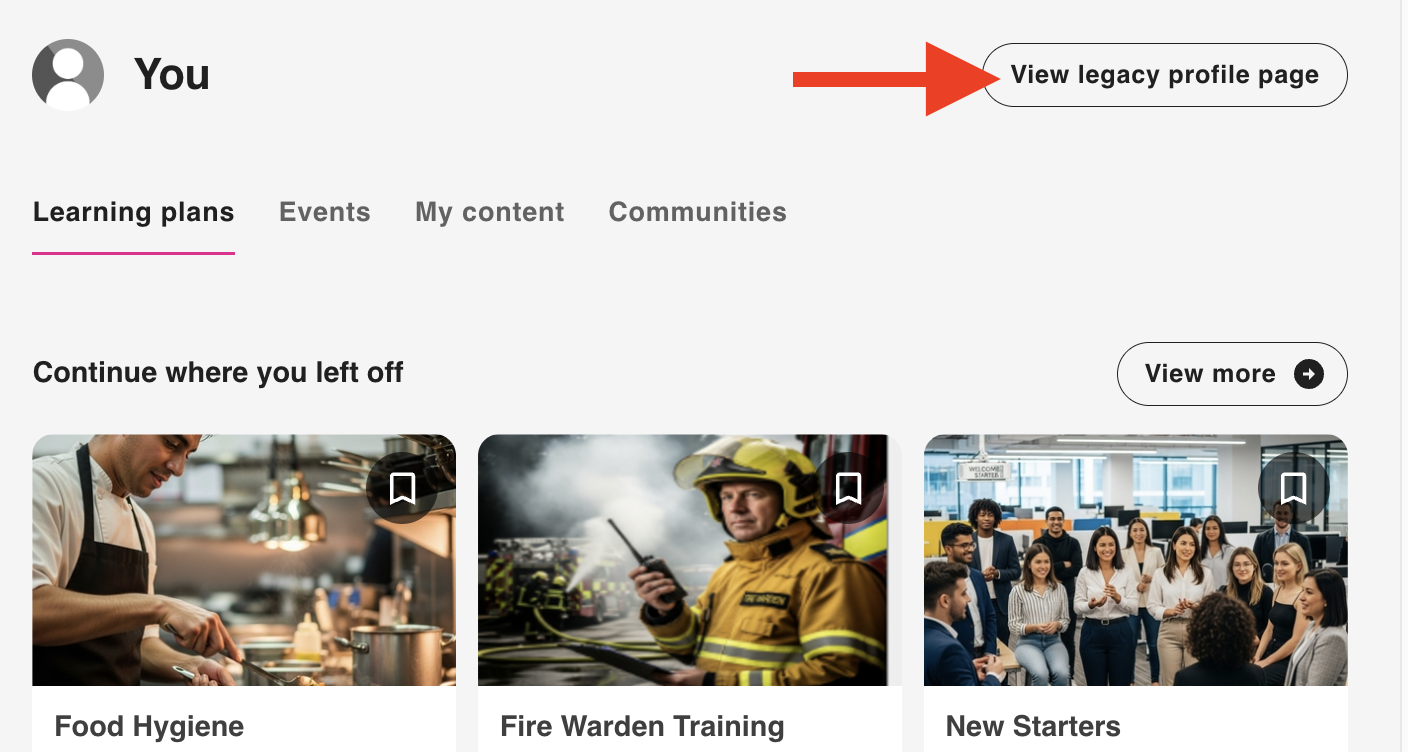
Note: When editing your profile, your organisation’s version of the Edit profile screen may look different to the example below, as per your organisation’s Fuse site implementation, including the available tabs, fields and settings.
Editing your profile
To edit your profile:
-
Expand the Sidebar and click My Content, or click your profile picture on the top-right of the screen.
The My profile screen appears.
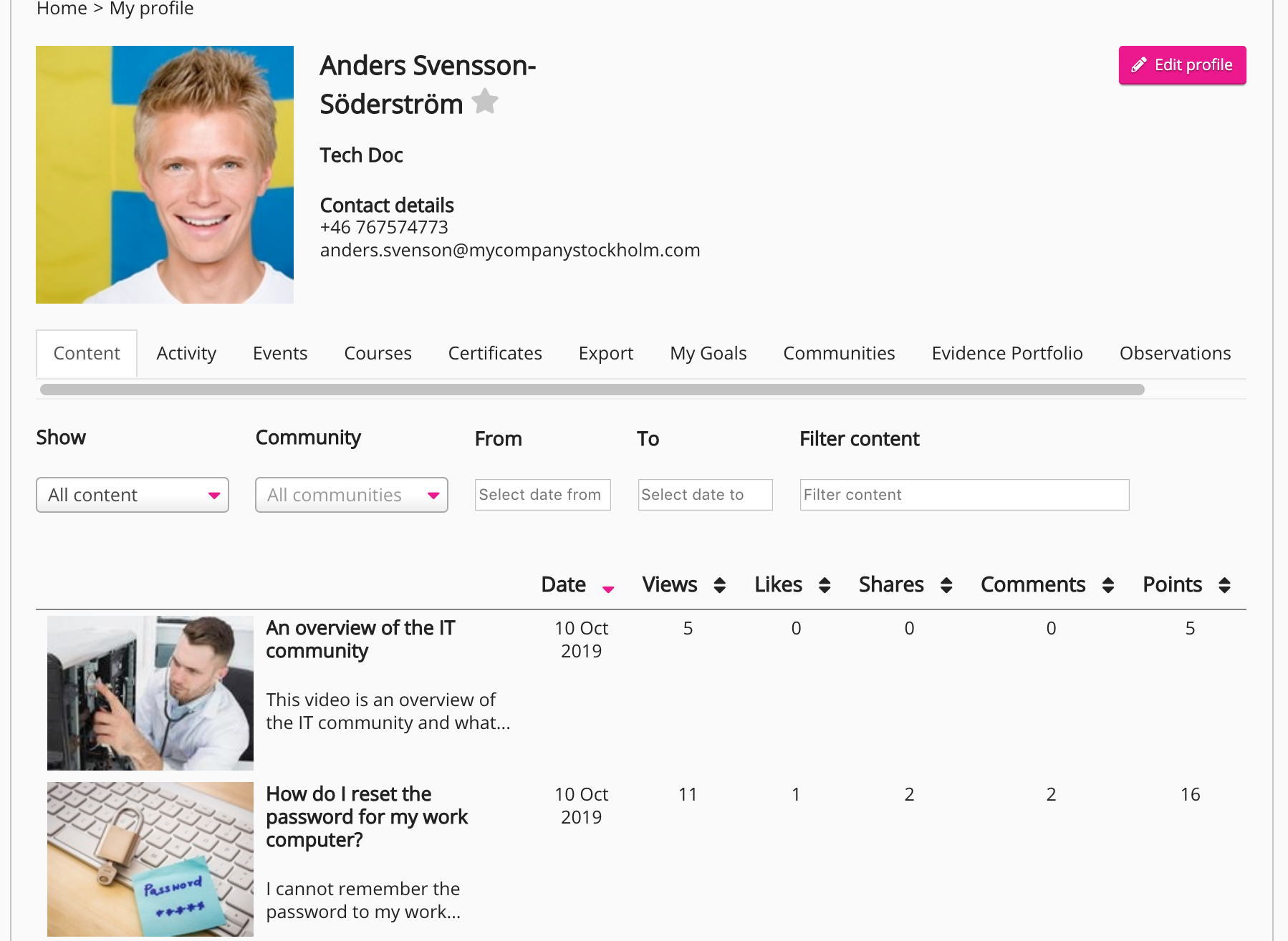
-
On the My profile screen, click Edit profile.
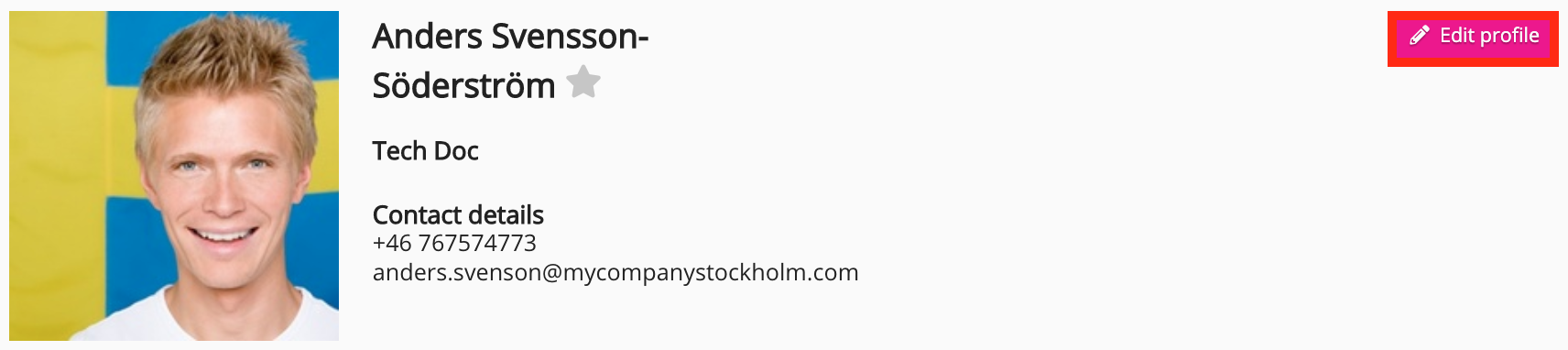
The Edit screen appears.
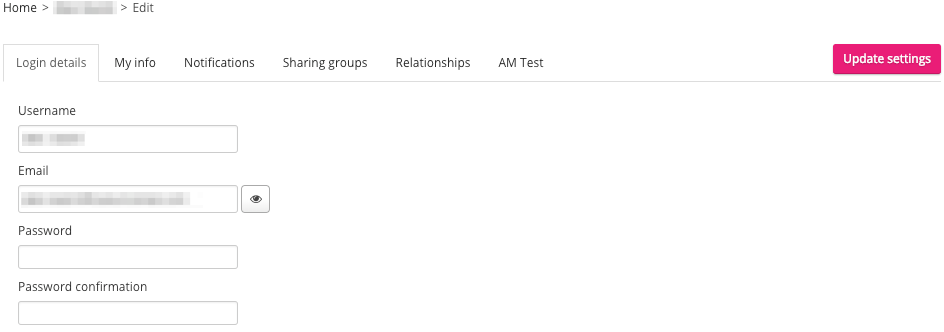
-
Fill out or edit the profile fields on each available tab.
-
Click Update settings.

You are redirected to the My profile screen.
Uploading a profile picture
You can upload a profile picture. This profile picture is displayed on your profile, next to your name on comments , and on items of content you have uploaded to Fuse. When uploading a profile picture, it is recommended that the image is 200px x 200px in size.
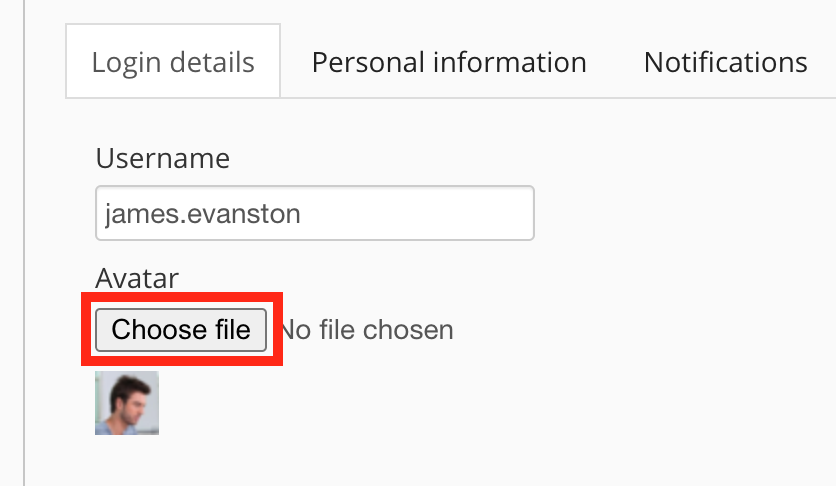
Editing notification settings
You can alter your notification settings under the Notifications tab.
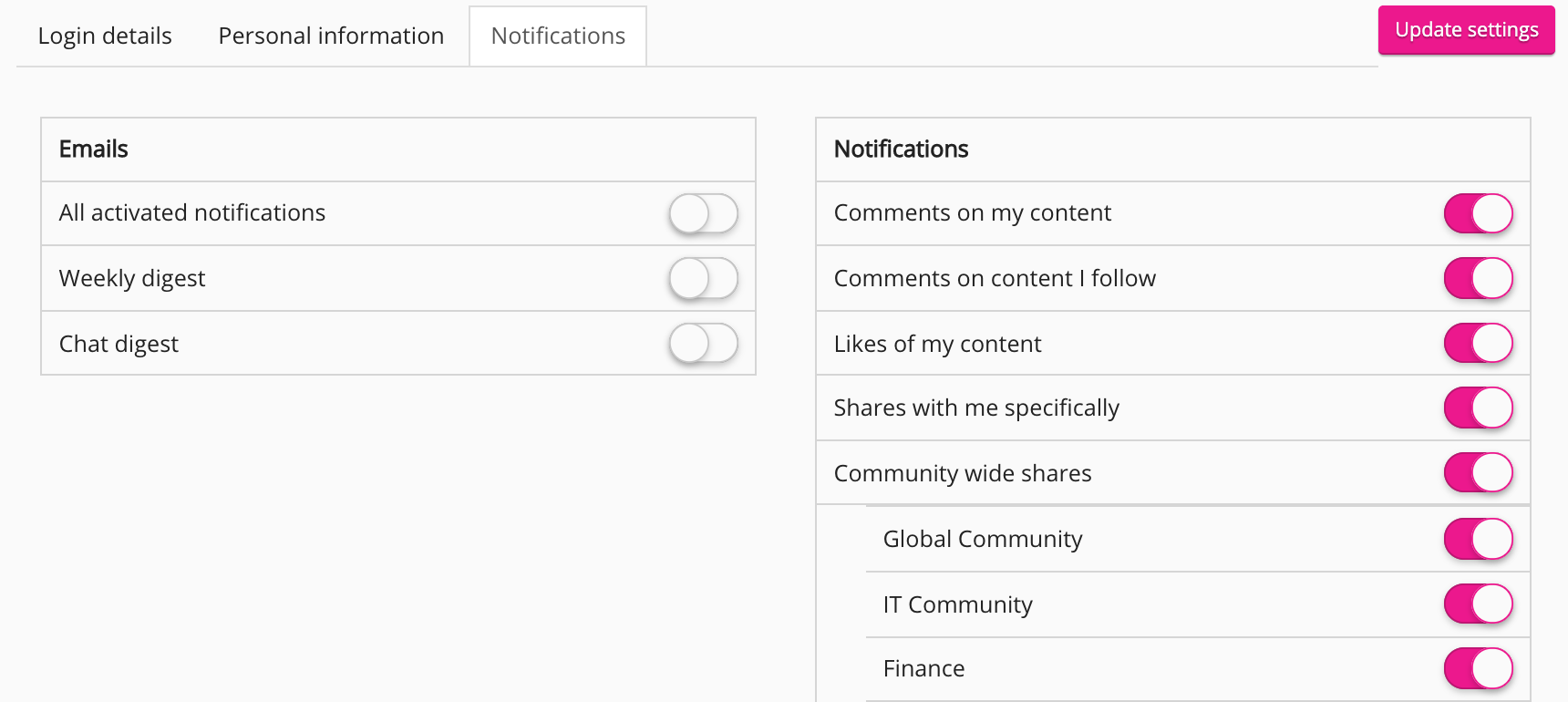
Depending on what your admin has enabled in your organisation's Fuse instance, the following options are available in the Emails column:
|
Option |
Description |
|---|---|
|
All activated notifications |
Allows users to disable/enable all email notifications for the options in the Notifications column. |
|
Weekly digest |
Allows you to disable/enable weekly email notifications for all activated notifications in the Notifications column. |
|
Daily digest |
Allows you to disable/enable daily email notifications for all activated notifications in the Notifications column. |
You can prevent users and communities from being notified when a learning plan is made available, by disabling the Enable learning plan assignment notification toggle in the General tab of the Learning plan editor . However, other learning plan-related notifications such as expiration, completion, and overdue deadline notifications are mandatory and cannot be disabled.
The following notification triggers can be enabled or disabled in the Notifications column:
|
Notification trigger |
Description |
|---|---|
|
Comments on my content |
Allows you to enable/disable notifications received when another user comments on content you posted, the notification displays the following details:
|
|
Comments on content I follow |
Allows you to enable/disable notifications received when another user comments on content you follow, the notification displays the following details:
|
|
Likes of my content |
Allows you to enable/disable notifications received when another user likes content you posted, the notification displays the following details:
|
|
Mentions to me |
Allows you to enable/disable notifications received when another user mentions you, the notification displays the following details:
|
|
Shares with me specifically |
Allows you to enable/disable notifications received when another user shares content with you. The notification displays the following details:
|
|
Community wide shares |
Allows you to enable/disable notifications received when another user shares content with a community you belong to. Community-wide shares from VIP users cannot be disabled or ignored. For more information about VIP users, see the Vip's tab section in Notifications . The notification displays the following details:
You can also turn off community-wide share notifications for a specific community, by clicking the Notifications On button on the community homepage. 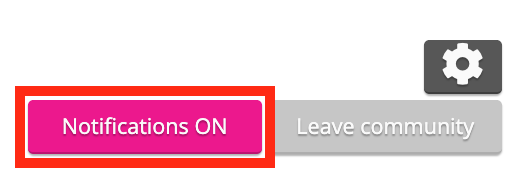
When community-wide share notifications are turned off for a community, the button is greyed out and displays: Notifications OFF. 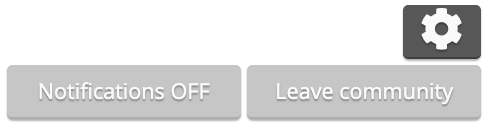
Clicking the Notifications On button also disables the Community wide shares setting for that specific community, in the Notifications section of the Edit profile screen. 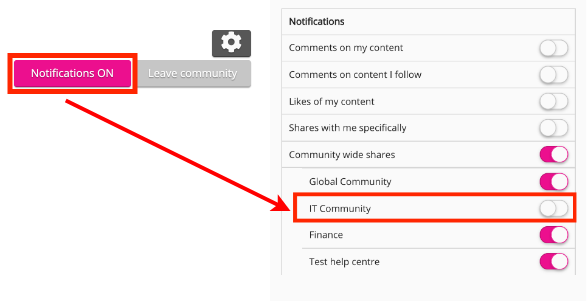
|
