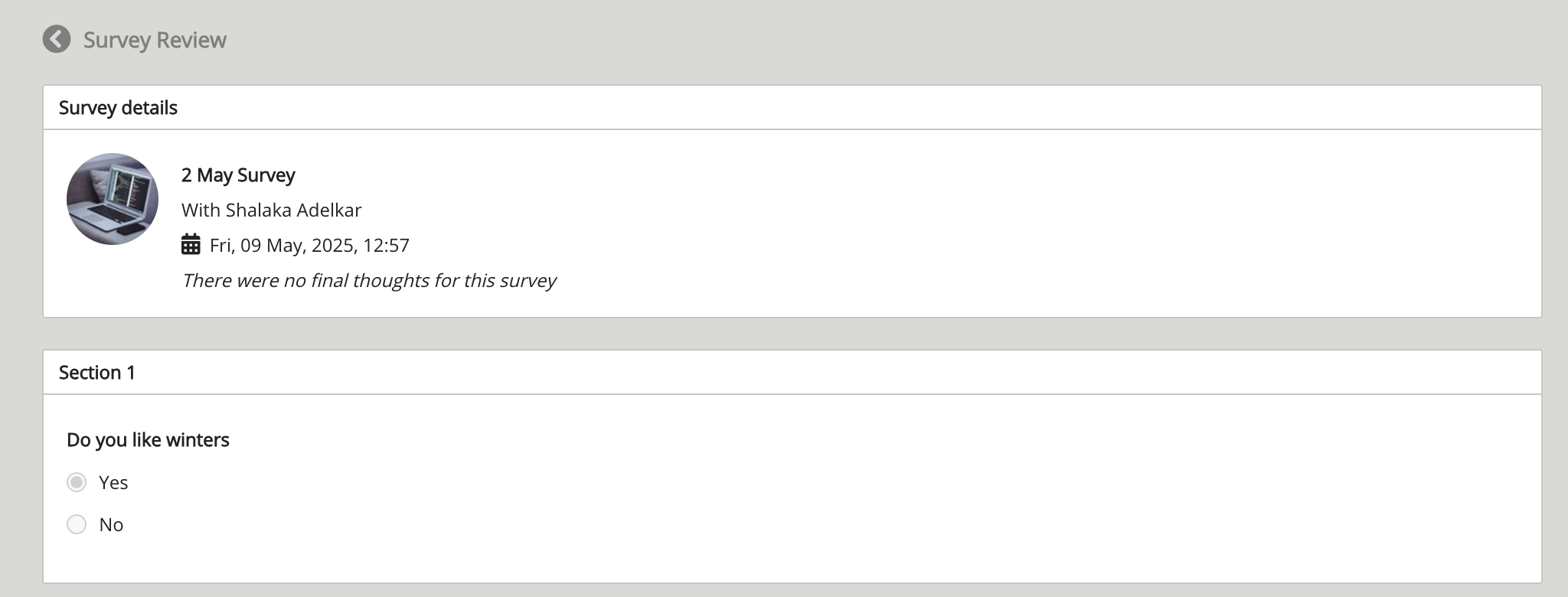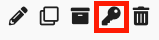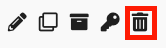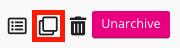The Surveys admin screen allows admins to create a new survey or edit existing survey templates. Admins can access the Surveys admin screen from the following locations:
-
Admin Panel : Create or edit a survey.
-
Survey tab in the Learning plan editor: Create and edit a survey in an existing learning plan.
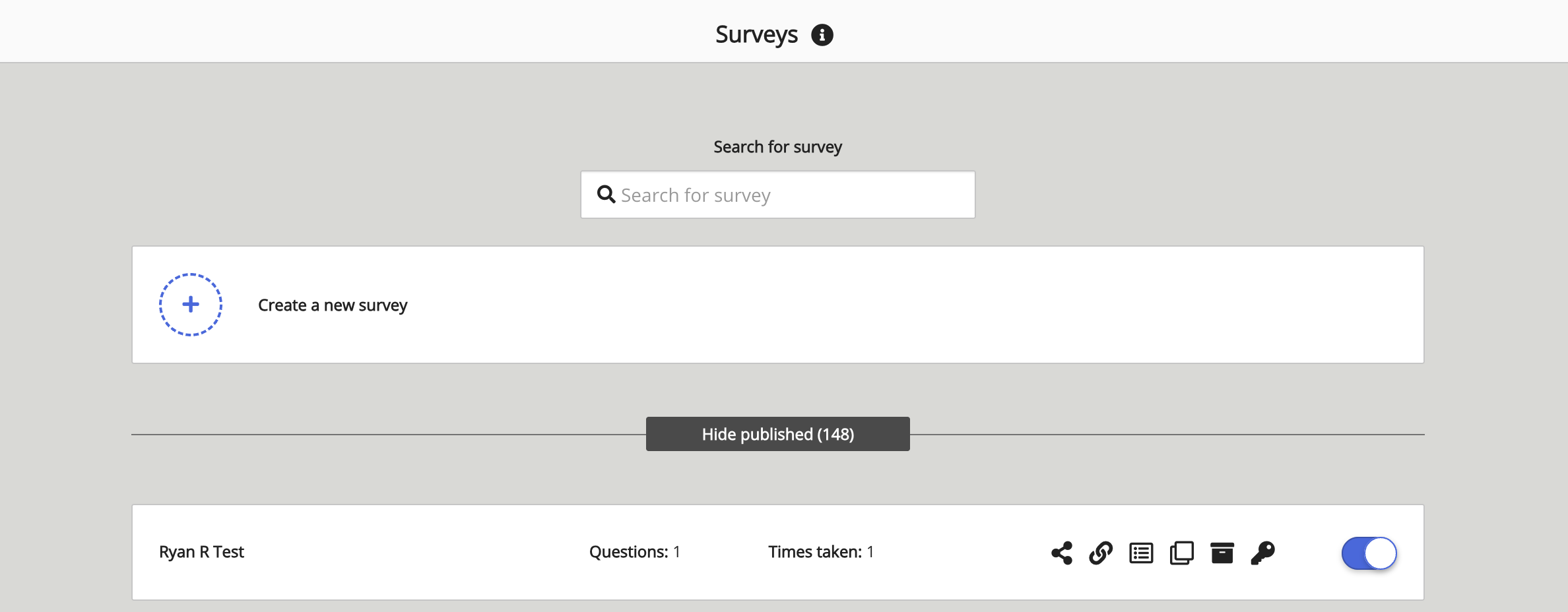
Surveys admin screen
The following settings are available on the Surveys admin screen.
|
Setting |
Description |
|---|---|
|
Search for survey |
Enter the name of a survey to filter displayed surveys. |
|
Create a new survey |
Click to create a new survey. For more information, see Creating a survey . |
|
Hide published (#) / Show published (#) |
|
|
Hide draft (#) / Show draft (#) |
|
|
Hide archived (#) / Show archived (#) |
|
Settings for published surveys
The following settings are available for each published survey.
|
Setting |
Description |
|---|---|
|
Questions |
Indicates how many questions are in the survey. For example, if there are 3 questions in the survey, 3 is displayed: 
|
|
Times taken |
This is the number of times a survey has been accessed, including by users that have started the survey but have not yet completed it. 
|
|
Share |
Share the survey with all users who have access, all users who have not completed the survey, and specific available recipients To share a survey:
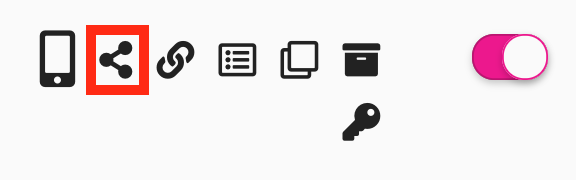
|
|
Copy to clipboard |
Click to copy the survey's URL to the clipboard. 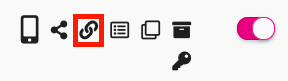
|
|
Report |
Generate CSV reports containing user information for the survey.
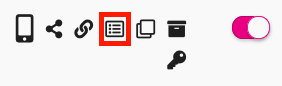
For information, see Creating a report for a survey .
|
|
Make copy |
Make a copy of the survey. 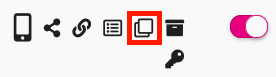
To make a copy of the survey:
Click Show draft (#) to view draft surveys.
|
|
Archive |
Archive a survey that is not currently in use. 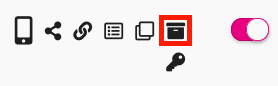
Click to add the survey to the archived surveys list. To unarchive a survey, in the archived surveys list, click the corresponding Unarchive button. |
|
Access |
Edit the access permission settings for the published survey. 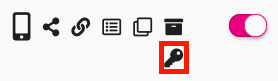
|
|
Activate |
Activate the survey. 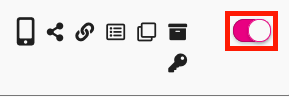
Important: After a survey has been published, you must manually activate the survey by clicking the toggle. |
Settings for draft surveys
The following settings are available for each draft survey.
|
Setting |
Description |
|---|---|
|
Edit |
Click to edit the survey details such as name, description, and questions. 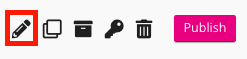
For more information, see Creating a survey .
|
|
Make copy |
Make a copy of the survey. 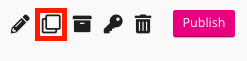
To make a copy of the survey:
Click Show draft (#) to view draft surveys. |
|
Archive |
Archive a survey that is not currently in use. Click to add the survey to the archived surveys list. 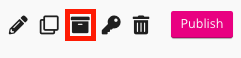
|
|
Access |
Edit permissions settings for the published survey. |
|
Delete |
Delete a draft survey. To delete a draft survey:
|
|
Publish |
Click to publish the survey. 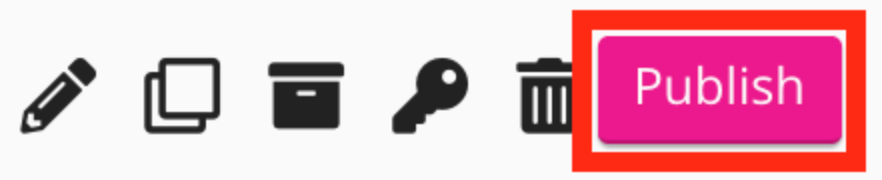
|
Settings for archived surveys
The following settings are available for each archived survey.
|
Setting |
Description |
|---|---|
|
Report |
Click to generate a CSV report containing user information for the survey. 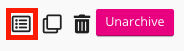
For information about how to create survey reports, see Creating a report for a survey .
|
|
Make a copy |
Make a copy of the survey. To make a copy of the survey:
Click Show draft (#) to view draft surveys. |
|
Delete |
Delete a draft survey. 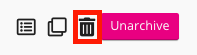
To delete a draft survey:
|
|
Unarchive |
Click to unarchive the survey. 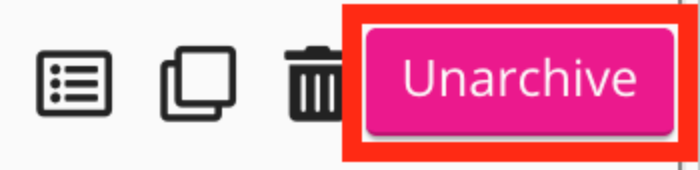
|
Viewing answers submitted in a survey
You can view the answers users have submitted for a particular survey as well as see how many times a particular survey has been taken.
To do this:
-
On the Surveys admin screen, find the particular survey and click the Times taken: # link.

A list of completions for that survey appears.
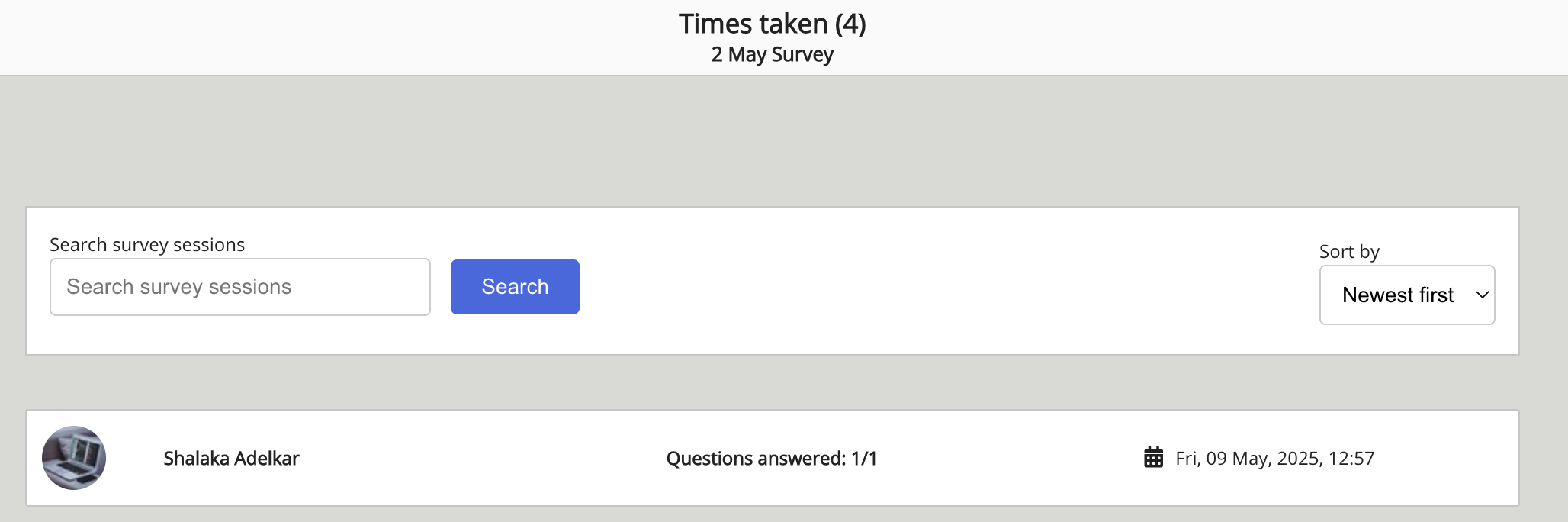
-
If you have a very long list of survey completions, you can narrow down the list by searching for a particular user who has filled out the survey, as well as sort the list so that the newest or oldest attempts are shown first.
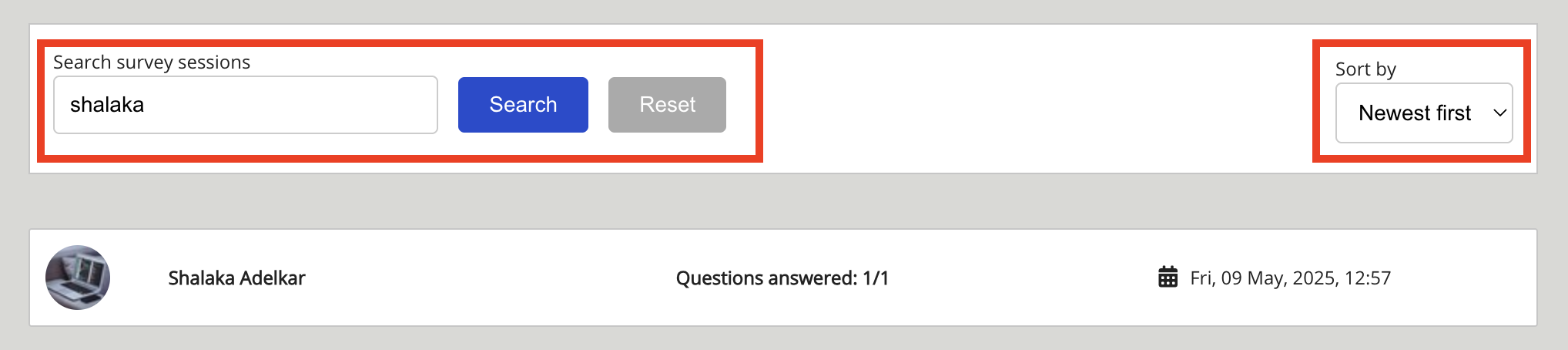
-
When you have found the survey completion you are looking for, click on it to see the answers the user has submitted.