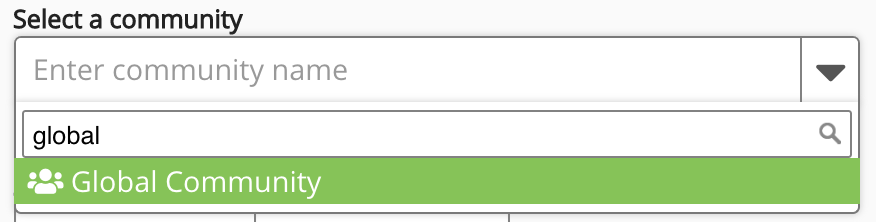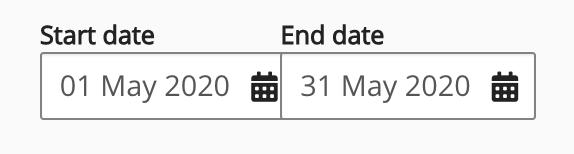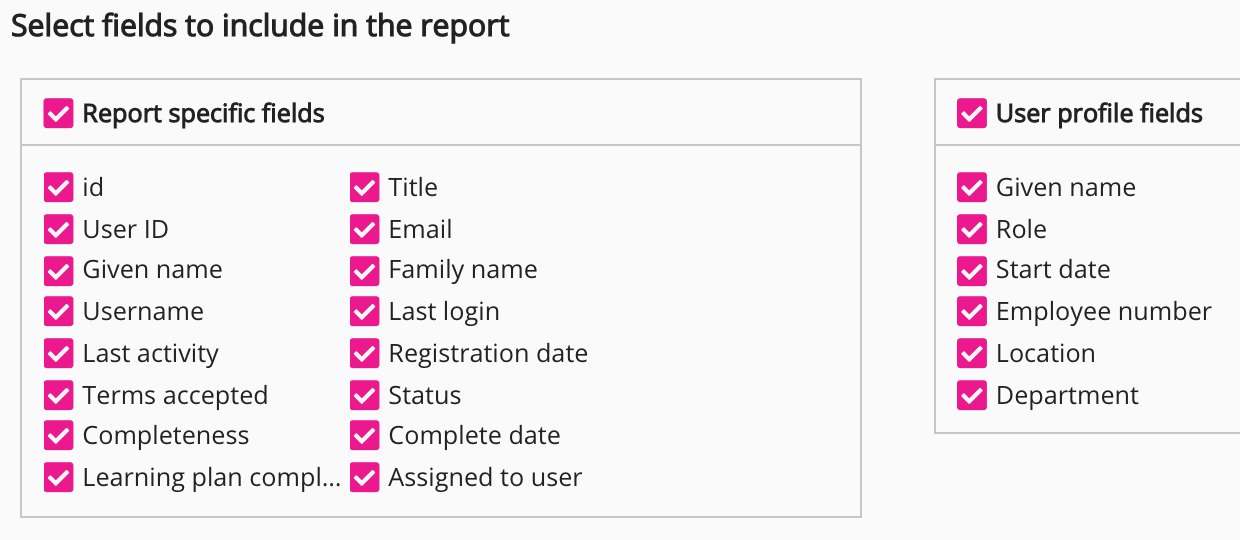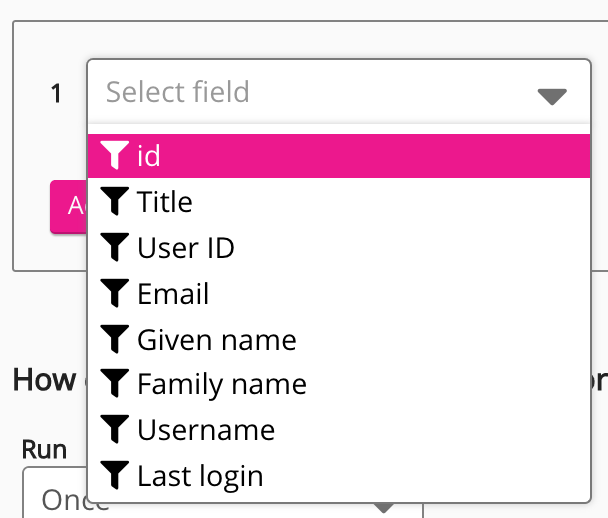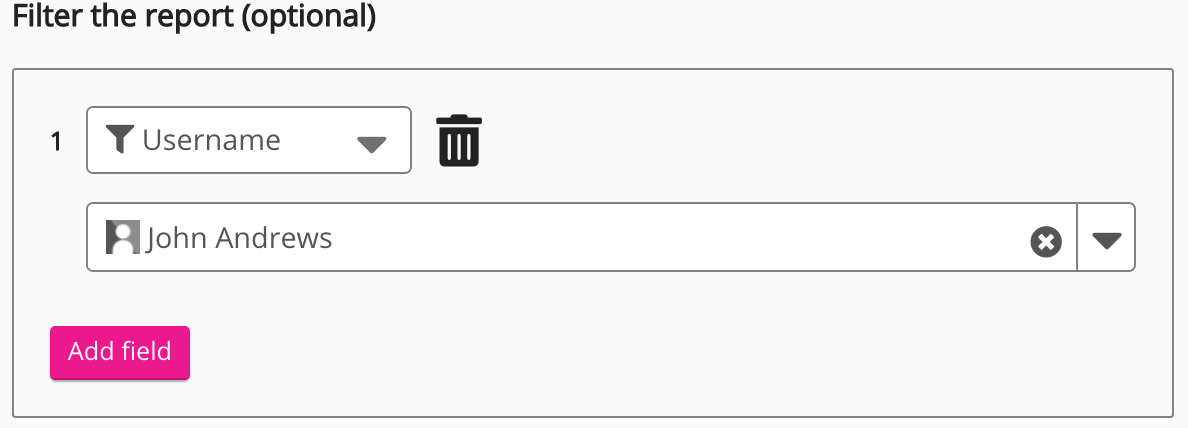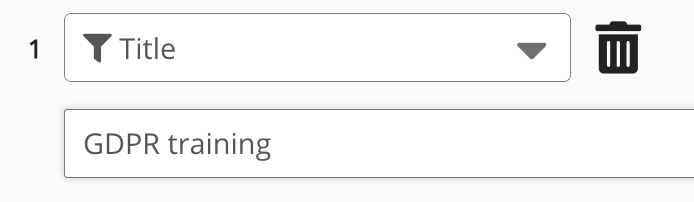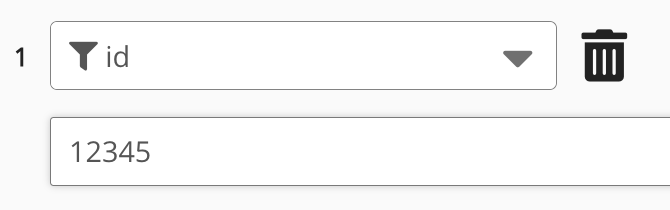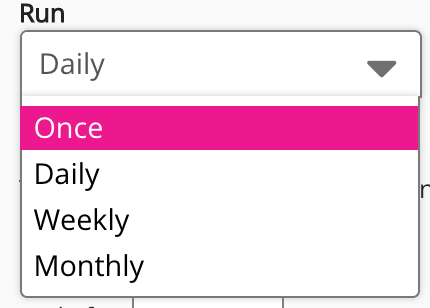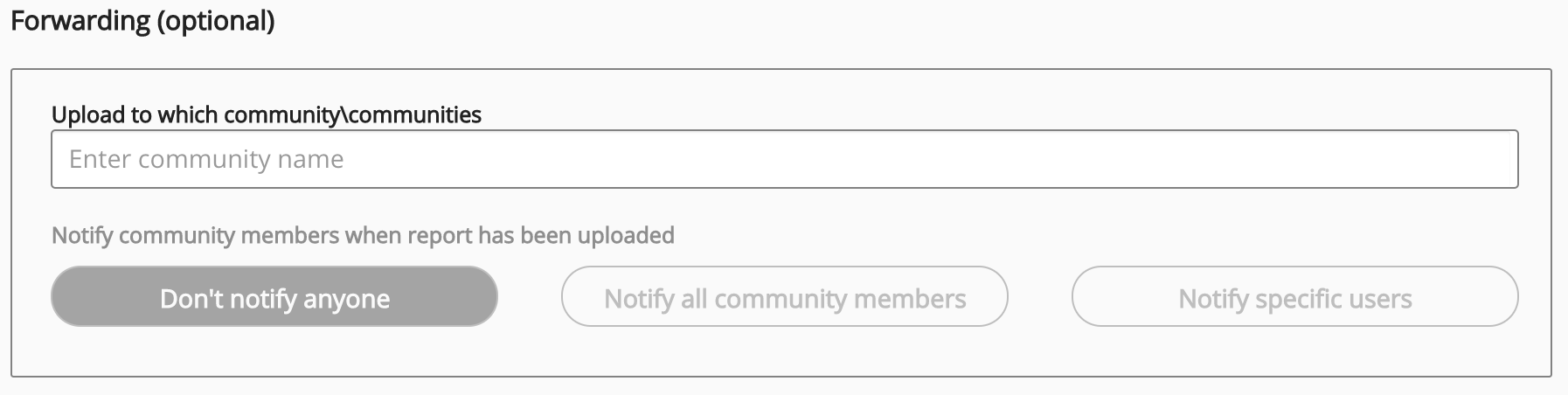The Learning plans completion report allows you to create a report containing user completion data for learning plans that exist in a community.
For example, you might want to see how many users in the community have completed a particular learning plan, as well as the date and time they completed it.
Below is an example of the Learning plans completion report:

Configuring the report
The Learning plans completion report screen contains the following configuration fields:
|
Field |
Description |
|---|---|
|
Report title (required) |
Enter the title of the report. |
|
Select a community |
Search for and select the community containing the relevant learning plan(s). You can only generate the Learning plans completion report for one community at a time. To search for and select a community:
|
|
Include deactivated users |
Select the Include deactivated users checkbox to include users who previously existed in the community, but whose accounts have been deactivated. Users are typically deactivated by an organisation when they leave, however the learning plan data associated with that user is retained. This checkbox is deselected by default.
|
|
Start date and End date |
Select dates from the Start date and End date calendars. These fields are mandatory and you must select a start and end date before being able to submit the report. Despite being mandatory fields, the Start Date and End date fields don't allow you to narrow down the learning plan completion data to a specific date range. Learning plan completion data from across all dates will be included in the report automatically. This is a known issue. |
|
Select fields to include in the report |
Select data you want to include in the report/deselect data you want to omit from the report.
All checkboxes are selected by default in the Select fields to include in the report section. The Select fields to include in the report section is divided into the following categories:
|
|
Filter the report (optional) |
Narrow down the data displayed in the report by selecting one or more available filters.
Example: If you select the Username filter and select a specific user from the community, the report will only return learning plan completion data for the selected user. In the example below, the report will only return learning plan completion data for John Andrews.
Custom profile fields are also included as filters in the Filter the report dropdown, therefore some filters included in the dropdown will differ for each organisation.
|
|
How often would you like to run this report? |
Select how often you would like to run the report. Example: You may only want to run the report once or you might want to run it on a monthly basis to keep track of learning completion for users in the community. From the Run drop down, select one of the following:
If you have selected Daily, Weekly, or Monthly, you can choose to stop the daily, weekly, or monthly creation of the report after a specific number of cycles, by selecting a number from 1-20 in theEnd after [#] Occurrences dropdown.
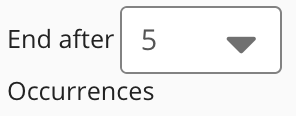
Example: If you set the report to run once per month, and you select 5 from the End after [#] Occurrences dropdown, the report will be created once per month for 5 months only, after which Fuse will stop creating the report.
|
|
Who can access this report |
In the Who can access this report section, specify the users or groups that will be able to access this report once it has been created.
Select one of the following:
|
|
Forwarding (optional) |
Notify selected communities, or community members within those selected communities, once the report is created. Select one of the following:
|
When you have finished selecting the options for the report, click Submit in the top-right corner of the screen and the report is created.
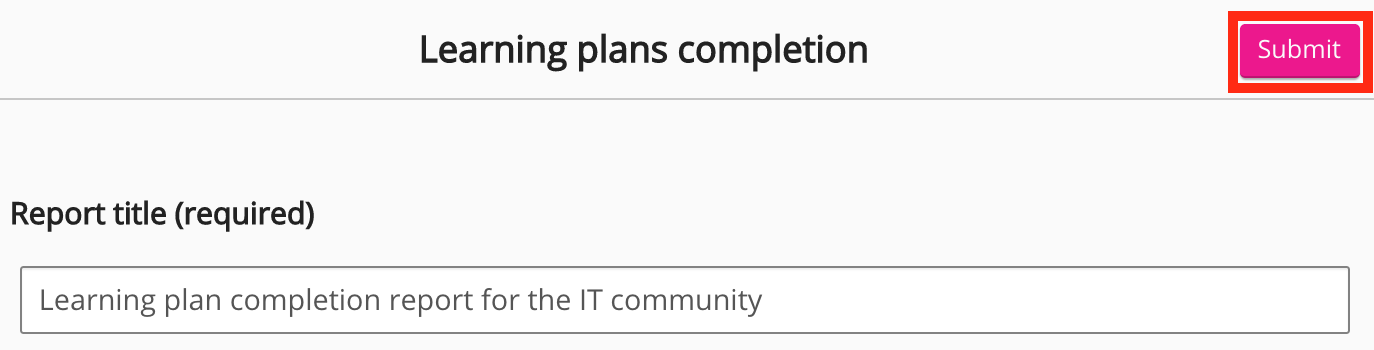
Report specific fields
The following standard Fuse user data can be included or omitted from Learning plans completion report:
|
Field |
Description |
|---|---|
|
id |
The ID of the learning plan. |
|
User ID |
The ID of the user. |
|
Given name |
The user's given name. For example, John. |
|
Username |
The user's Fuse username, used when logging in to Fuse. |
|
Last activity |
The date and time the user last interacted with the learning plan, such as viewing a module within the learning plan. For example, 2020-06-02 15:27:34. |
|
Terms accepted |
If the user has accepted the terms and conditions when first logging in to Fuse. |
|
Completeness |
The percentage of the learning plan completed by the user. For example, if the user has completed 50% of the learning plan, 50 will be displayed. |
|
Title |
The title of the learning plan. |
|
|
The email address associated with the user's Fuse account. |
|
Family name |
The user's family name. For example, Smith. |
|
Last login |
The last date and time the user logged in to Fuse. For example, 2020-05-06 09:09:56. |
|
Registration date |
The date the user was assigned to the learning plan or it was made available to them. |
|
Status |
Whether or not the user has completed the learning plan. One of the following statuses will be displayed:
|
|
Complete date |
Displays the last date/time the user completed the learning plan if they are currently at 100%. For example: 2019-07-05 10:00:50. This column will be empty if the user is not currently at 100% completion. Examples:
|
|
Learning plan completenesses |
Displays all dates/times the user has reached 100% completion. If the user has successfully completed 100% of the learning plan twice, two dates/times will be displayed, separated by a comma.
|
|
Assigned to user |
Whether or not the learning plan has been assigned to the user. One of the following statuses will be displayed:
|