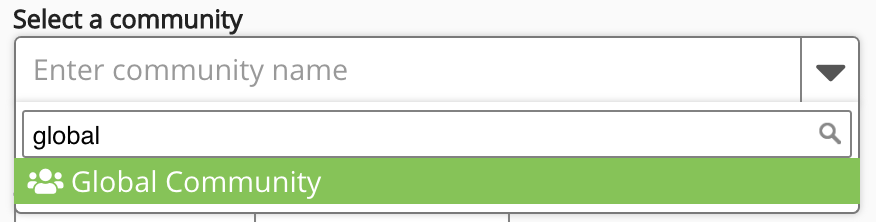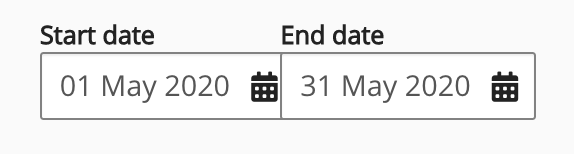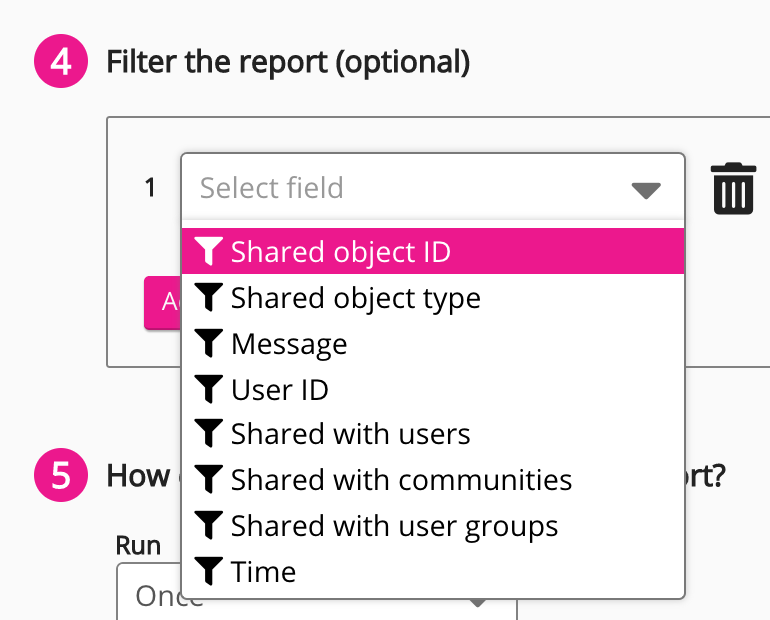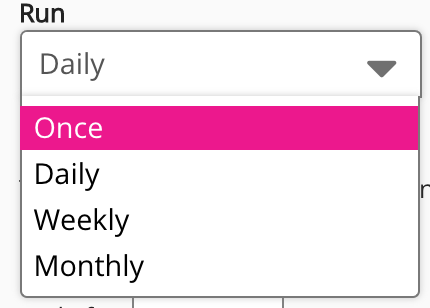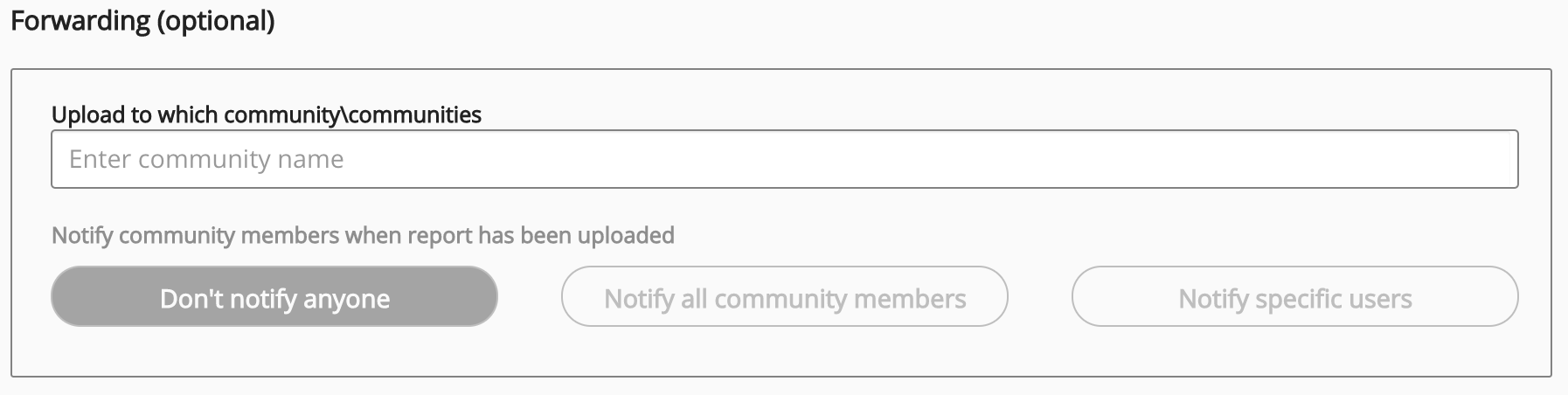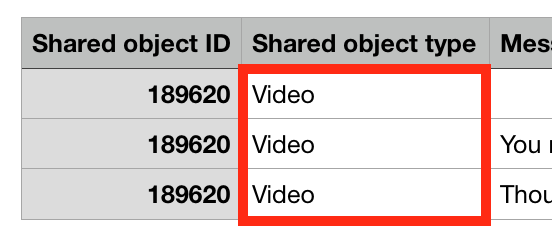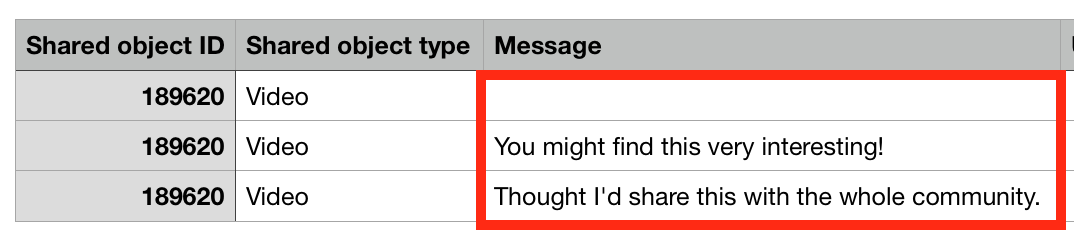The All shares report generates a list of content from a particular community that has been shared. This report includes the ID of the content that was shared, the type of content that was shared, the ID of the user that shared the content, IDs of who the content was shared with (Users, groups or communities), and the date and time it was shared.
Below is an example of the All shares report:

This section includes:
/*<![CDATA[*/ div.rbtoc1761648400449 {padding: 0px;} div.rbtoc1761648400449 ul {list-style: disc;margin-left: 0px;} div.rbtoc1761648400449 li {margin-left: 0px;padding-left: 0px;} /*]]>*/ Configuring the report Report specific fields
Configuring the report
The All shares report screen contains the following configuration fields:
|
Field |
Description |
|---|---|
|
Report title (required) |
Enter the title of the report. |
|
Select a community |
Search for and select the community where the content was created. To search for and select a community:
|
|
Include deactivated entities |
Select the Include deactivated entities checkbox to include data related to deleted content that previously existed in the community, as well as users that have been deactivated. The following additional columns are added if this checkbox is selected:
This checkbox is deselected by default.
|
|
Start date and End date |
Select dates from the Start date and End date calendars. These fields are mandatory and you must select a start and end date before being able to submit the report. For example, you might want to only see data from 1st May 2020 - 31st May 2020. |
|
Select fields to include in the report |
Select data you want to include in the report/deselect data you want to omit from the report. For more information about each of these fields, see the Report specific fields section below.
All checkboxes are selected by default in the Select fields to include in the report section.
|
|
Filter the report (optional) |
Narrow down the data displayed in the report by selecting one or more available filters. |
|
How often would you like to run this report? |
Select how often you would like to run the report. From the Run drop down, select one of the following:
If you have selected Daily, Weekly, or Monthly, you can choose to stop the daily, weekly, or monthly creation of the report after a specific number of cycles, by selecting a number from 1-20 in the End after [#] Occurrences dropdown.
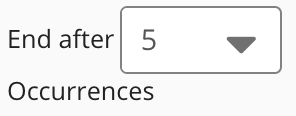
Example: If you set the report to run once per month, and you select 5 from the End after [#] Occurrences dropdown, the report will be created once per month for 5 months only, after which Fuse will stop creating the report.
|
|
Who can access this report |
In the Who can access this report section, specify the users or groups that will be able to access this report once it has been created.
Select one of the following:
|
|
Forwarding (optional) |
Notify selected communities, or community members within those selected communities, once the report is created. Select one of the following:
|
When you have finished selecting the options for the report, click Submit in the top-right corner of the screen, and the report is created.
Report specific fields
The following standard Fuse data can be included or omitted from the All shares report:
The Date column cannot be omitted from the report.
|
Field |
Description |
|---|---|
|
Shared object ID |
The ID of the content that was shared. |
|
Shared object type |
The content type that was shared. For example, if the item of content was a video, Video will be displayed. |
|
Message |
If the user who shared the content has written a message, it will be displayed in this column. |
|
User ID |
The ID of the user that shared the item of content. |
|
Shared with users |
If the content was shared with one or more users, the ID for each user is displayed, separated by a comma. |
|
Shared with communities |
If the content was shared with one or more communities, the ID for each community is displayed, separated by a comma. |
|
Shared with user groups |
If the content was shared with one or more user groups, the ID for each group is displayed, separated by a comma. |
|
Time |
The time the item of content was shared. |