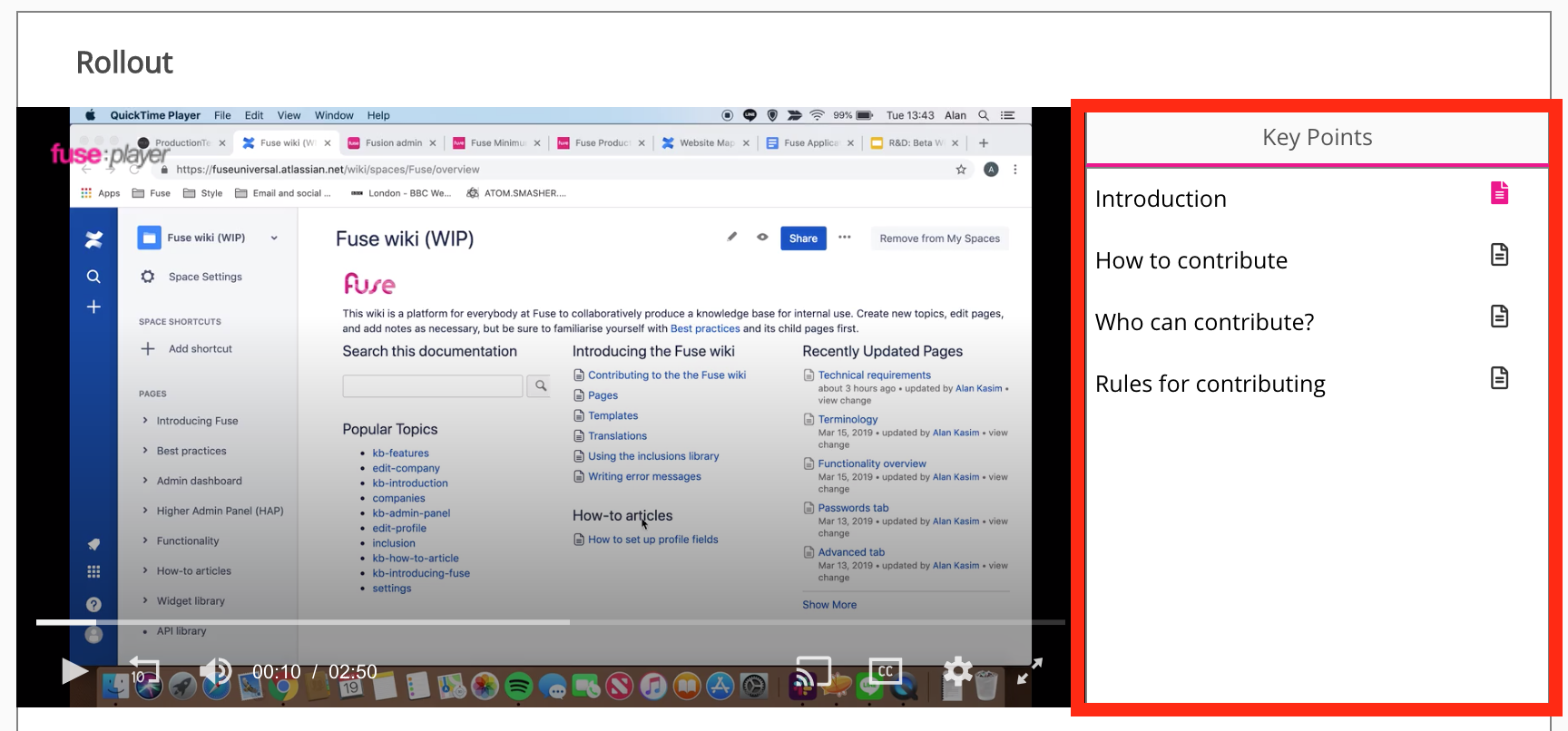If enabled, the "Jump to" tab appears on the right-hand side of videos posted to Fuse. This tab displays a transcription of the audio and if configured, allows users to easily locate and skip ahead to specific points in the video. For example, your video might be divided into different sections or there might be important points in the video you want users to easily skip ahead to. To allow users to skip ahead to specific points in a video, you can create “Jump to” points.
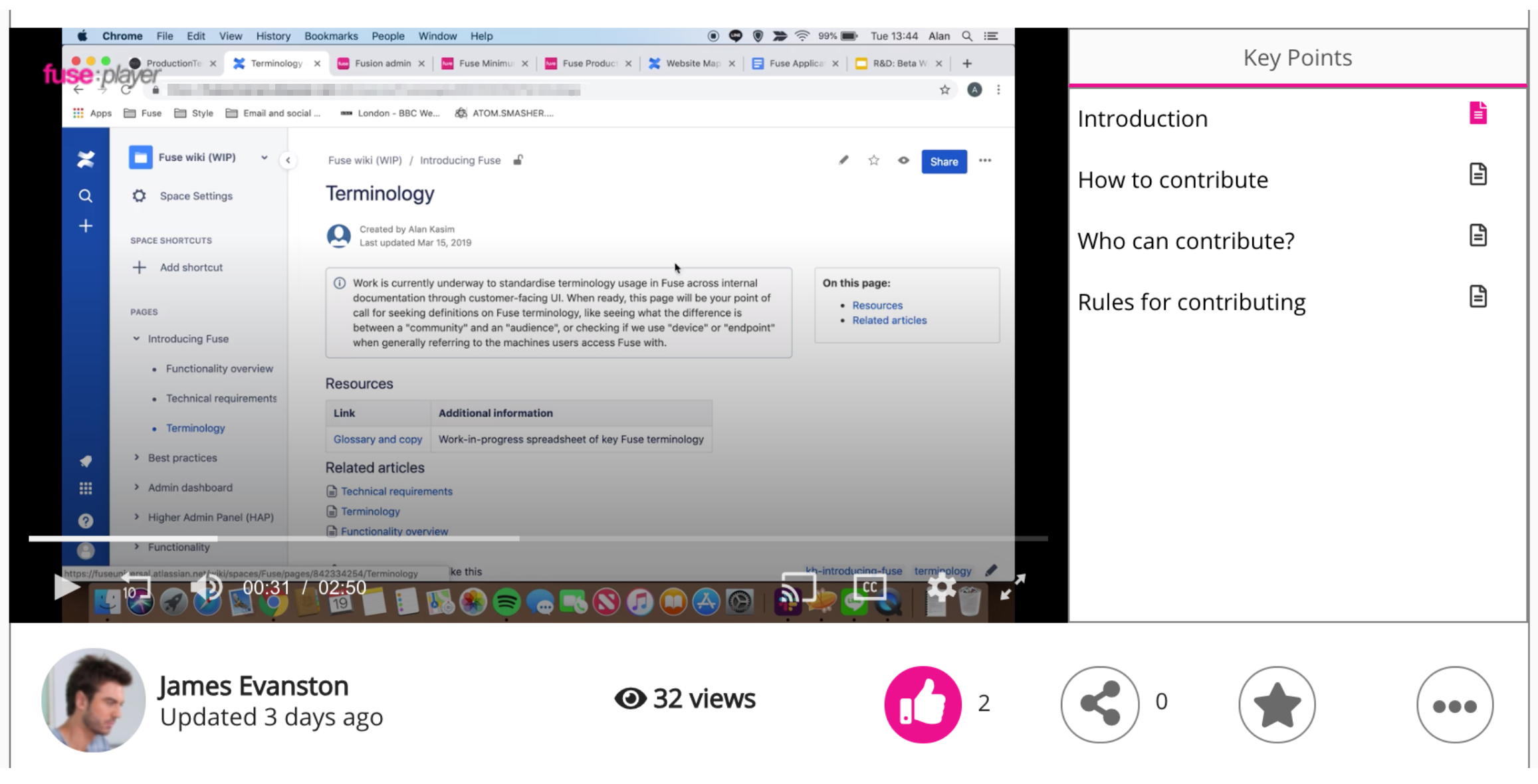
Configuring the "Jump to" tab
To configure the "Jump to" tab:
-
On the content homepage for the video, click the ellipsis and select Edit.
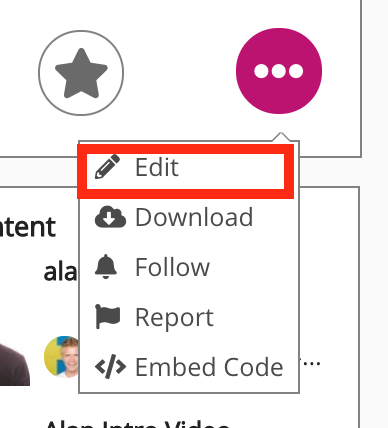
The Edit content screen appears.
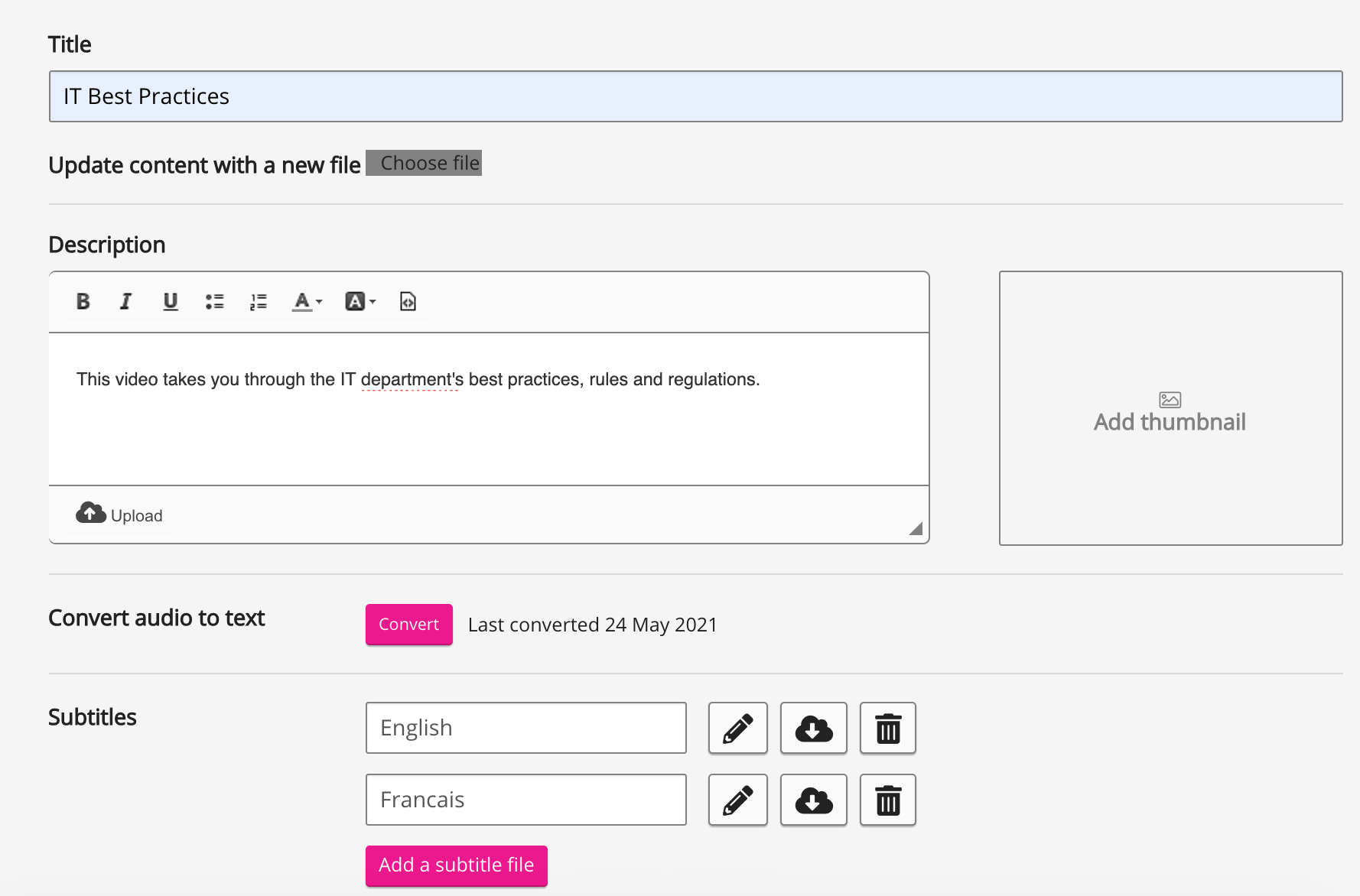
-
On the Edit content screen, select the Display "Jump to" tab checkbox.
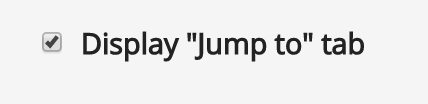
-
[Optional] If necessary, in the Rename "Jump to" tab to... field, edit the default name of the "Jump to" tab. By default, the "Jump to" tab is named Key Points.

-
In the Jump to points section, create one or more "Jump to” points. These are markers that users can click on, to quickly skip ahead to designated points in the video. For example, if your video is divided up into multiple sections, each focusing on a different topic, you might create a “Jump to” point at the beginning of each section, so that users can skip ahead to it.
Under Jump to points do the following:-
Using the MM:SS time format, enter the timestamp for the “Jump to” point. For example, if you want users to be able to skip ahead to 00:10, enter 00:10.

-
[Optional] Enter a label for the “Jump to” point. For example, if it allows users to skip ahead to the video’s introduction, you might label it Introduction. These labels help give users context for each “Jump to” point in the tab.

-
If you want to create more “Jump to” points, click +.

-
-
Click Save.
A tab displaying the “Jump to“ points you have specified, appears on the right-hand side of the video. Clicking on each of these points skips the video ahead. When a “jump to” point is clicked on, the transcript for that particular point is shown in the tab.