Compose an article and post it to a community. For example, you might write an article about invoice best practices and share it with your organisation's Finance community.
When creating an article, you can add HTML tags by clicking the Source icon in the editor. For the list of supported tags, see: Which HTML tags are supported when creating articles? .
You can embed external content, such as Google Sheets, Google Docs, and Google Slides in Fuse articles using an embed code. When a file such as a Google Sheet, Doc or Slide is embedded in an article, users are presented with a live, up-to-date view. For more information on how to do this, see Embedding external content (e.g. Google files) in Fuse articles .
Making knowledge more accessible and discoverable is at the heart of Fuse's philosophy. For recommendations and tips on how to make the knowledge within your content more accessible and easily discoverable, see Creating accessible content within Fuse .
To post an article on Fuse:
-
On the Fuse homepage, on the navigation bar , click Post.

The New content page appears. -
Click the Article tab.

-
In the The Article section, enter the title and compose the main text of the article.
Please take note of the following when populating the article title and body:-
It is possible to create multiple articles with the same name in a community, so it is recommended that you give it a unique name to avoid confusion
-
The maximum width of article bodies is 890px, which means if you are copying and pasting content into the article body, such as tables, ensure they do not exceed this maximum width - exceeding this maximum width results in parts of the content being cut off
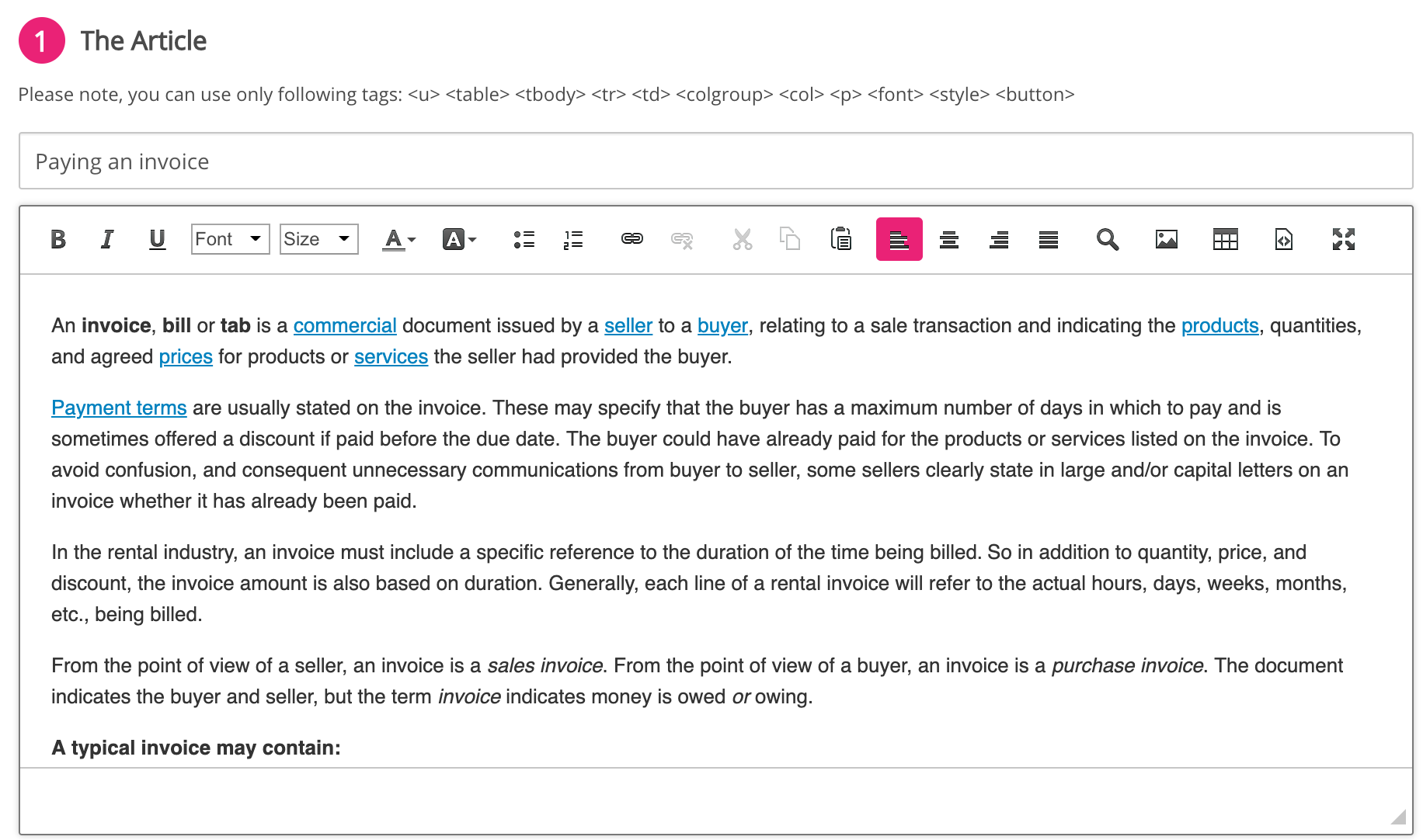
-
-
In the Article thumbnail and description section, enter a some text describing the article and upload a thumbnail image to help users differentiate this article from others.
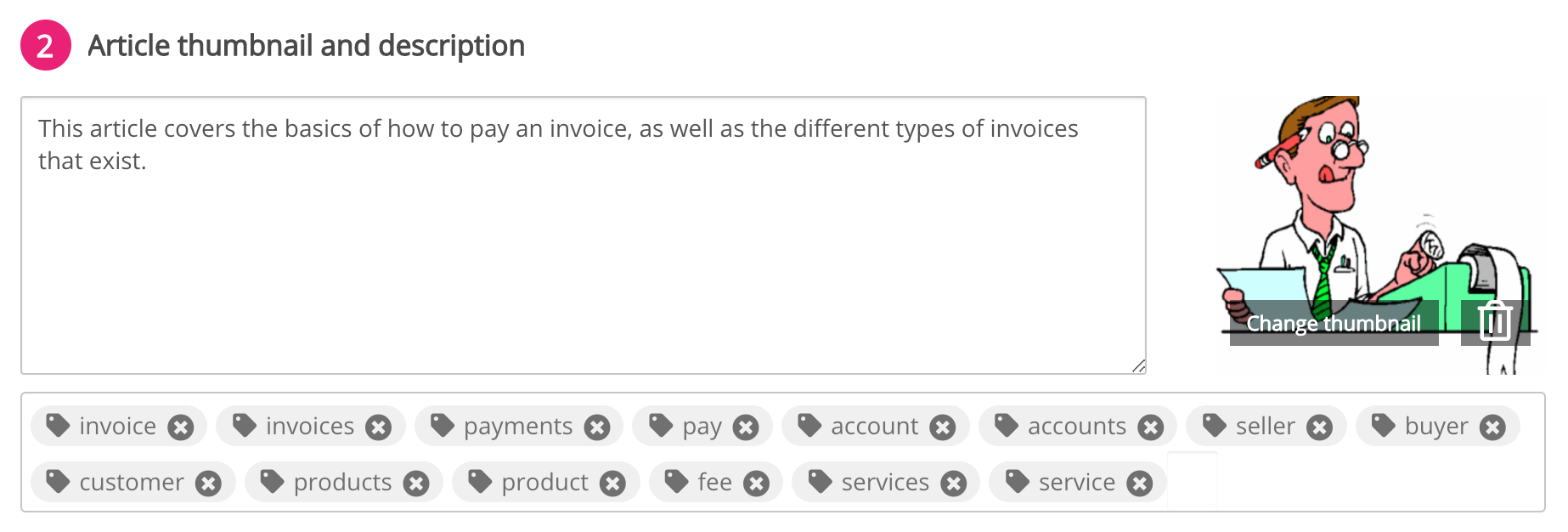
-
In the Where would you like to upload it to? section, specify where to post the article. Select one of the following options:
-
Community: Select a community and, if necessary, select one or more topics.
-
Evidence Portfolio: Select this option if you want the article to be saved in your Evidence Portfolio. For more information about Evidence Portfolio, see Evidence portfolio .
-
-
In the Notifications section, you can decide who to notify when the article is posted. Select one of the following options:
-
Don't notify anyone: No users are notified.
-
Notify all community members: All users in the selected community or communities are notified.
-
Notify specific users: Only selected users in a community are notified.
When posting content to an Evidence Portfolio:
-
The Notify all community members option is not available.
-
If the user selects Notify specific users, they can only select their manager(s).
-
In order for the manager to appear in the Notify specific users list, they must have a manager assigned.
-
-
-
Click Post.
The article is posted to Fuse.
Creating articles for easy discovery
Fuse's Knowledge Intelligence powered search engine ensures that content can be found without optimisation. In 75% of search queries, users find what they are looking for in the first 3 search results (see How do I know Fuse's search is performing well? ).
You do not need to author content in a particular way for Fuse’s search engine to find it, but it is beneficial to consider what the user may search for, and include useful information in the content title and description fields to enable the user to find it more easily. For example, if the title of the content is ‘CK Sales update’, it may not rank highly in the results when users search for ‘Calvin Klein Sales update’.
For information on how Fuse’s search engine finds and ranks content, and how this can help make your content easier to find, see How does Fuse's search engine find and rank relevant content? .
When creating content, consider the following points:
Informative titles
The title of an item of content contributes most significantly to the overall relevance and ranking. When adding a title, try to use descriptive phrases that capture what the content is about and consider what words the user is likely to use when searching for it.
For example, if you have an article that is about creating pivot tables in Google Sheets:
-
Original title: Pivot Tables
-
Improved title: How to create Pivot Tables in Google sheets.
Or maybe you have an onboarding guide for engineering managers:
-
Original title: Onboarding process
-
Improved title: How to onboard new engineers
Users may only use short queries consisting of one or two words, such as ‘sales figures’ or 'EMEA sales' so providing descriptive titles can help them find the most relevant content in search results. For example, you might change ‘Sales Figures’ to ‘EMEA Sales Figures May 2022’.
Using keywords in descriptions
A good content description builds on the title and can be expanded to include more keywords that a user may search for.
The text shown immediately underneath the title on a search result card is a dynamic snippet from the description or content body, that is most relevant to the user’s search query. Any terms that match the user’s search query are shown in bold.
Consider the following example:
-
Title: EMEA Sales Figures May 2022
-
Description: A weekly breakdown of EMEA Sales figures for May 2022 showing key trends, actual vs predicated, conversion rates, current opportunities by funnel stage and forecasts for June and July.
-
Query: “EMEA conversion rates May”
This description enables the content to be discovered easily and in each case, the user can see how the content is relevant to their query by the terms that are emphasised:
Other examples might be:
Query: “EMEA sales forecast July 2022”
Query: “Sales trends May 2022”
Using content types that are searchable
Fuse’s Knowledge Intelligence engine enables users to find what they are looking for, even if it's inside a document rather than in the title or description fields. Using content types such as Fuse Articles and Questions , or uploading documents that Fuse can search inside, like Word, Powerpoint and PDF files, increases the likelihood that users can find it. Content inside ZIP files or SCORM courses cannot be searched at present as they do not have a consistent structure.
For example:
-
Content-type: Fuse Article
-
Title: EMEA Sales figures May 2022
-
Description: A weekly breakdown of EMEA Sales figures for May 2022 showing key trends, actual vs predicated, conversion rates, current opportunities by funnel stage and forecasts for June and July.
-
Body text: In March 2022, the European new car market was 20% weaker with electric vehicles gaining market share and the Tesla Model 3 the top-selling car in Europe. New passenger vehicle registrations in Europe contracted by a fifth in March 2022 with new car sales down 11% during the first quarter of 2022 to the lowest levels seen since 1985. Electrified cars continued to gain market share and again outsold diesel vehicles in Europe in March 2022. The Tesla Model 3 was the top-selling car model and the best-selling battery-electric vehicle in Europe in March 2022 but the Peugeot 208 was Europe’s favorite car during the first quarter of the year.
-
Query: “European new car market”
Another example might be:
Query: “New passenger vehicle registrations March”
Using tags effectively
Tags can be used to enable content discovery in search by providing additional terms or phrases that the user may search for.
Consider the following example, in which you might add tags that are phrases the user may search for:
-
Title: EMEA Sales figures May 2022
-
Description: A weekly breakdown of EMEA Sales figures for May 2022 showing key trends, actual vs predicated, conversion rates, current opportunities by funnel stage and forecasts for June and July.
-
Tags: ‘Regional performance figures’, ‘Sales outlook Q3’
As search prioritises content titles, you may find content with any of the terms in Regional performance figures and Sales outlook Q3 ranking higher than the tagged document.

