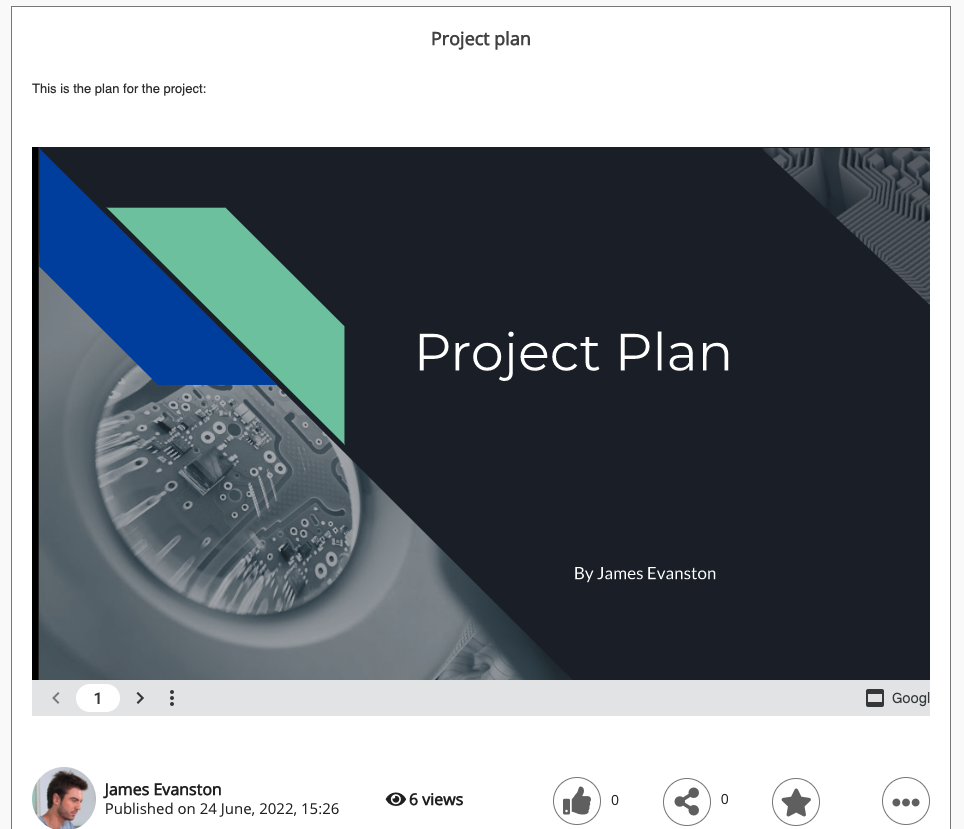You can embed external content, such as Google Sheets, Google Docs, and Google Slides in Fuse articles using an embed code. When a file such as a Google Sheet, Doc or Slide is embedded in an article, users are presented with a live view. If changes are made to the file at the source, it is reflected in Fuse immediately, meaning users always see an up-to-date version.
Making knowledge more accessible and discoverable is at the heart of Fuse's philosophy. For recommendations and tips on how to make the knowledge within your content more accessible and easily discoverable, see Creating accessible content within Fuse .
Embedding Google Sheets and Docs
Steps 1-6 below explain how to generate an embed code for Google Docs/Sheets. Many other products can also generate embed codes, including Microsoft Office/365. Once You have generated an embed code for the external content, you can follow steps 7-11 to embed that content in Fuse.
To embed a Google Sheet or Google Doc:
-
Go to the Google Sheet or Google Doc.
-
On the top menu, click File.
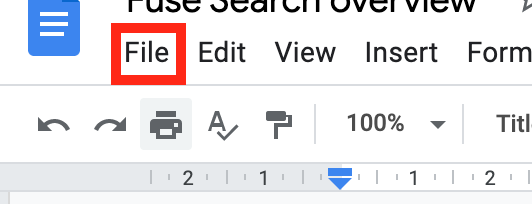
-
From the menu, click Share and then click Publish to web.
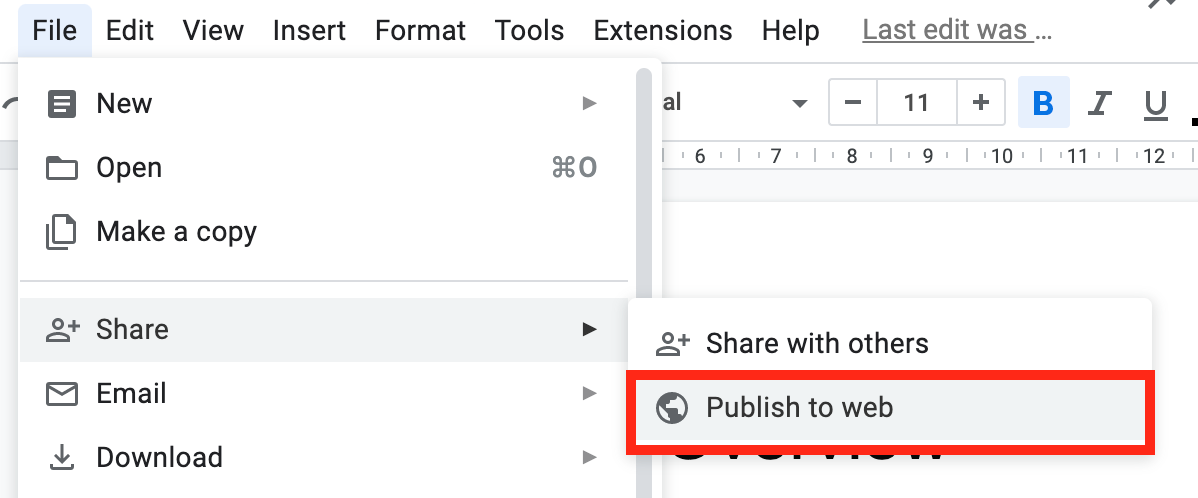
The Publish to the web popup appears.
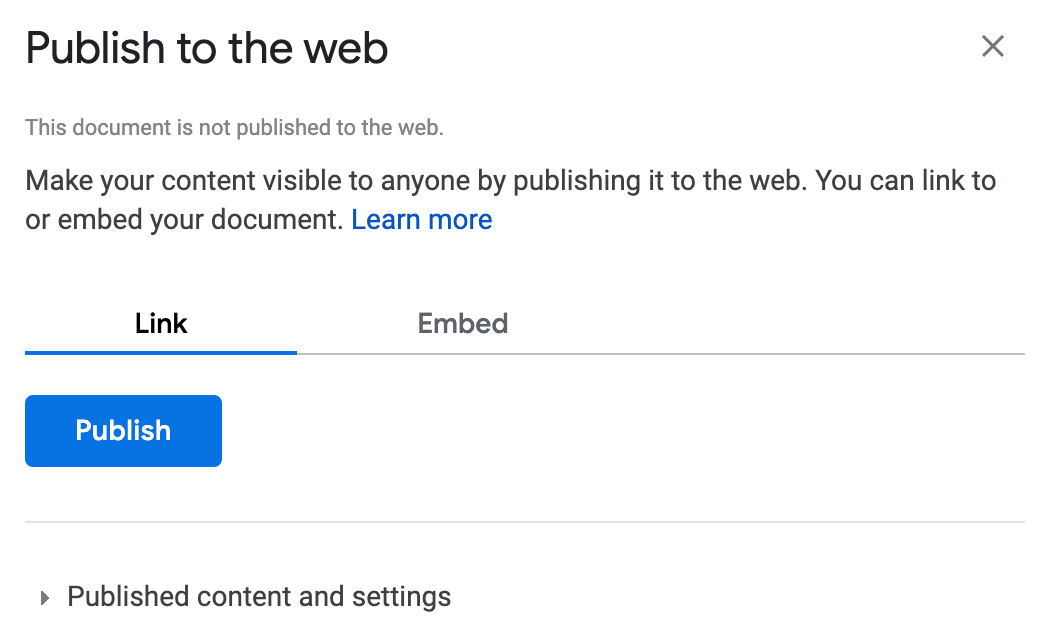
-
Click Embed.
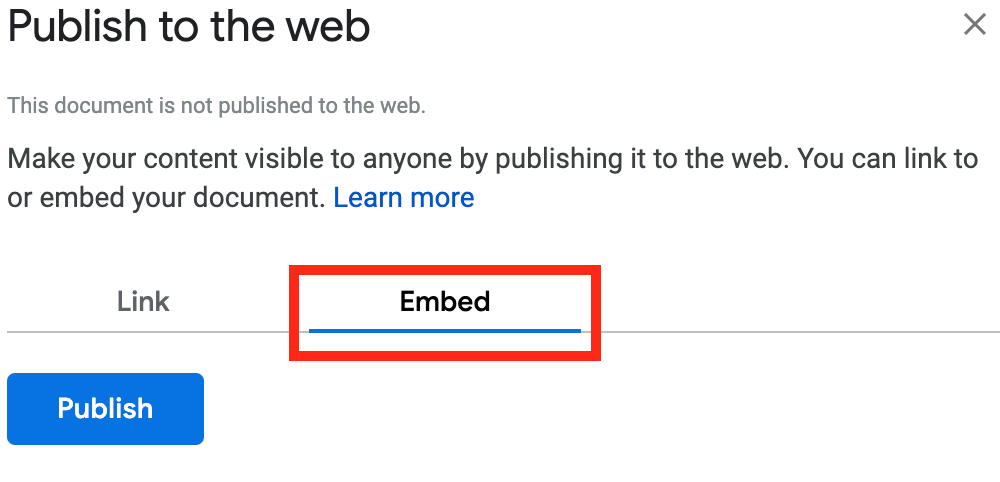
-
Click Publish.
The file is published and an embed code is generated.
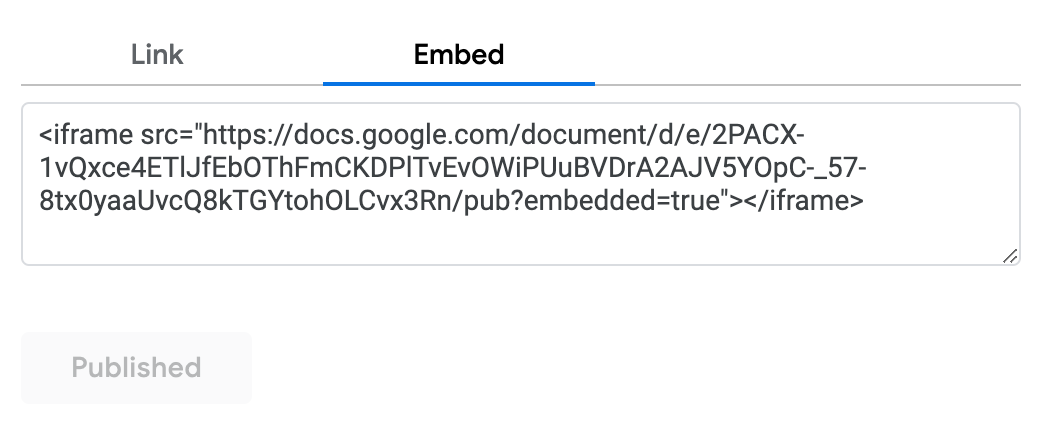
-
You may need to select the most appropriate security setting for the content you are embedding. Increasing the security level may require users to log in to see the embedded content in Fuse, but decreasing the security level by making the file public, may publicly expose sensitive data. Find the most appropriate balance of usability and security based on the content you are embedding.
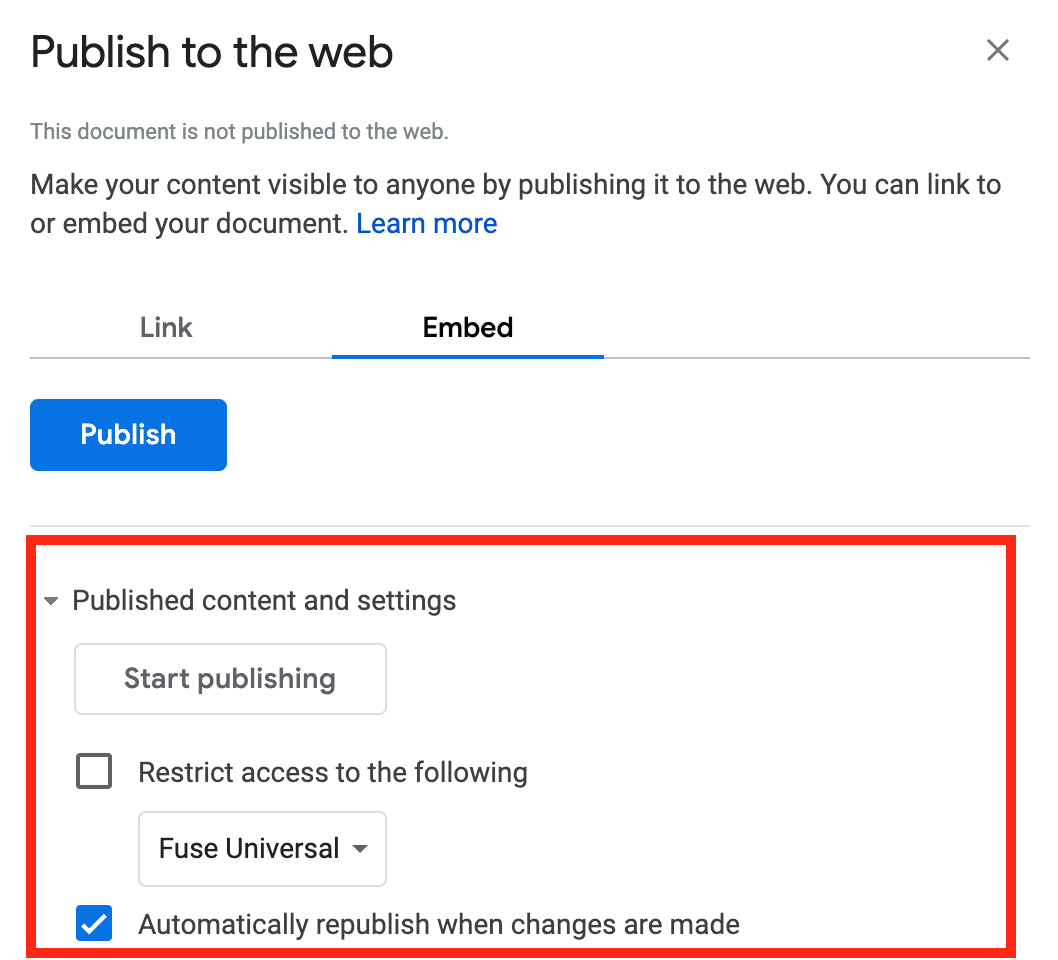
-
-
Copy the embed code.
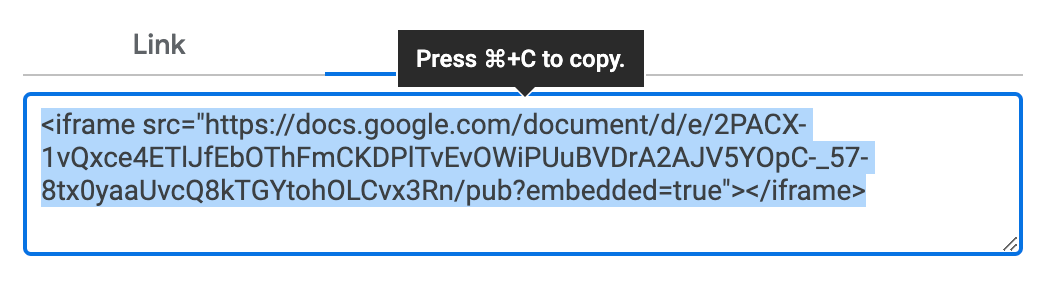
-
Go to the Editing contentEdit content screen for the article and click the Source icon.
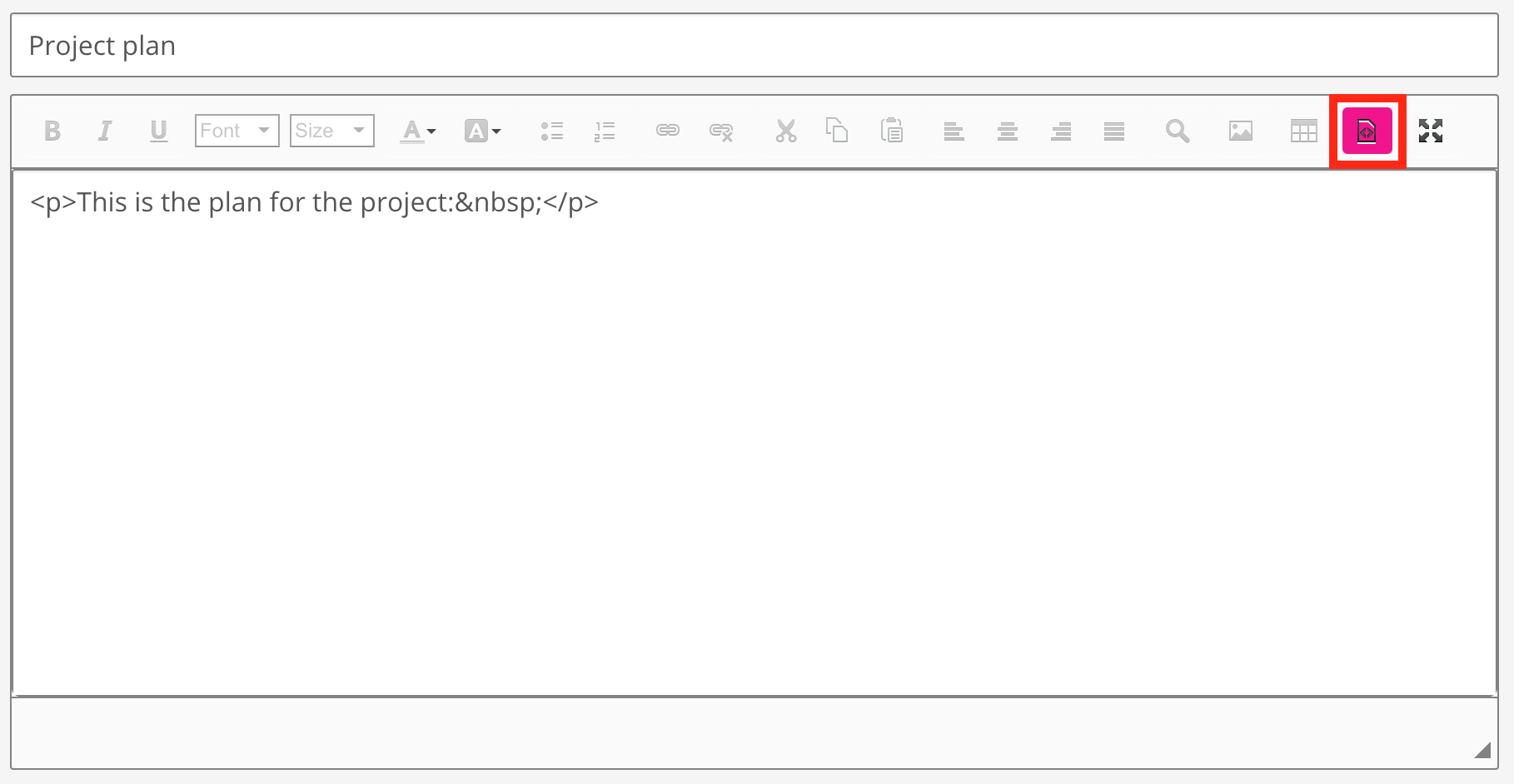
-
Paste the embed code into the body of the article.
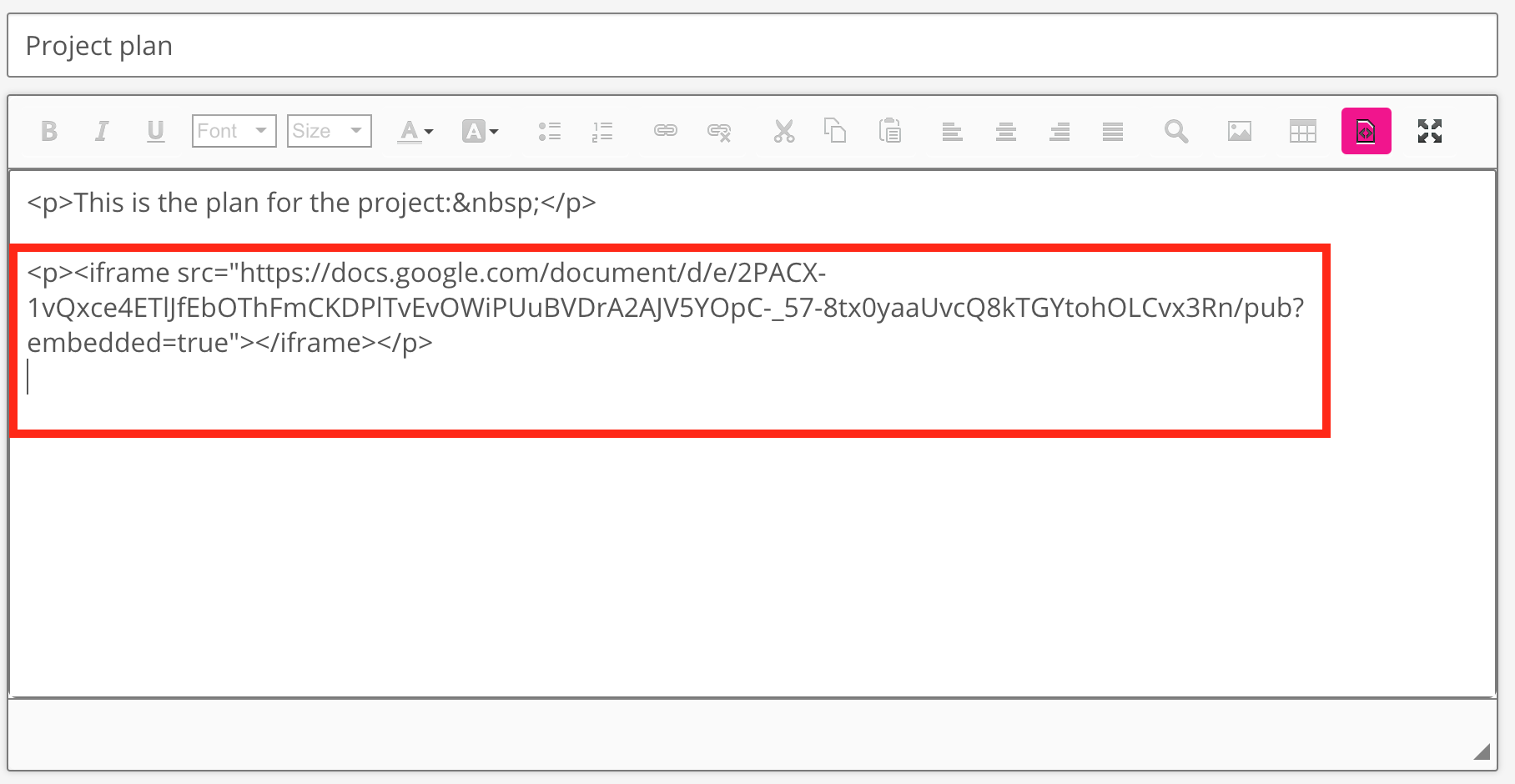
-
Adjust the height and width of the iFrame so that the embedded file displays correctly. To make it easier for users to consume, ensure that it is a similar width and height to an ordinary article body. For example, 1000px x 1000px.

-
Click the Source icon again.
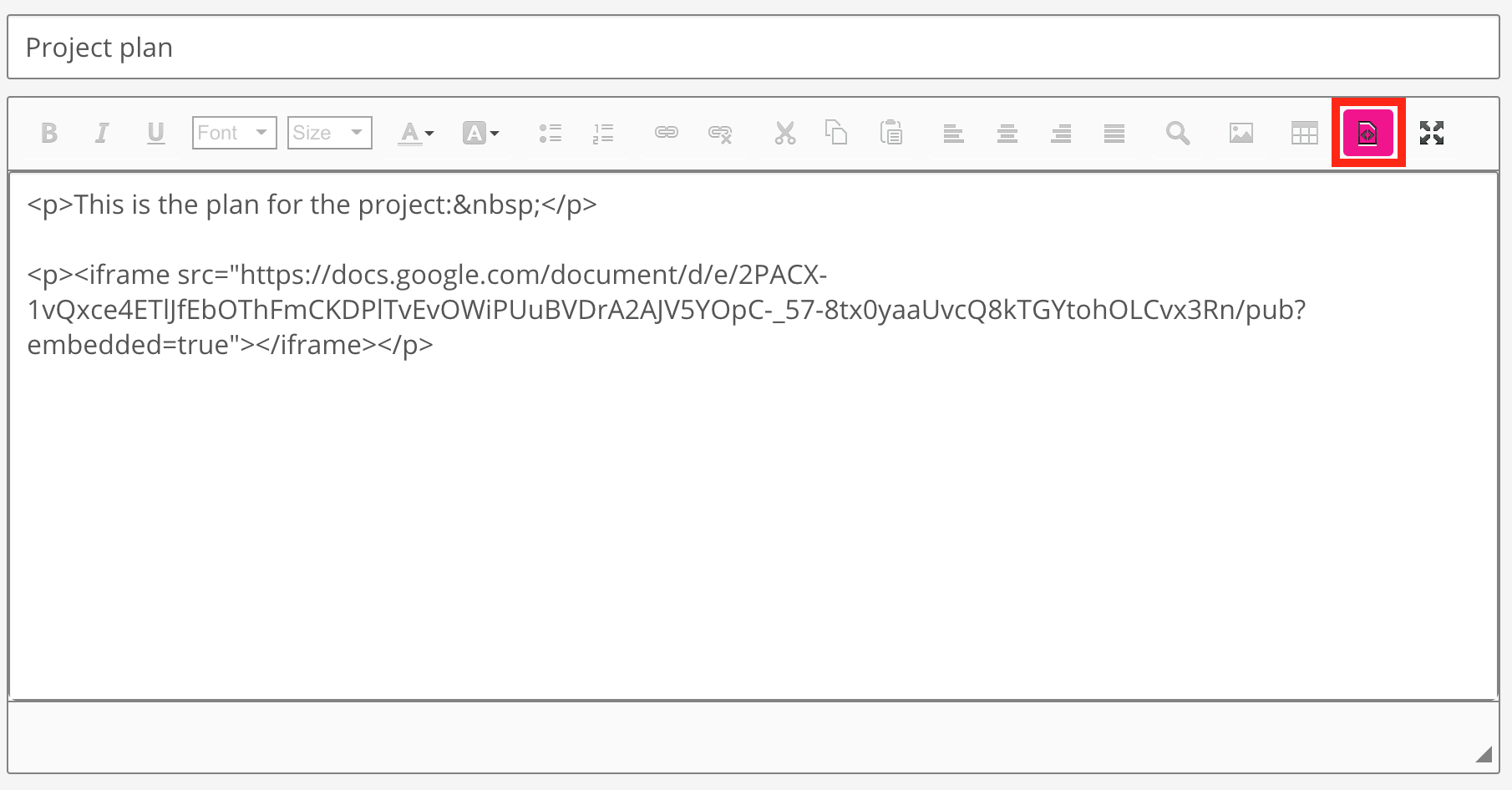
-
Click Post.
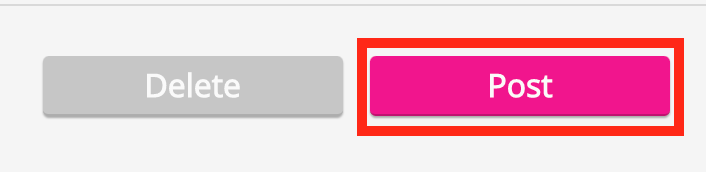
The file is embedded in the article.
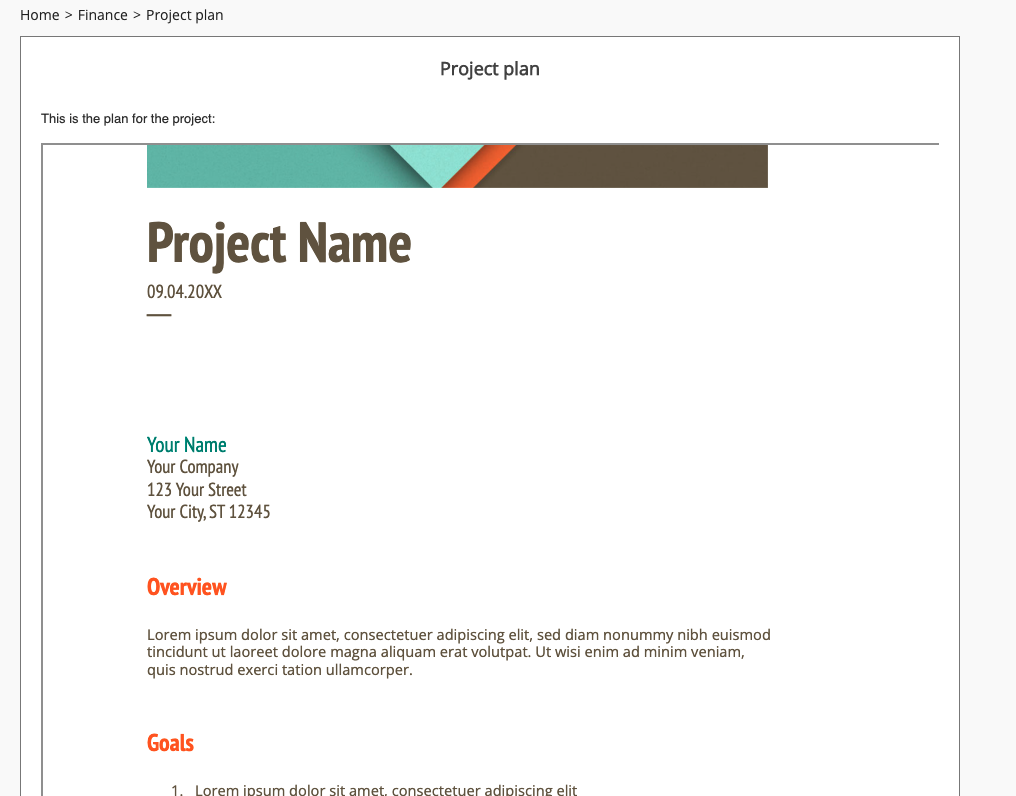
Embedding Google Slides
Steps 1-7 below explain how to generate an embed code for Google Slides. Many other products can also generate embed codes, including Microsoft Office/365. Once You have generated an embed code for the external content, you can follow steps 8-12 to embed that content in Fuse.
To embed a Google Slide:
-
Go to the Google Slide.
-
On the top menu, click File.
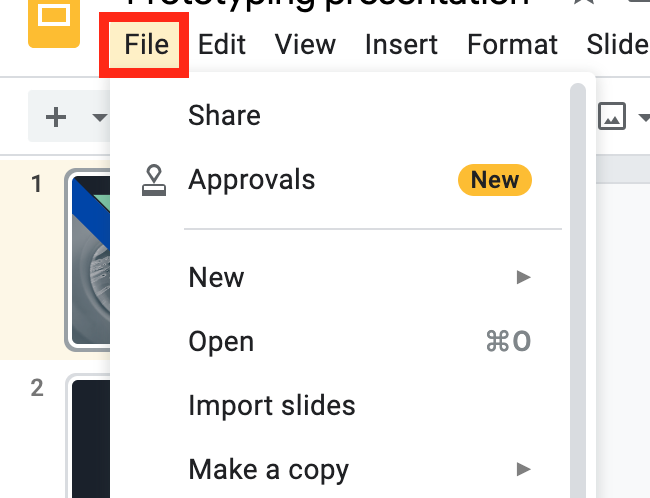
-
From the menu, click Publish to web.
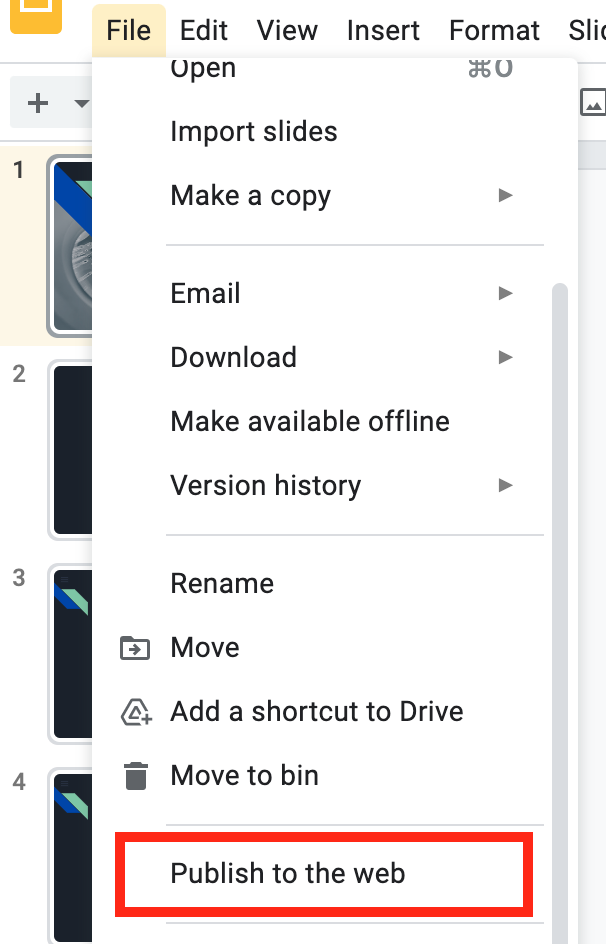
-
The Publish to the web popup appears.
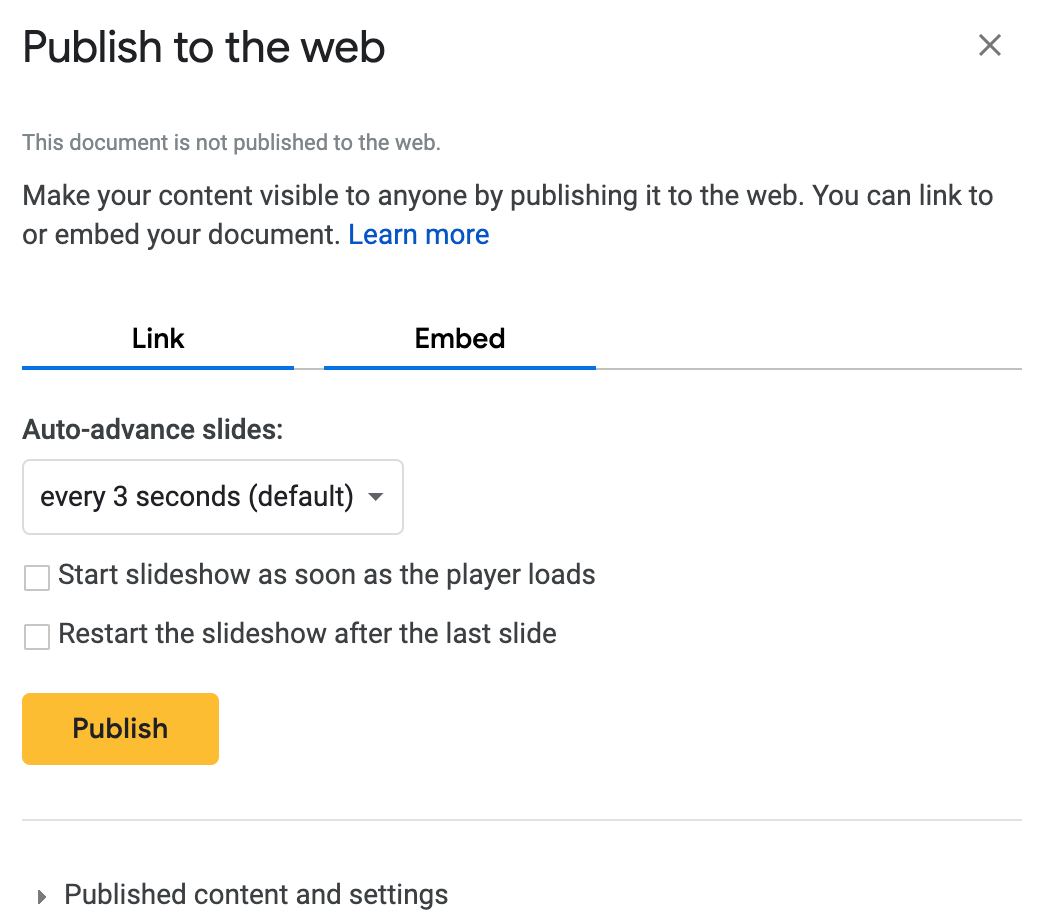
-
Click Embed.
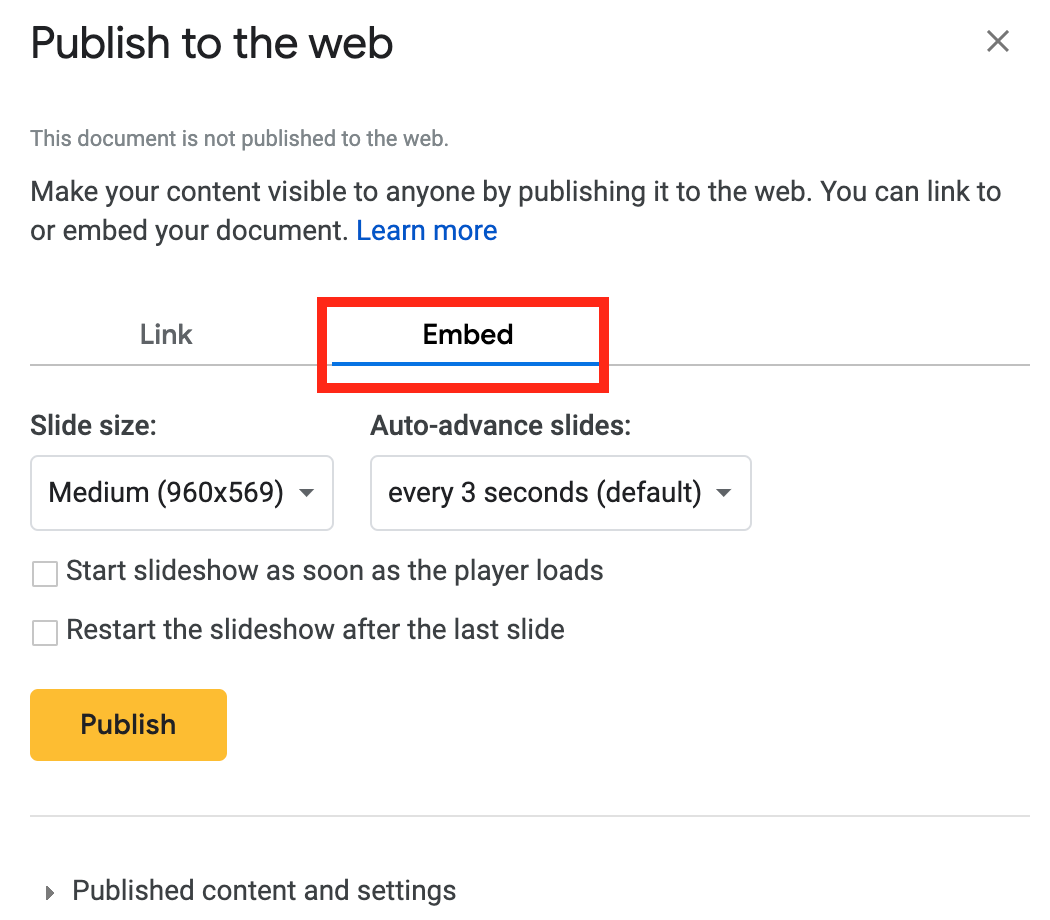
-
Click Publish.
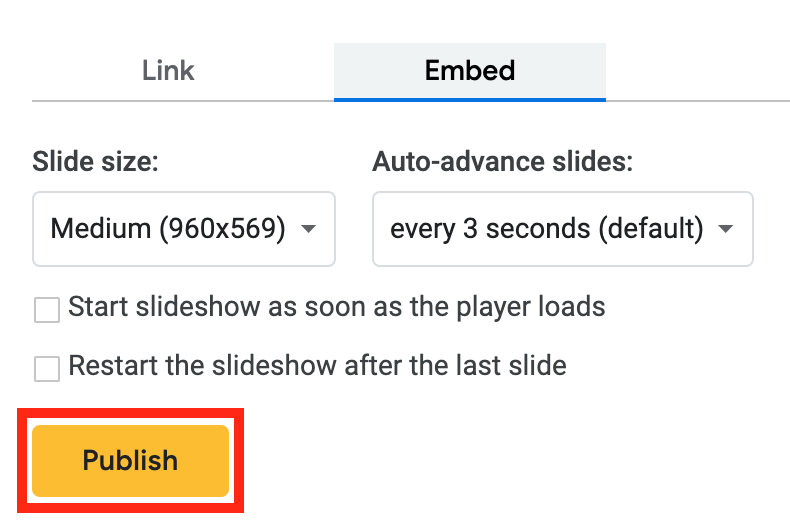
The file is published and an embed code is generated.
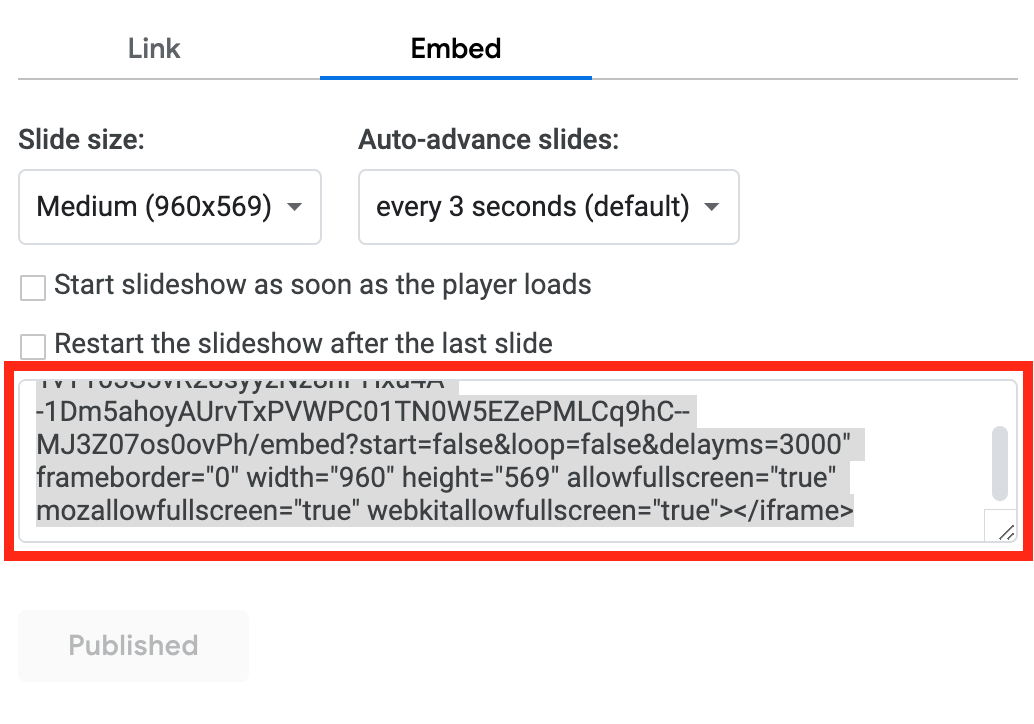
-
You may need to select the most appropriate security setting for the content you are embedding. Increasing the security level may require users to log in to see the embedded content in Fuse, but decreasing the security level by making the file public , may expose sensitive data. Find the most appropriate balance of usability and security based on the content you are embedding.
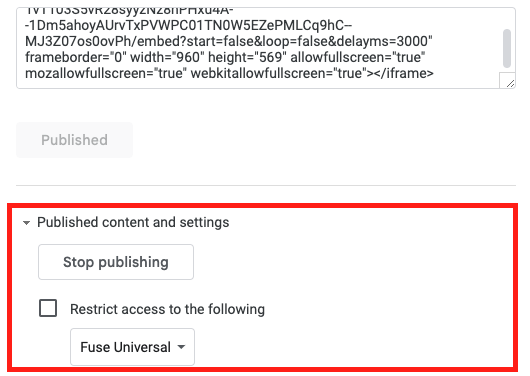
-
-
Copy the embed code.
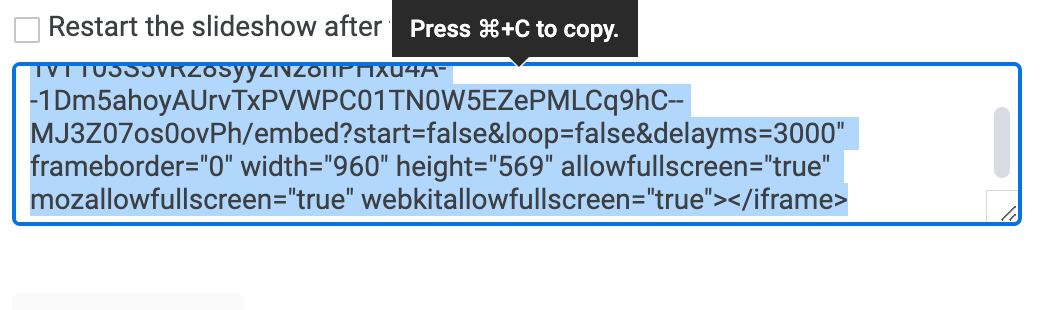
-
Go to the Edit content screen for the article and click the Source icon.
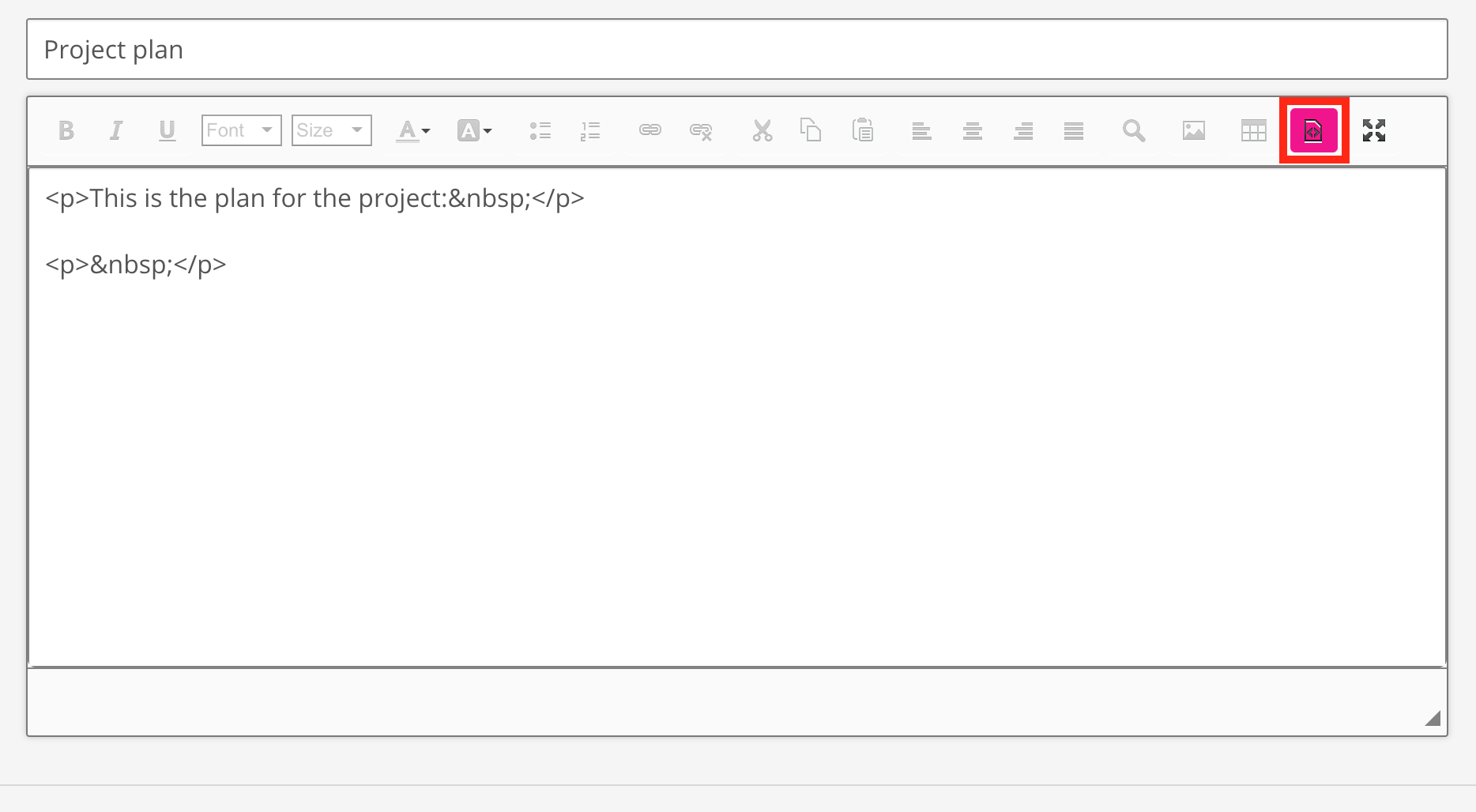
-
Paste the embed code into the body of the article.
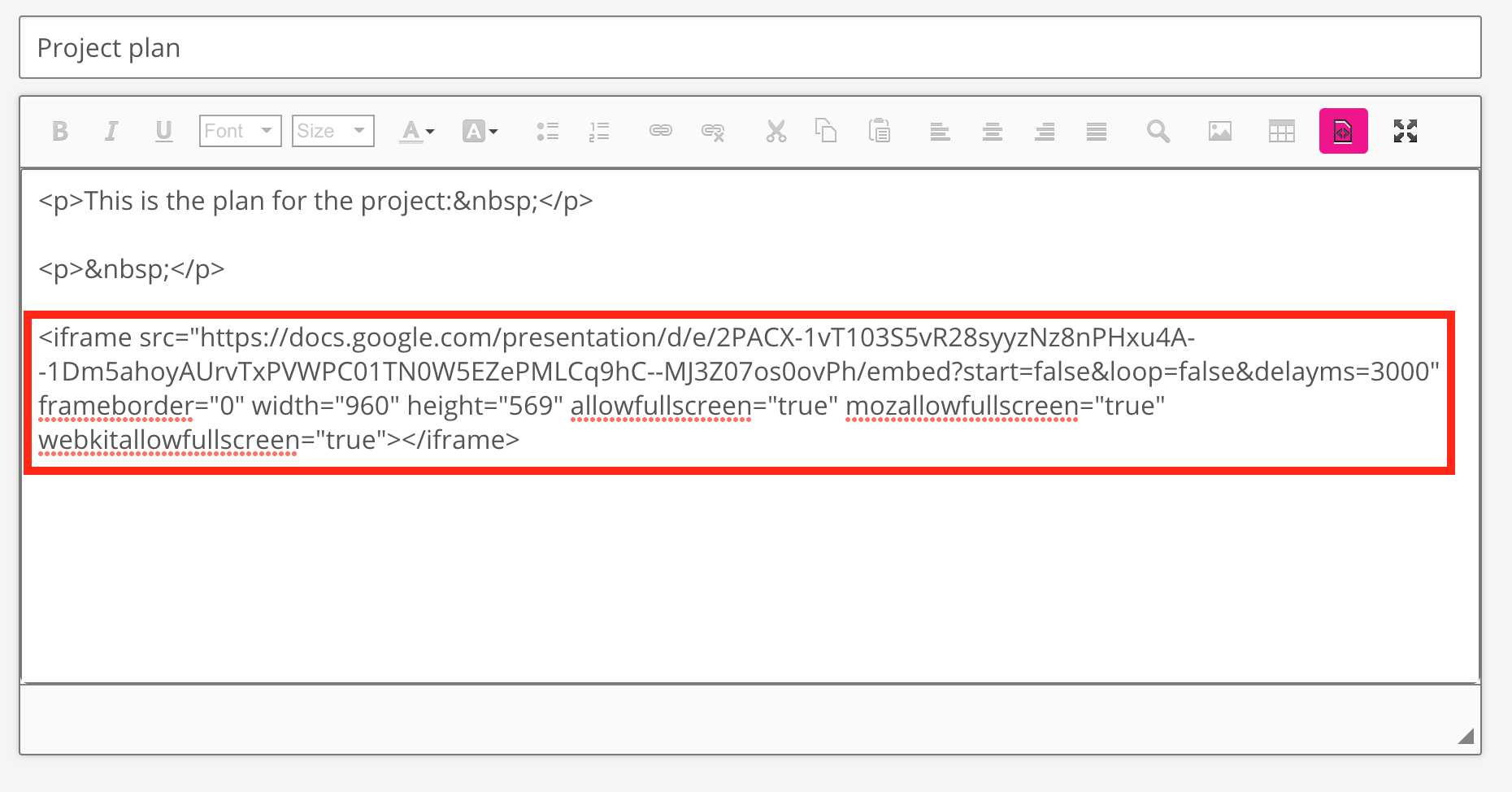
-
Google Slides usually display in the correct dimensions when embedded in Fuse. If necessary, you can adjust the dimensions, such as the height and width, for easier consumption.
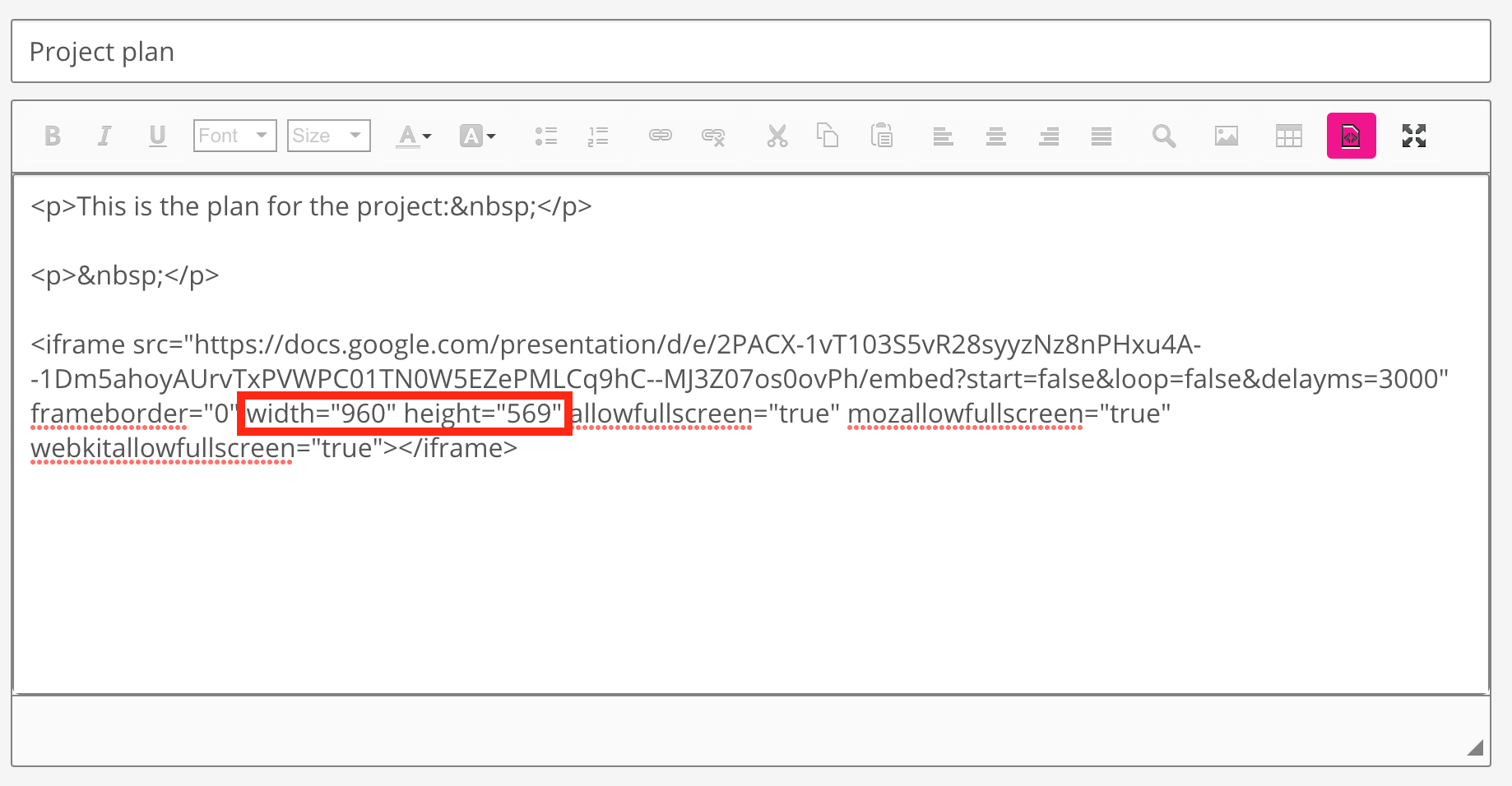
-
Click the Source icon again.
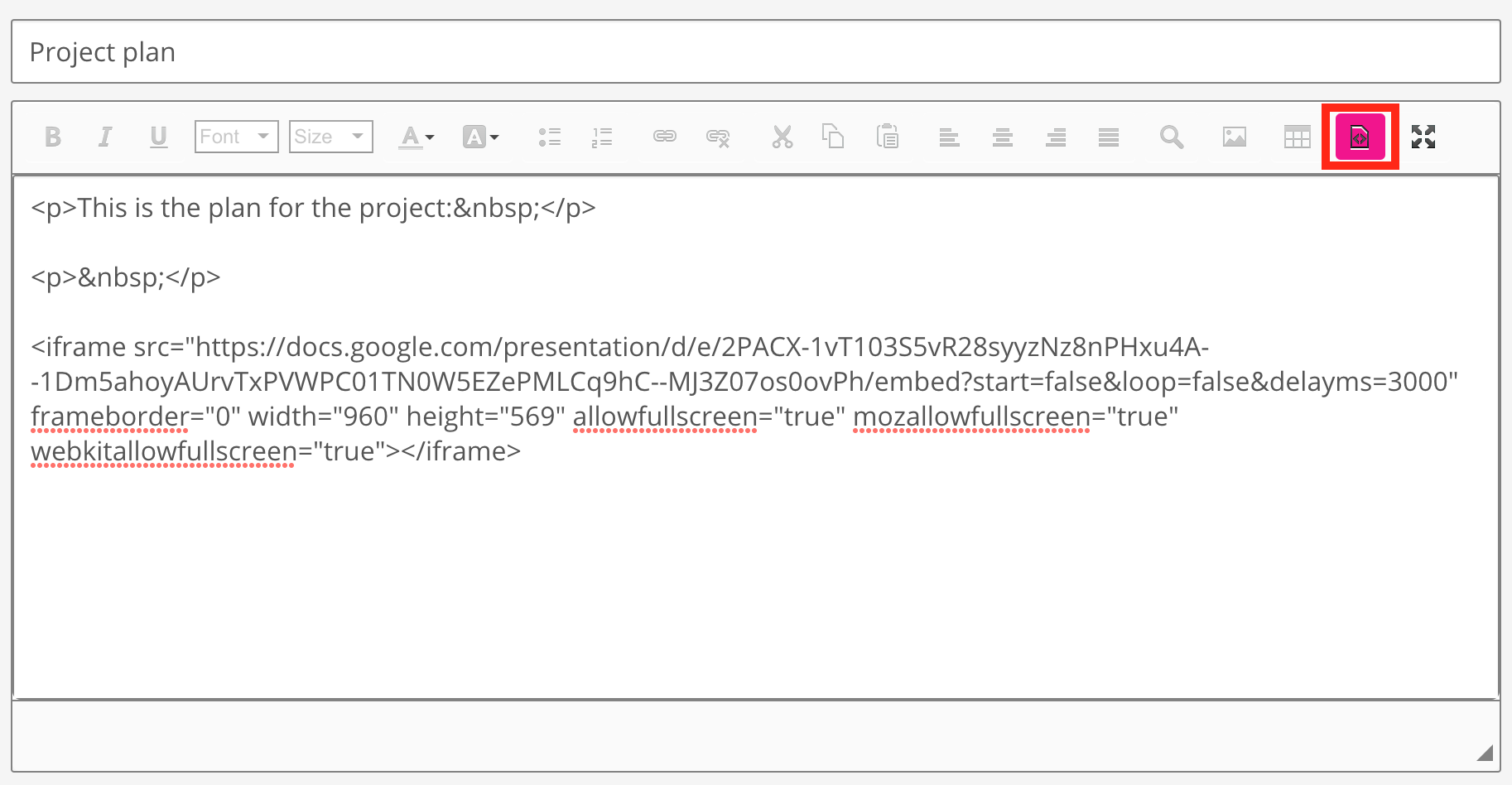
-
Click Post.
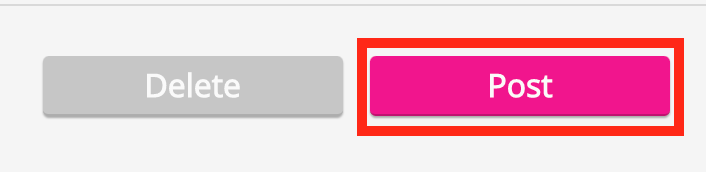
The Google Slide is embedded in the article.