The Bulk content operations section allows community admins to copy or move multiple items of content from one community to another.
It is not possible to change the owner of an item of content from this screen. If you are a community admin or the content owner, you can do this in the Ownership section of the Edit content screen.
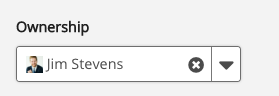
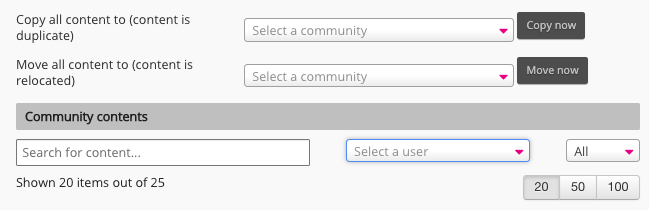
-
Copying content: When an item of content is copied to another community, it is not duplicated, it is simply added to that community. This means the same item of content will exist in both the original community and the selected target community simultaneously. When an item of content is edited, the changes are reflected in every community in which the item of content exists. For example, if an item of content is copied from the Finance community to the Human Resources community, it will appear in both communities at the same time, and will display the same content ID in the URL when viewing it in both communities.
-
Moving content: When an item of content is moved from one community to another, it is removed from the original community and relocated to the selected target community.
-
When an item of content is moved to another community, it retains its original content ID.
-
If an item of content is deleted, it is removed from all communities in which it existed.
To copy or move one or more items of content to another community:
-
If necessary, in the Community contents section, use the search bar and filters to narrow down the list of content.
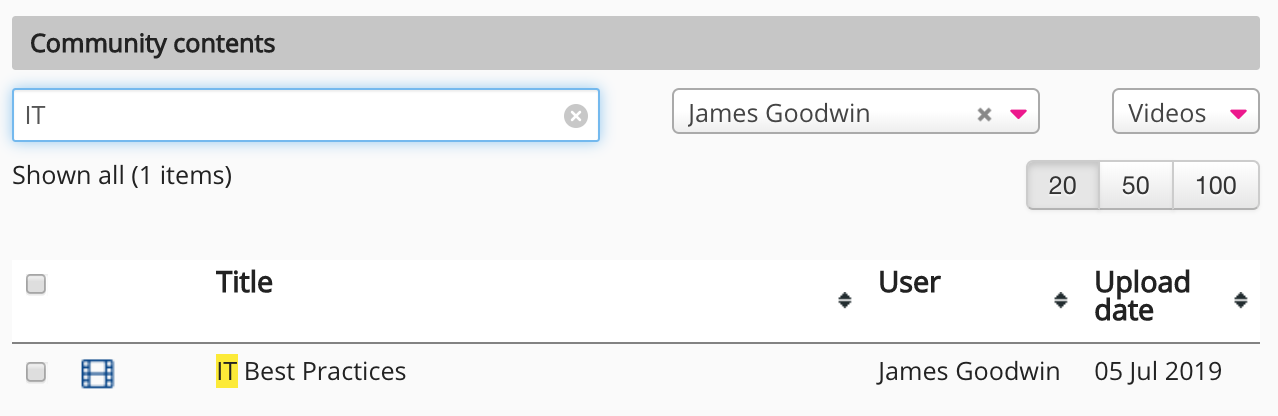
-
In the Shown all (# items) list, select one or more items of content.
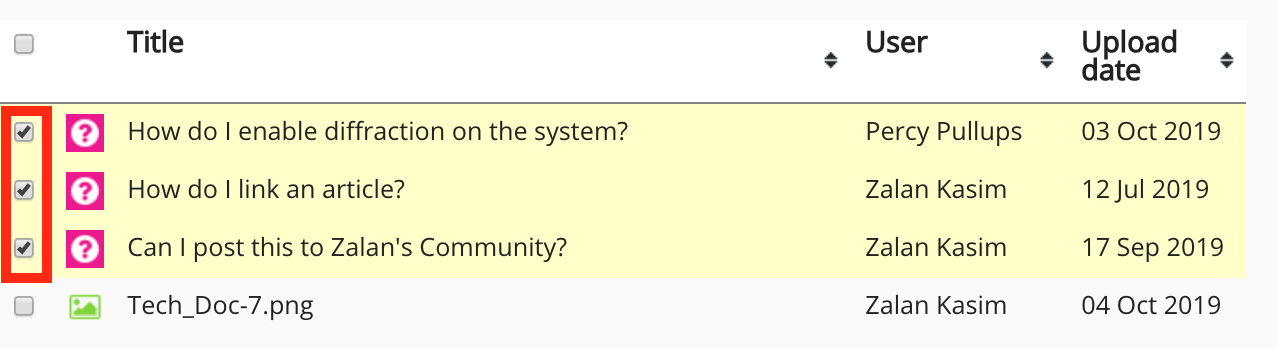
The selected content is highlighted.To select all content in the list, select the checkbox in the top-left corner of the Shown all ( # items) list.

-
To copy or move the selected content to another community:
-
To copy the selected content to another community:
-
In the Copy all content to (content is duplicate) section, from the Select a community dropdown, select a community.
-
Click Copy now.
A confirmation popup appears. -
In the popup, click OK.
The content is copied to the selected community.
-
-
To move the selected content to another community:
-
In Move all content to section (content is relocated), from the Select a community dropdown, select a community.
-
Click Move now.
A confirmation popup appears. -
In the popup, click OK.
The content is moved to the selected community.
-
-
