Filters can be applied to search results to refine them and make them more relevant. You can filter by item type, as well as popularity, recency and relevancy.
Filtering by type
The Filters section on the left-hand side of the search results, allows you to filter by item type. The Types filter is expanded by default when you first view the search results. In the Type list, you can see how many of each item type appears in the search results. For example, if there are 6 articles in the search results that match your entered keyword or phrase, you will see Articles (6).
If an item of content exists in multiple communities, it only appears once in the search results.
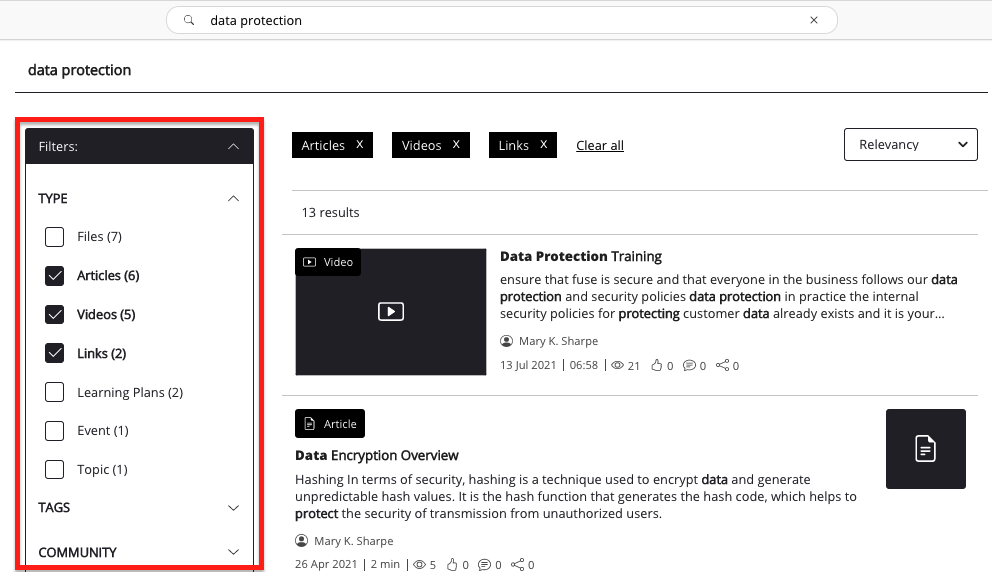
When you have performed a search, select a filter, it appears as a tag at the top of the search results screen. For example, if the Files filter is selected, a Files tag appears above the search results.
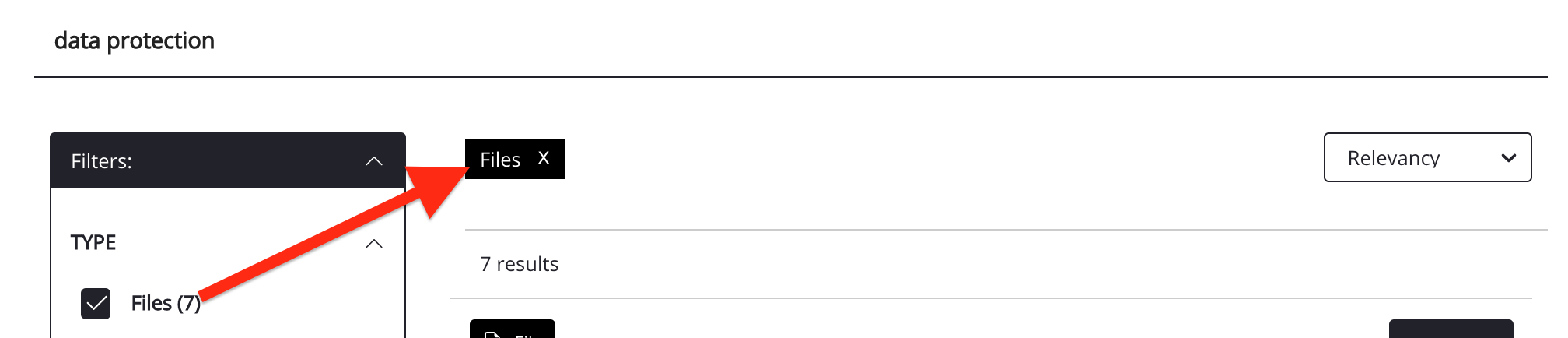
To clear a selected filter from the search results:
-
Click the X on the tag.
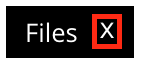
-
Deselect the checkbox in the Filters section.
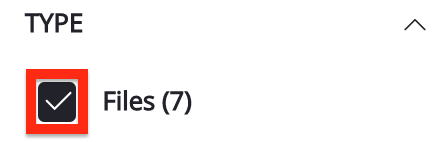
Once selected, each filter reveals additional type-specific facets, which can be applied to that item type. For example, the Articles filter contains a Read Time facet, which allows you to only show articles with a particular read time.
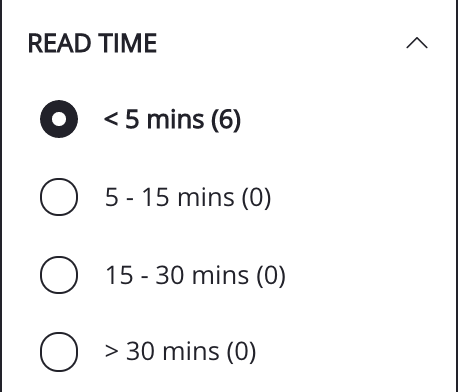
Available types
The following filters are available in the Type list:
For detailed information about each of the available facets, see the Facets section below.
|
Filter option |
Description |
Available facets |
|---|---|---|
|
Articles |
Allows you to filter the search results to show articles. If a video is embedded in an article, Fuse search does not count the duration of that video, only the read time (word count) of the article. The embedded video and the transcript for that video does not influence the article's read time. This also means that a "Duration" filter is not available for that article when searching.
|
The following facets can be applied to articles in search results:
|
|
Communities |
Allows you to filter the search results to show communities.
|
The following facets can be applied to communities in search results:
|
|
Courses |
Allows you to filter the search results to show courses/SCORM courses. |
The following facets can be applied to courses in search results:
|
|
Events |
Allows you to filter the search results to show events. |
The following facets can be applied to events in search results:
|
|
Files |
Allows you to filter the search results to show files, such as documents, spreadsheets, presentations, and PDFs. |
The following facets can be applied to files in search results:
|
|
Learning Plans |
Allows you to filter the search results to show learning plans. |
The following facets can be applied to learning plans in search results:
|
|
Links |
Allows you to filter the search results to show external links. |
The following facets can be applied to links in search results:
|
|
People |
Allows you to filter the search results to show Fuse users. |
|
|
Questions |
Allows you to filter the search results to show questions. |
The following facets can be applied to questions in search results:
|
|
Topics |
Allows you to filter the search results to show topics. |
The following facets can be applied to topics in search results:
|
|
Videos |
Allows you to filter the search results to show videos. If a video is embedded in an article, Fuse search does not count the duration of that video, only the read time (word count) of the article. The embedded video and the transcript for that video does not influence the article's read time. This also means that a "Duration" filter is not available for that article when searching.
|
The following facets can be applied to videos in search results:
|
Facets
When you filter the search results by a particular item type, you can apply facets to further refine the results. For example, if you select the Videos filter, you might want to apply the Duration facet so that the search results only return videos of a certain duration. Selecting the < 5mins option in this facet means that only videos with a duration of 5 minutes or less are returned.
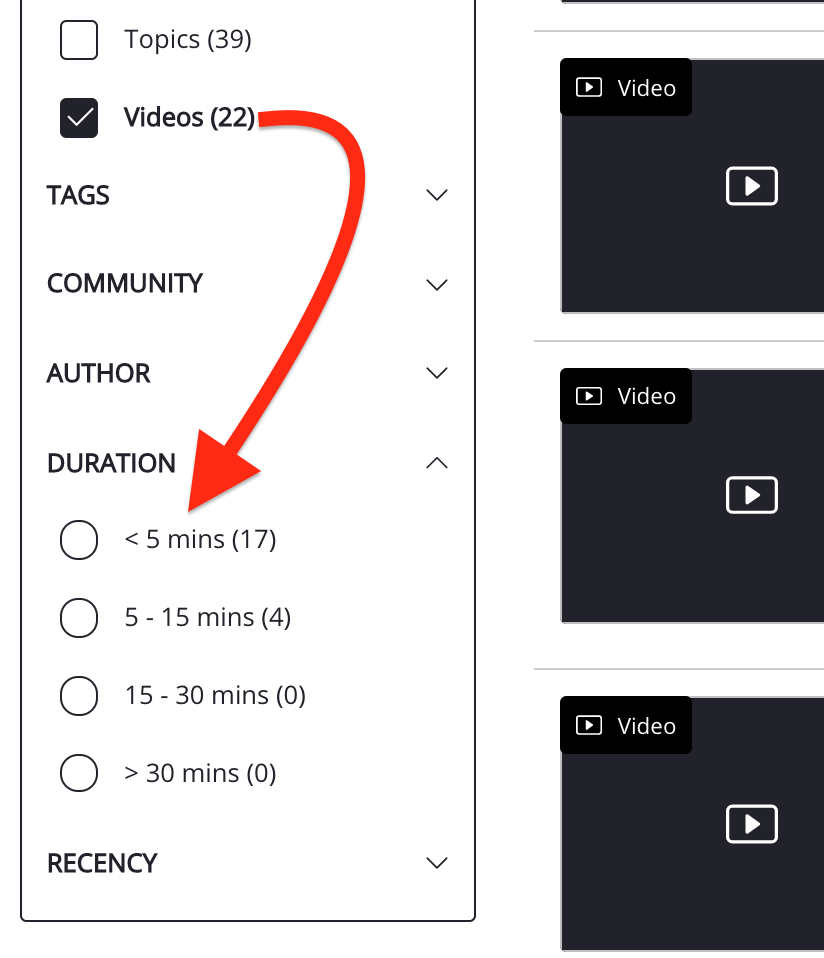
The following facets are available:
|
Facet |
Description |
|---|---|
|
File Type |
Allows you to filter the files returned in search results by specific file type. For a list of supported formats, see Supported formats .
|
|
Recency |
Allows you to filter articles, courses, events, files, learning plans, communities, links, questions, topics, and videos by how recently they were created or updated. 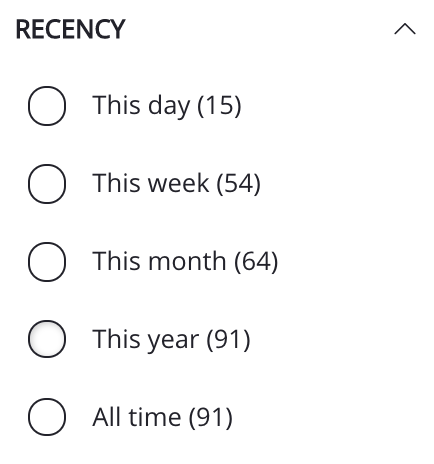
Content that has been recently updated is always ranked higher in search results. |
|
Community |
Allows you to filter by community. For example, if there is a community in the list called 'Fire Safety', you could select this option so that only content from this community is shown. 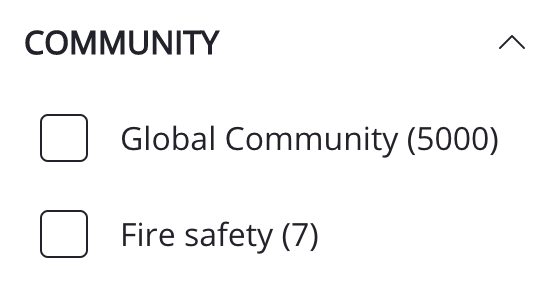
|
|
Author |
Allows you to filter articles, courses, files, links, questions, and videos by author. 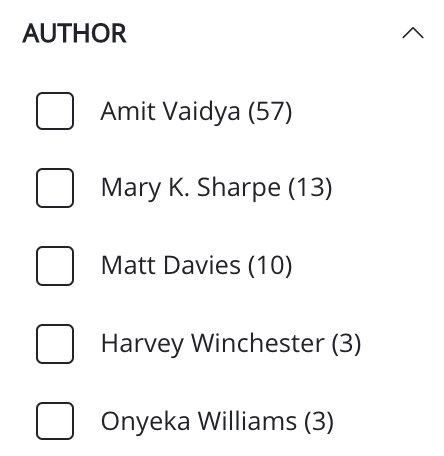
|
|
Event Host |
Allows you to filter events by host. For example, if you select 'Julia Miller', only events hosted by this user are shown. The Event Host facet only appears if the search results contain events with upcoming occurrences. It cannot be selected if the search results only contain past events. 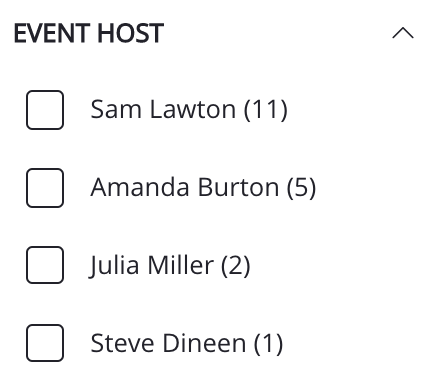
|
|
Location |
Allows you to filter events by location. This might be a physical location or a link to a virtual meeting room, such as Google Meet, Zoom or Microsoft Teams. If you select a particular location, only events taking place at that location are shown. The Location facet only appears if the search results contain events with upcoming occurrences. It cannot be selected if the search results only contain past events. 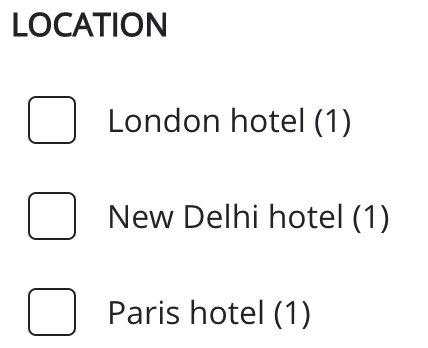
|
|
Tags |
Allows you to filter by tags that have been added to the content. For example, a 'policy' tag may have been added to the content manually by the author, or automatically through the Knowledge Intelligence engine . If you select this tag, only content with this tag is displayed in the search results. 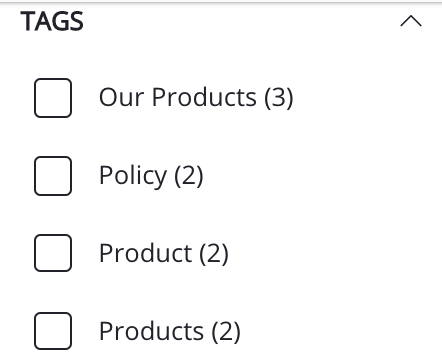
|
|
Duration |
Allows you to filter videos by duration. For example, you might want to filter the results to only show videos with a duration of 5 minutes or less. The following options are available:
If a video is embedded in an article, Fuse search does not count the duration of that video, only the read time (Word count) of the article. The embedded video and the transcript for that video does not influence the article's read time. This also means a “Duration” filter is not available for that article when searching. 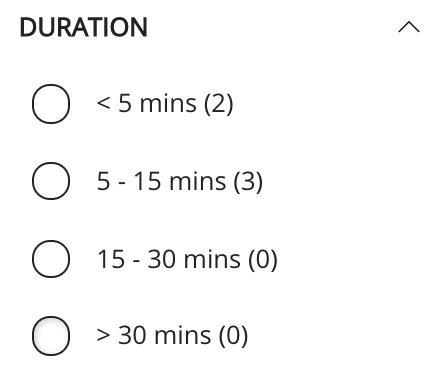
|
|
Read time |
Allows you to filter articles and questions by how long it takes to read them. For example, you might want to filter the results to only show articles that have a read time of 30 mins or more. The following options are available:
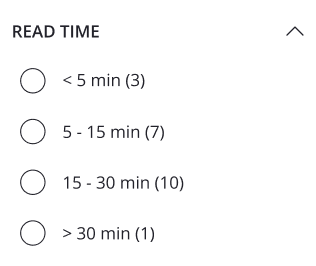
|
Sorting by relevance, recency and popularity
You can filter the search results using the sorting filter in the top-right corner of the search results screen.
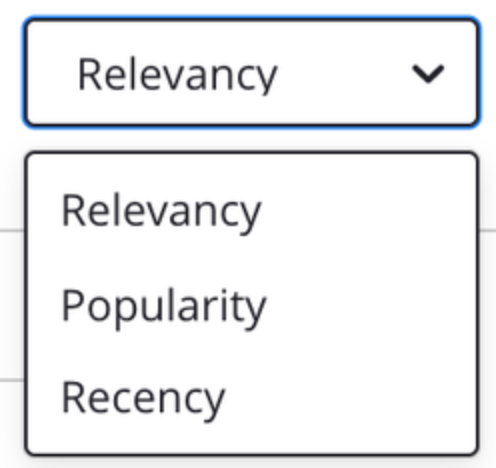
The following options can be selected:
|
Filter option |
Description |
|---|---|
|
Relevancy |
Sorts the search results to show the most relevant items, based on the search query you have entered and the facets/filters you have applied to the results. |
|
Recency |
Sorts the items in search results based on how recently they were updated.The most recently updated items appear at the top of the search results. If an item has never been updated, the 'updated at' date will be the same as the 'created at' date. |
|
Popularity |
Sorts the items based on how many likes, views, comments and shares they have received. The most popular items appear at the top of the search results. |
