This feature is currently in Beta and may be subject to change. This documentation is for customers who are currently part of the pilot.
Before you can use the Fuse Flow for Microsoft Teams app , it must be installed in Microsoft Teams.
The app can be installed in Microsoft Teams in the following ways:
-
Admins can install the app remotely and centrally , so that all users within an organisation have access automatically
-
If allowed, users can install the app by themselves
The ability to install apps in Microsoft Teams is typically governed by an organisation’s internal IT team, and so, the ability to install this app may differ in your organisation.
Your organisation must meet the minimum requirements in order to use Microsoft Teams and Fuse Flow for Microsoft Teams. For more information, see Fuse Flow for Microsoft Teams minimum requirements .
Installing the app as a user
To install Fuse Flow for Microsoft Teams as an individual user:
-
In Microsoft Teams, click Apps.
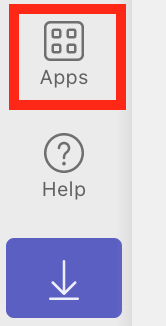
The Apps screen appears.
-
In the Apps search bar, enter ‘Fuse’.
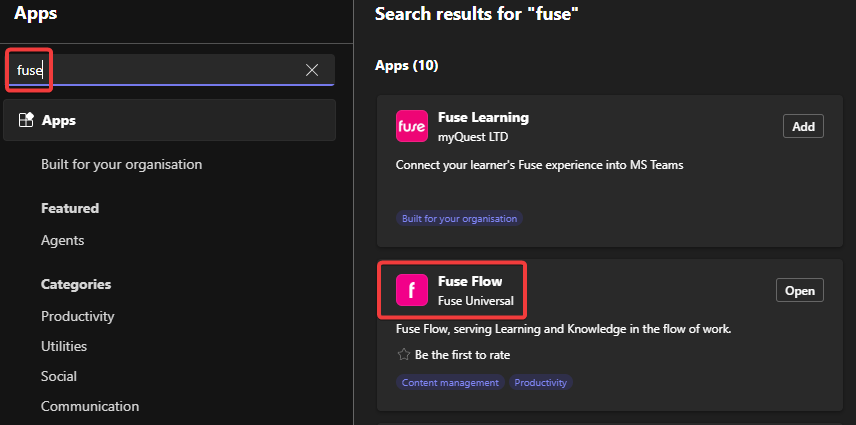
-
Select the Fuse Flow app from the search results.
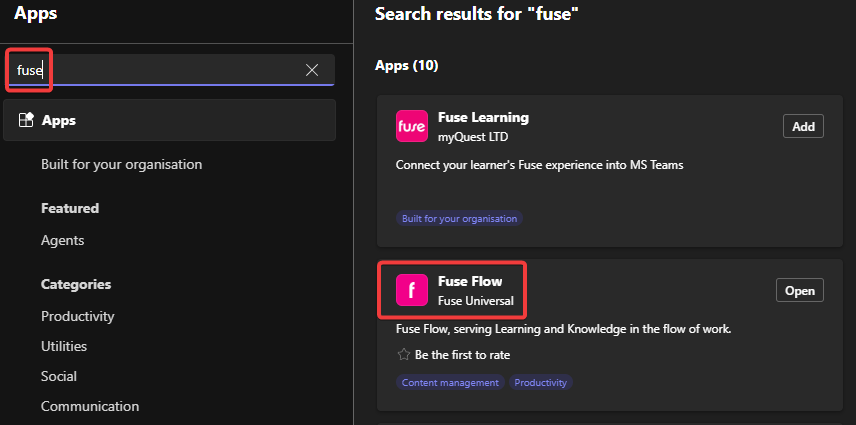
A popup appears.
-
Click Add.
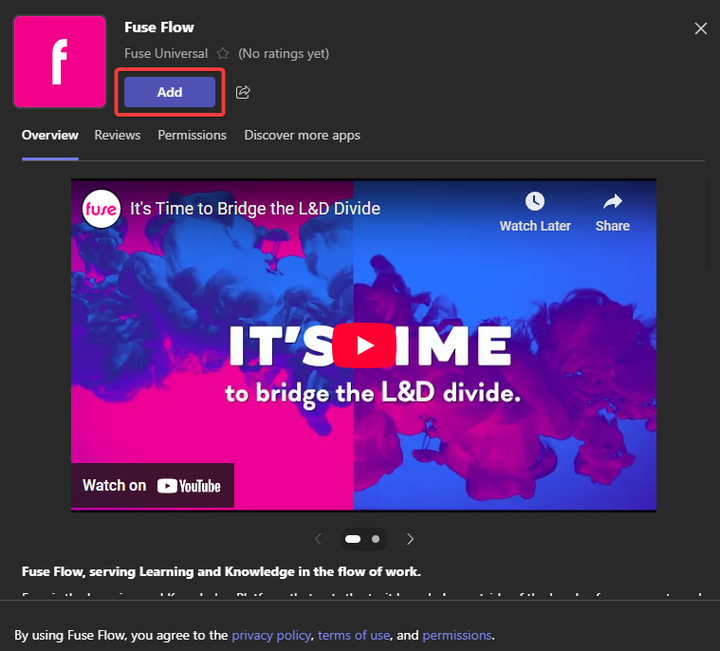
The Fuse Flow app is installed. Once the app has been installed, it appears on the side menu in Microsoft Teams.
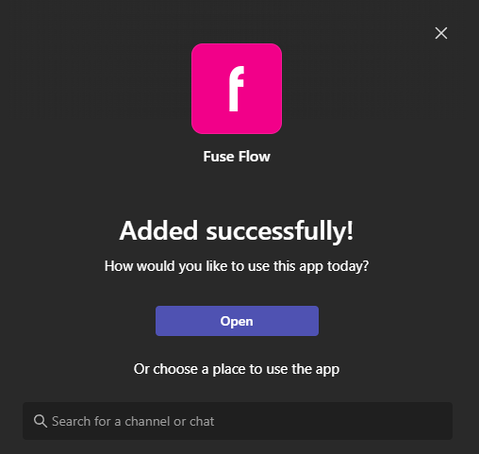
Notes:
-
For information on how to sign in to Fuse Flow for Microsoft Teams, see Signing in to Fuse Flow for Microsoft Teams .
-
Once installed, you can pin the Fuse Flow for Microsoft Teams app to the sidebar so you can easily access it. For more information, see Pinning Fuse Flow for Microsoft Teams app .
