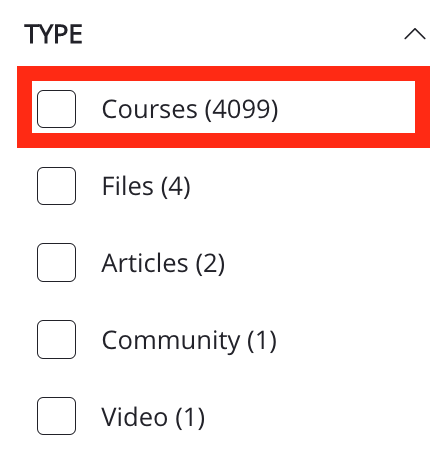IMPORTANT: We have now released our smart connectors , which will eventually replace our legacy connectors in this section. Our smart connectors allow you to quickly and easily integrate with a multitude of platforms and external content sources, such as learning content libraries and learning management systems (LMS). Due to this, we are no longer accepting requests for our legacy LinkedIn Learning and Udemy for Business connectors.
The Udemy for Business connector surfaces courses from Udemy for Business in Fuse search results. When you click on a Udemy for Business course, a new tab opens in the browser and you are taken to the course in Udemy for Business. All Udemy for Business courses feature a logo to help differentiate them from natively produced Fuse content, such as articles , links and questions , or content that has been uploaded to Fuse .
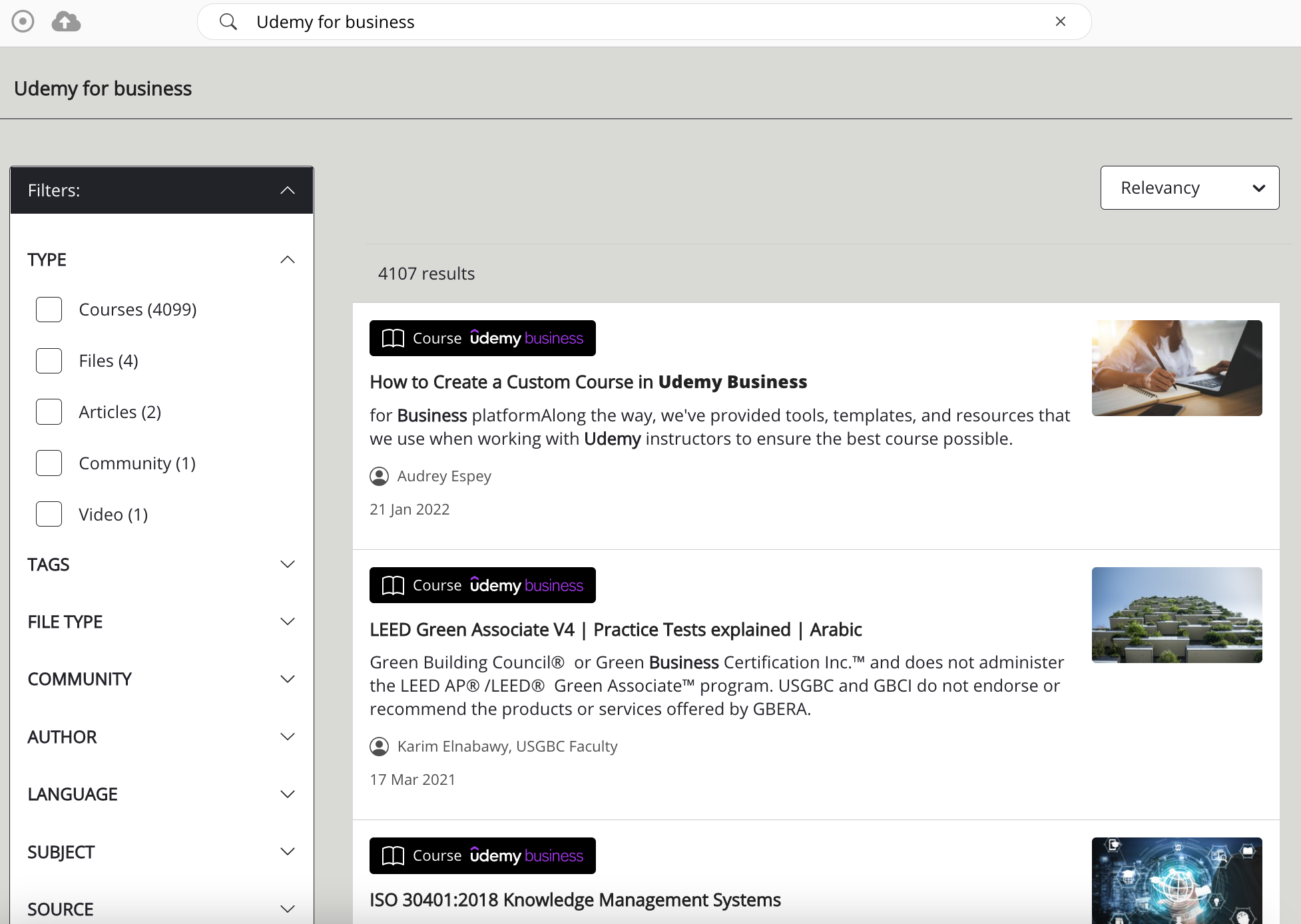
Please take note of the following before using this connector:
-
Udemy for Business courses surfaced through this connector are only accessible in Fuse search results. This means they cannot be opened within Fuse and cannot be added to topics , learning plans or communities . However, you can manually add URLs of Udemy for Business courses to Fuse external links , which can then be added to learning plans and topics. For more information see Can I add Udemy for Business courses to topics or learning plans using a link? .
-
The courses automatically synchronise with Udemy every 12 hours.
-
Users must have a valid Udemy for Business licence to view the courses in Udemy.
-
Social information such as views, comments, likes and shares only apply to Fuse content, and so, are not available for Udemy for Business courses.
Searching for Udemy courses in Fuse
Once the integration has been set up, members of the specified community will see Udemy for Business courses in Fuse search results. Search results from Fuse and Udemy are aggregated and sorted in order of relevance to your search query. Udemy courses are clearly labelled, so you can easily differentiate them from ordinary Fuse content. You can also filter the search results by source, so that you only see content from Fuse or courses from Udemy for Business.
Filtering Udemy courses in Fuse search results
When searching for Udemy courses, you can apply facets to narrow down the search results. You can select the Udemy for Business option under the Source facet, so that only Udemy courses are returned, as well as filter by Type, Subject, and Topic.
|
Facet |
Description |
|---|---|
|
Source |
Allows you to filter courses by source. If the Udemy connector is enabled, you can filter to either show content sourced from:
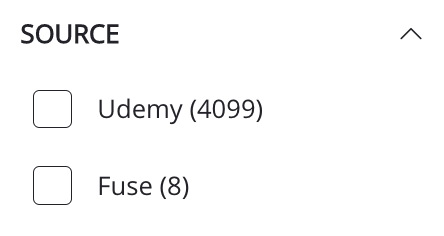
|
|
Type |
If the Udemy for Business connector is enabled, the Type filter applies to:
|
|
Subject |
Allows you to filter Udemy for Business courses by subject. This is high-level classification. Subjects in Udemy for Business typically contain several topics. For example, a subject in Udemy for Business might be ‘Leadership & Management’. 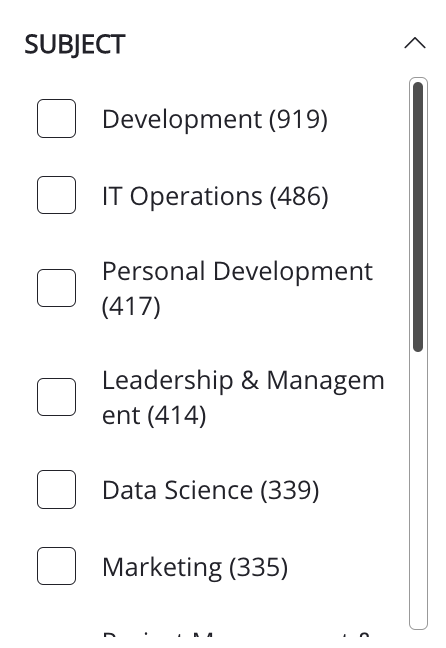
The Subject facet only applies to 3rd party content surfaced using connectors. You cannot filter natively produced Fuse content (articles, links, questions and uploaded files) by subject. Selecting a value from the Subject facet automatically removes natively produced Fuse content from the results. Example: There are 8 content items returned in the search results, 4 of which are 3rd party in origin, and 4 of which are natively produced in Fuse. If you apply the Subject facet, the 4 items of Fuse content will be removed from the search results automatically. |
|
Topic |
Allows you to filter Udemy for Business courses by topic. For example, the ‘Leadership & Management’ subject might include a topic called ‘Strategy’. 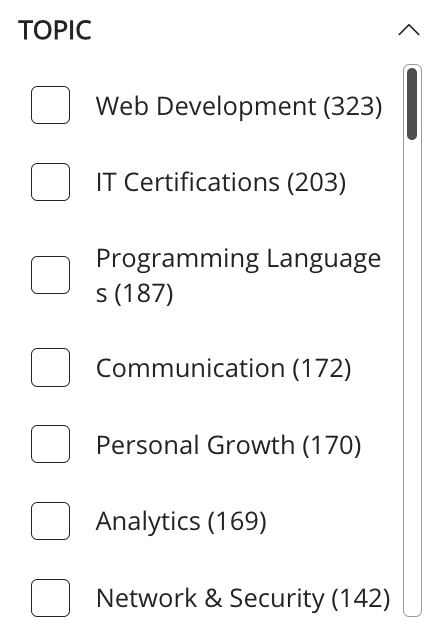
The Topic facet only applies to 3rd party content surfaced using connectors. You cannot filter natively produced Fuse content (articles, links, questions and uploaded files) by topic. Selecting a value from the Topic facet automatically removes natively produced Fuse content from the results. Example: There are 8 content items returned in the search results, 4 of which are 3rd party in origin, and 4 of which are natively produced in Fuse. If you apply the Topic facet, the 4 items of Fuse content will be removed from the search results automatically. |
|
Language |
Allows you to filter the search results to only show content in a particular language. For example, if you select 'Italian', the search results only show content items that are in Italian. 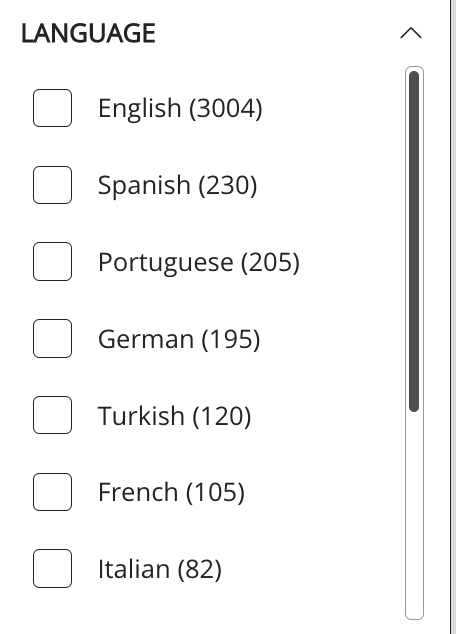
The Language facet only applies to 3rd party content surfaced using connectors. You cannot filter natively produced Fuse content (articles, links, questions and uploaded files) by language. Selecting a value from the Language facet, such as 'Italian', automatically removes natively produced Fuse content from the results. Example: There are 8 content items returned in the search results, 4 of which are 3rd party in origin, and 4 of which are natively produced in Fuse. If you apply the Language facet, the 4 items of Fuse content will be removed from the search results automatically. |
Managing user visibility
You can manage which users see Udemy for Business courses, by adding or removing users from the community specified in Step 1 of the Prerequisite steps section above. For information on how to add and remove users from communities in Fuse, see Managing community members .
It may take a few minutes for community membership changes to take effect.
Tracking completion data
Completion data for Udemy for Business courses is not available in Fuse.