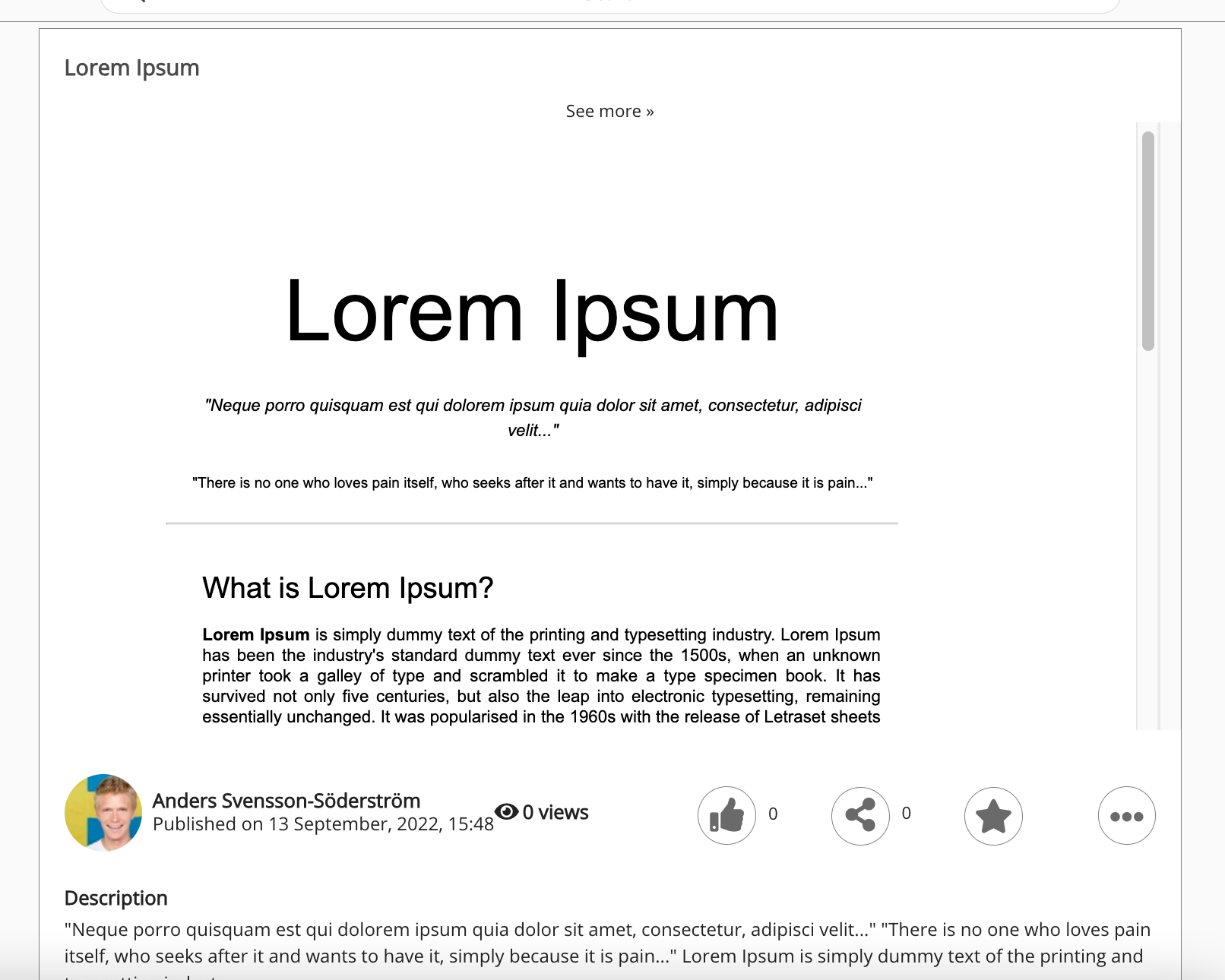You can post a Google Doc to Fuse as an external link , so that users have a real-time view of it in the Fuse platform. Users can scroll through the document within the external link, just as they can in Google Docs, and if changes are made in Google Drive, users see those changes instantly in Fuse. This is achieved using the Publish to web option in Google Docs.
Users see a non-editable version of the document, meaning users cannot make edits directly in Fuse. The document can only be edited within Google Drive by the owner and other users with edit permissions.
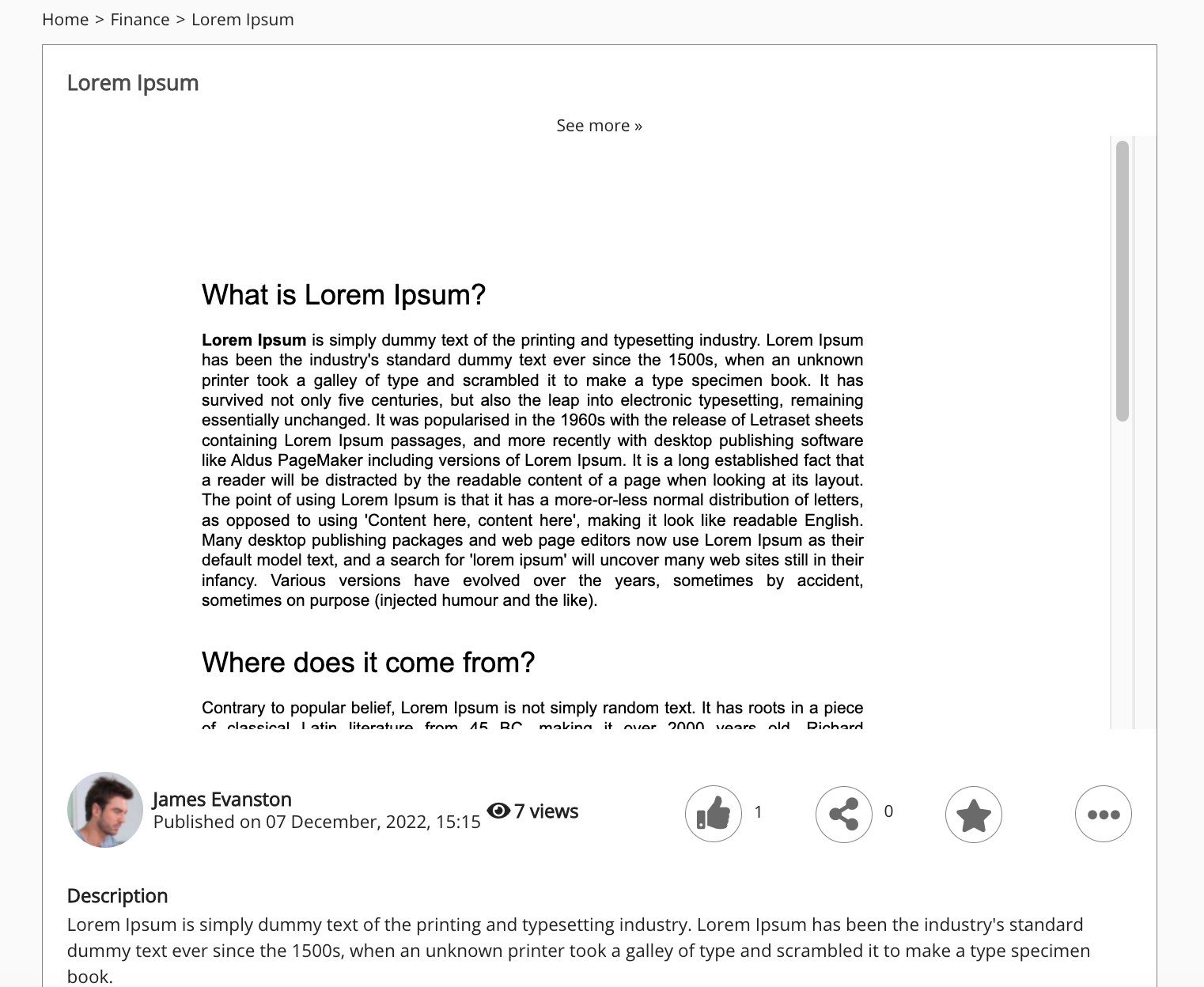
To publish a Google Doc to Fuse as an external link:
-
In Google Drive, open the Google Doc you wish to publish.
-
Click File > Share > Publish to web.
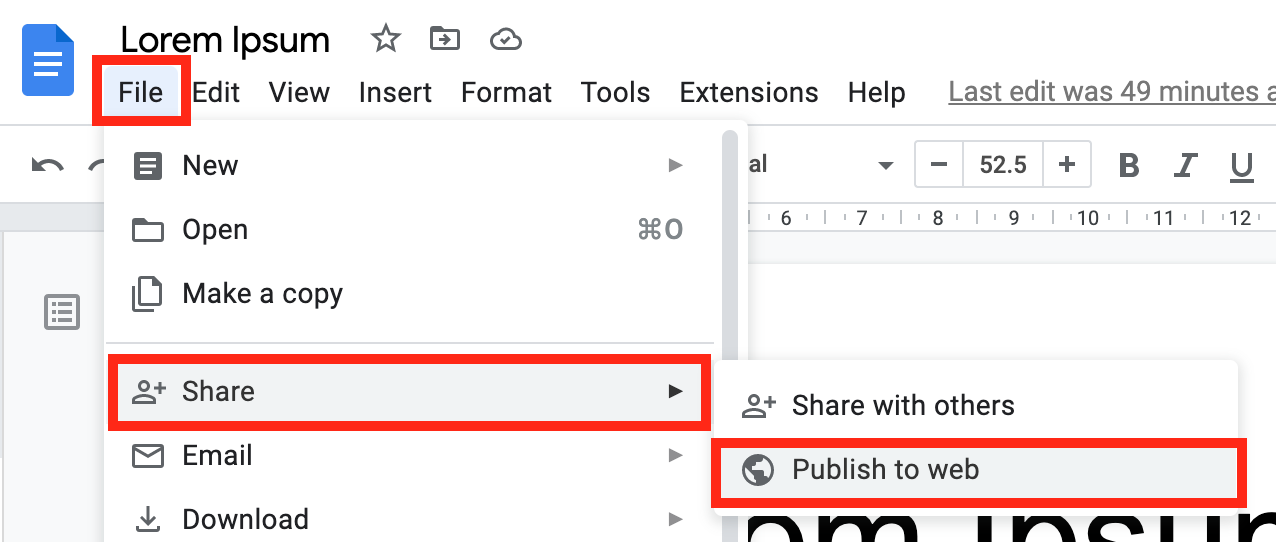
The Publish to the web popup appears.
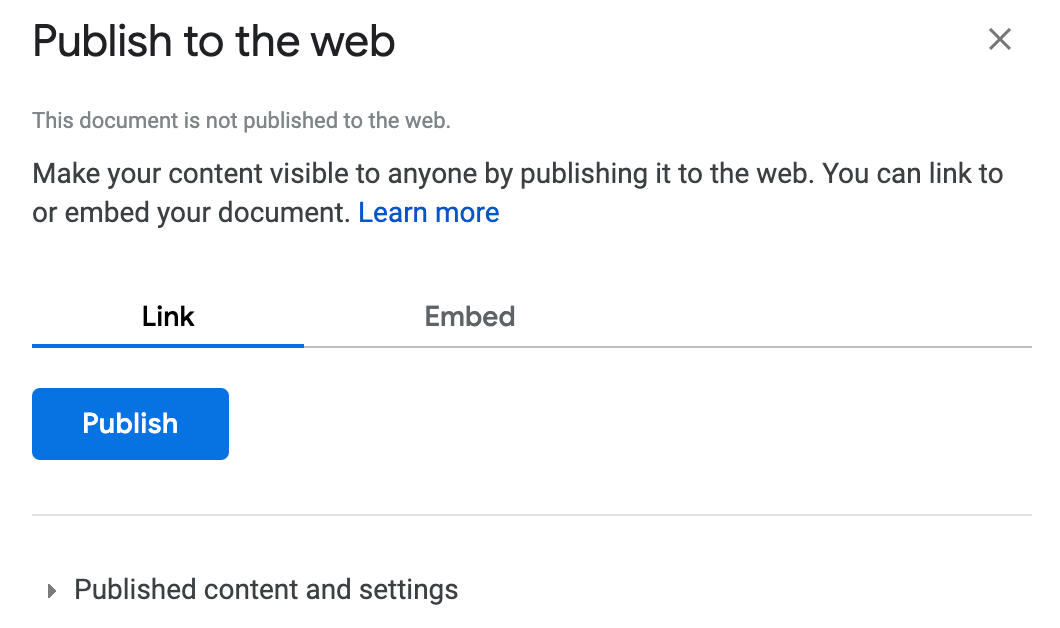
-
In the Published content and settings section, select or deselect the Restrict access to the following checkbox depending on your preference:
-
If selected, you can restrict access to the document, so that only a particular group within your organisation’s Google Drive can see it, including when viewing it Fuse as an external link. This means if a Fuse user does not have access to it in Google Drive, they will be unable to see the document in Fuse.
-
If deselected, the document is publicly available to anyone in possession of the link outside of your organisation’s Google Drive. This means even users in Fuse communities without access to your organisation’s Google Drive can view the document in its entirety. Making the document publicly available may increase security risks, so it is highly recommended you consult and abide by your organisation’s data protection policies.
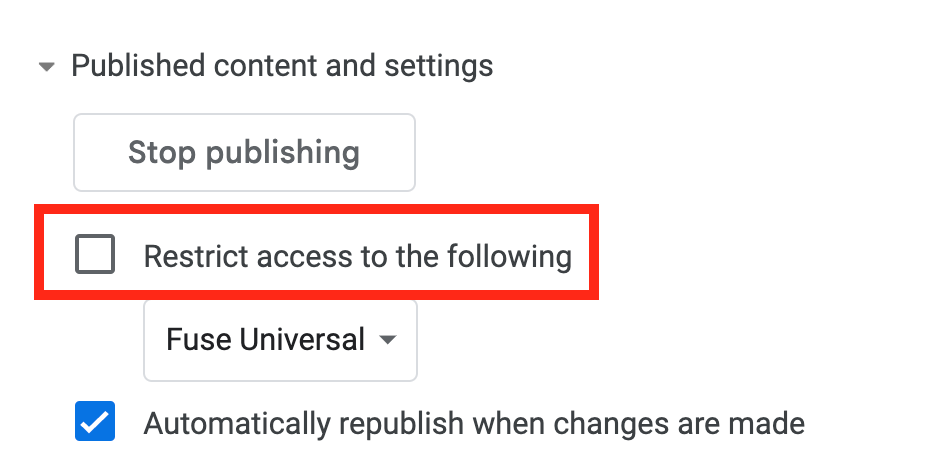
-
-
Select the Automatically republish when changes are made checkbox, so the live view of the file remains updated in Fuse.
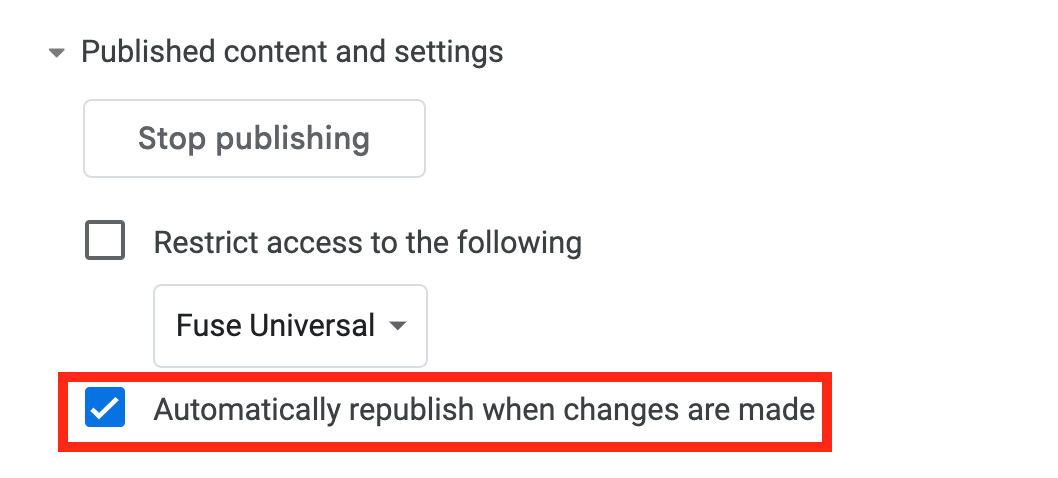
-
Click Publish.
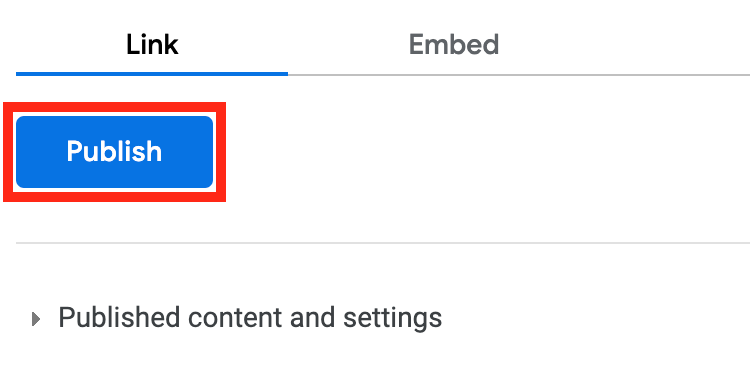
-
In the warning popup, click OK.
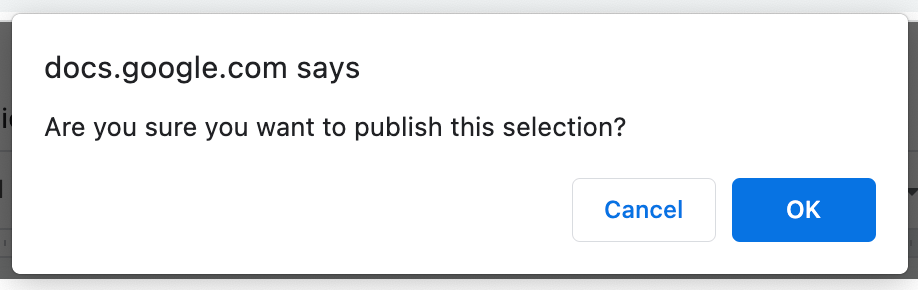
-
Copy the file’s URL, so that it is in your clipboard.
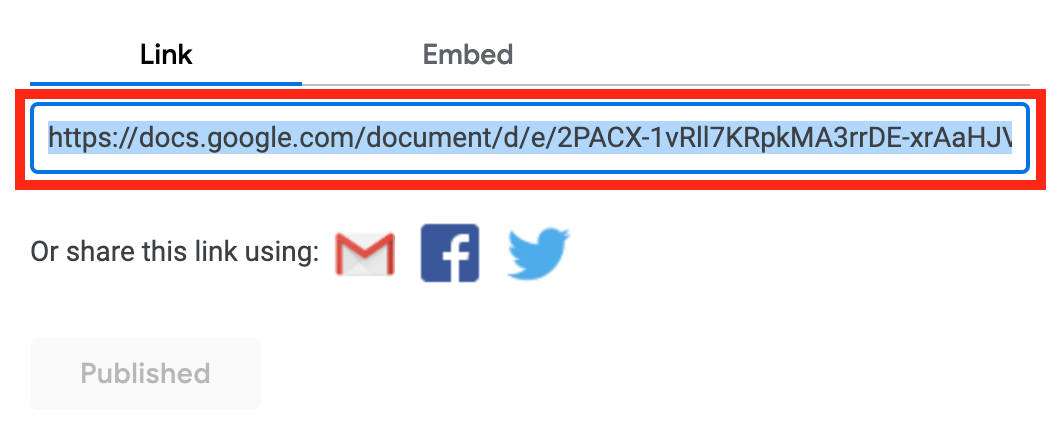
-
Go to Fuse, and on the navigation, click Create > Link.
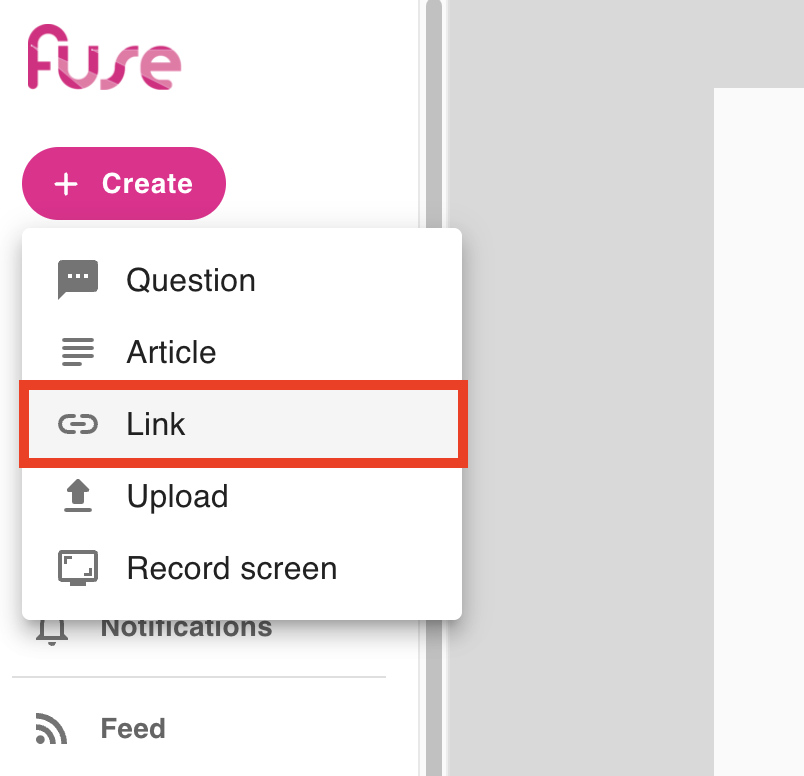
-
Paste the URL into the link field and Fuse automatically pulls a title, description and thumbnail from the link, and generates one or more tags. If some details cannot be extracted automatically, you can manually populate them.
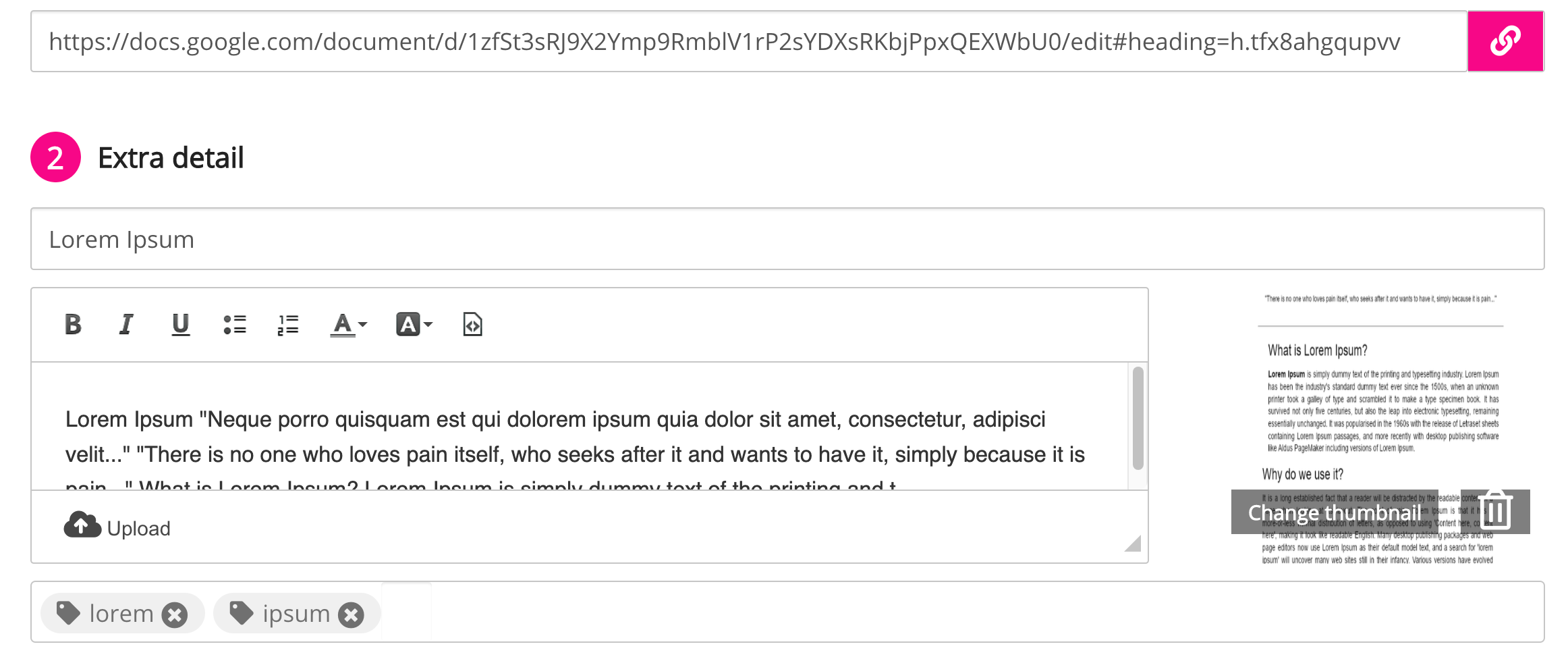
-
Enter other details, such as the community and notification settings.
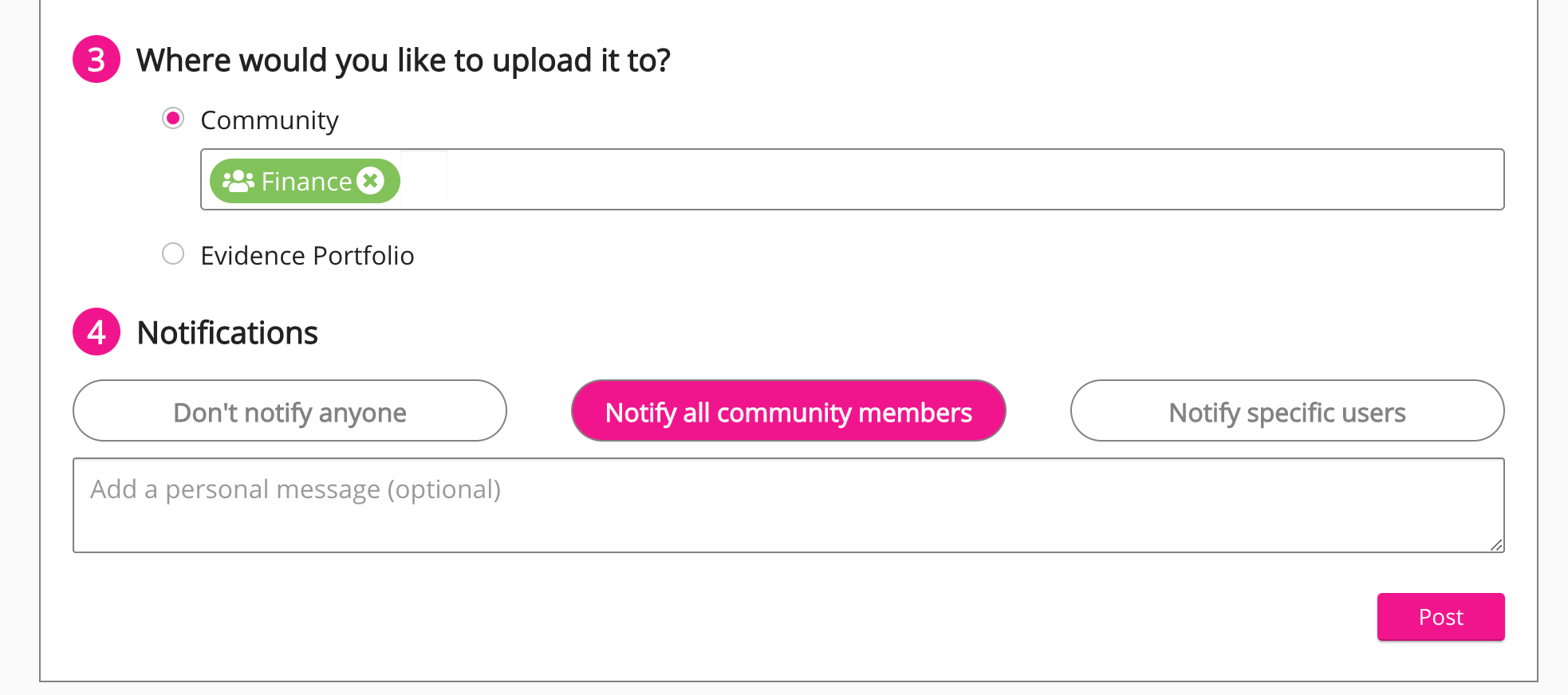
-
Click Post.
The Google Doc is posted to Fuse as a link, and users can see a live, real-time view of the file within Fuse.