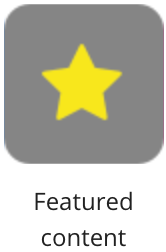
The Featured content screen in the Admin Panel , allows Fuse admins to add items of content to the featured content banner on the main Fuse homepage, and above the main content feed on the Fuse mobile app. You might do this if there are important items of content that all users should see when landing on the main homepage or when viewing the mobile app, such as important questions, videos, links, files, topics, and articles.
If you are a community admin, you can also configure a featured content carousel for community landing pages, using the Featured content section of the Community Admin screen.
Notes:
-
Learning plans and surveys cannot be added to the Featured content carousel.
-
With the exception of events, which do not appear on the mobile version of the carousel, the same content is displayed on both the desktop and mobile apps.
There are two versions of the Featured content carousel:
-
Desktop carousel: The desktop version of the carousel can be displayed at the top of the main Fuse homepage. On the desktop version of the carousel, each item scrolls automatically and is displayed at timed intervals.
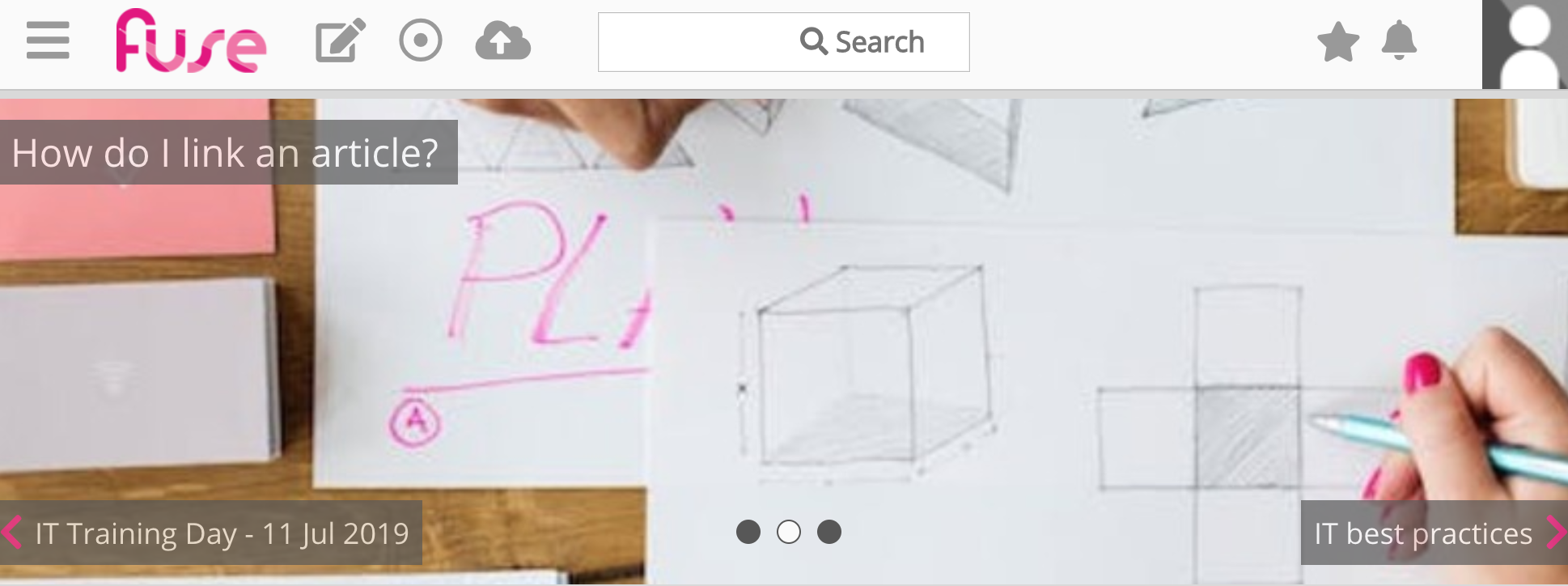
-
Mobile app carousel: The mobile version of the carousel can be displayed at the top of the main content feed. Content displayed on the mobile version of the Featured content carousel does not scroll automatically, meaning users must manually swipe to view each item.
.jpg?cb=9eb24f88570cbc97decd7538e37979b4)
An item of content's title, description, and thumbnail are displayed on the content card on the mobile app, which can be configured on the Edit content screen.
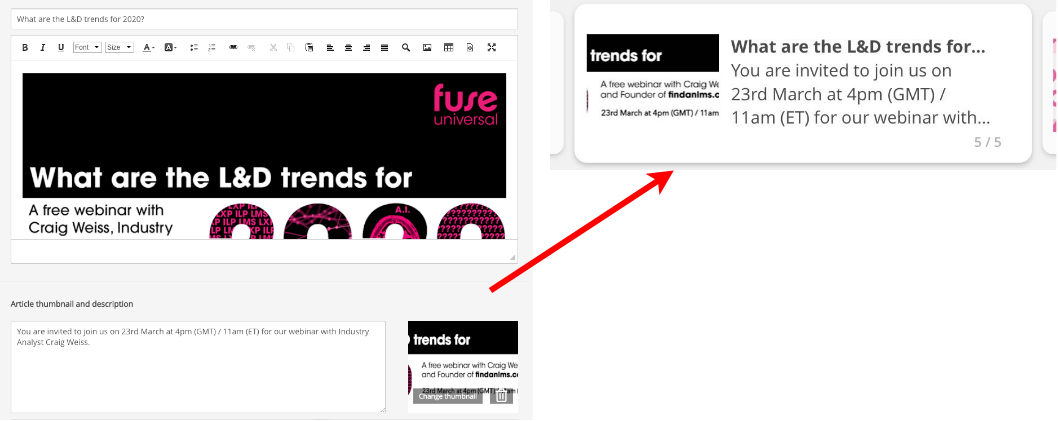
Prerequisites
If an item of content , event or topic with a thumbnail size of 1960 x 480 pixels pixels is added to the Featured content carousel, it will display correctly.
Fuse supports the following image types for content thumbnails: GIF, HEIC, JPE, JPEG, JPG, PNG, and TIFF.
Configuring featured content
To configure featured content for all users on the Fuse instance:
-
In the Admin Panel , click Featured content.
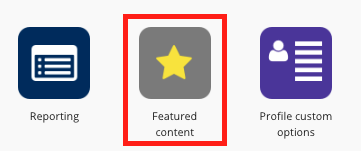
The Featured content screen appears.
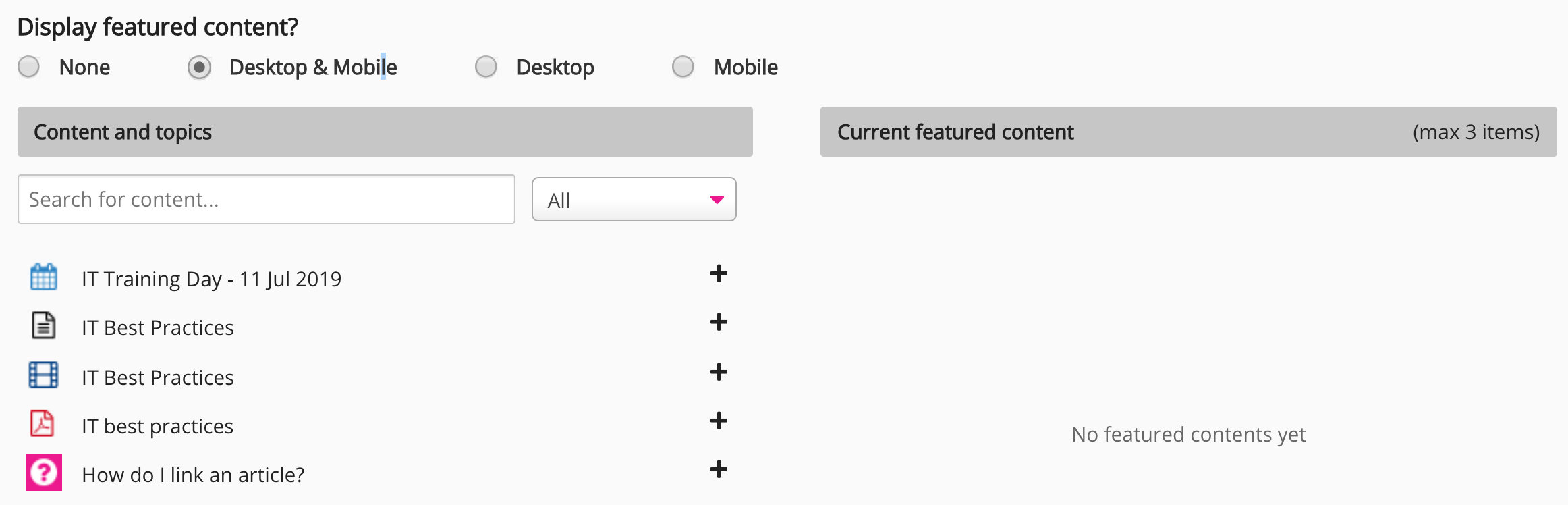
-
In the Display featured content? section, select one of the following options:
-
None: Featured content is not displayed for users on both desktop and mobile.
-
Desktop & Mobile: Featured content is displayed for users on desktop and mobile.
-
Desktop: Featured content is only displayed for users on desktop.
-
Mobile: Featured content is only displayed for users on mobile.

-
-
In the Content and topics section, search for existing content and click + to add it to the Current featured content table.
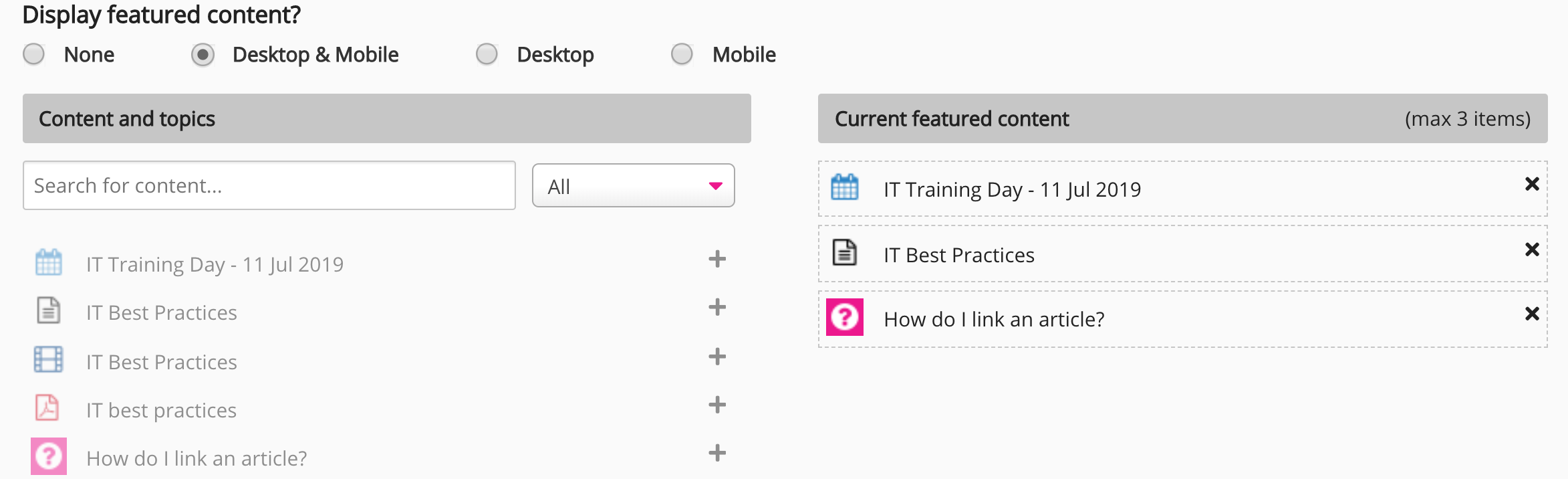
-
In the Preview section, you can preview the featured content carousel before making it available to users.
-
Click Desktop to preview the featured content carousel on desktop.
-
Click Mobile to preview the featured content carousel on the mobile app.
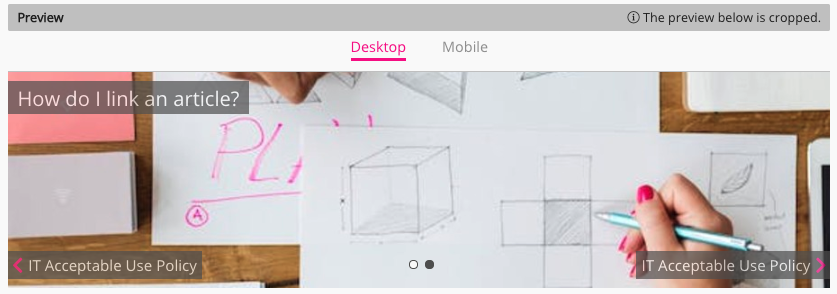
-
-
In the Display options for the featured content section, select one or more of the following options:
-
Titles: The title of the content appears on each thumbnail on the featured content carousel.
-
Arrows: Allows users to click left and right on the carousel to navigate to different items of featured content.
-
Circles: Allows users to click buttons to navigate to different items of featured content on the carousel.
-
-
On the top-right of the screen, click the Save button.
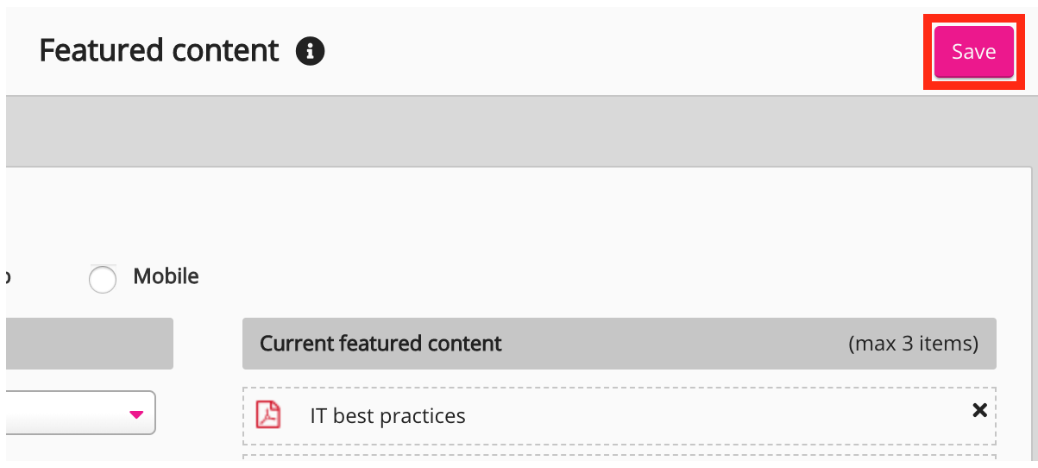
The content is saved on the Featured content carousel.
