Universal Content gives users the ability to post an item of content in multiple languages. Content posted in different languages includes questions , links and articles composed directly in Fuse, as well as files such as PDFs, videos and SCORM courses. This means that users automatically see content in their default language, if a version of the content exists in that language. For example, if a user has French as their default language in their profile, and a French version of an item of content is available, the user will see the French version automatically.
Adding a new translation to existing content
Translations must be added to an existing item of Fuse content.
To add a new translation to an item of content:
-
On the content homepage of the item of content, click the ellipsis.
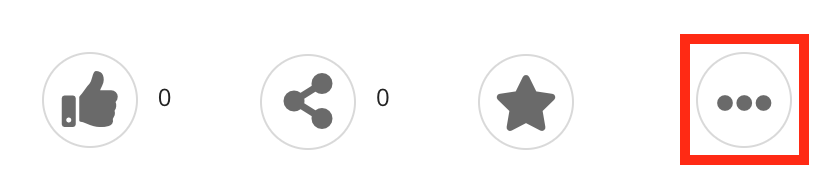
-
From the drop down, select Edit.
The Edit content screen appears.
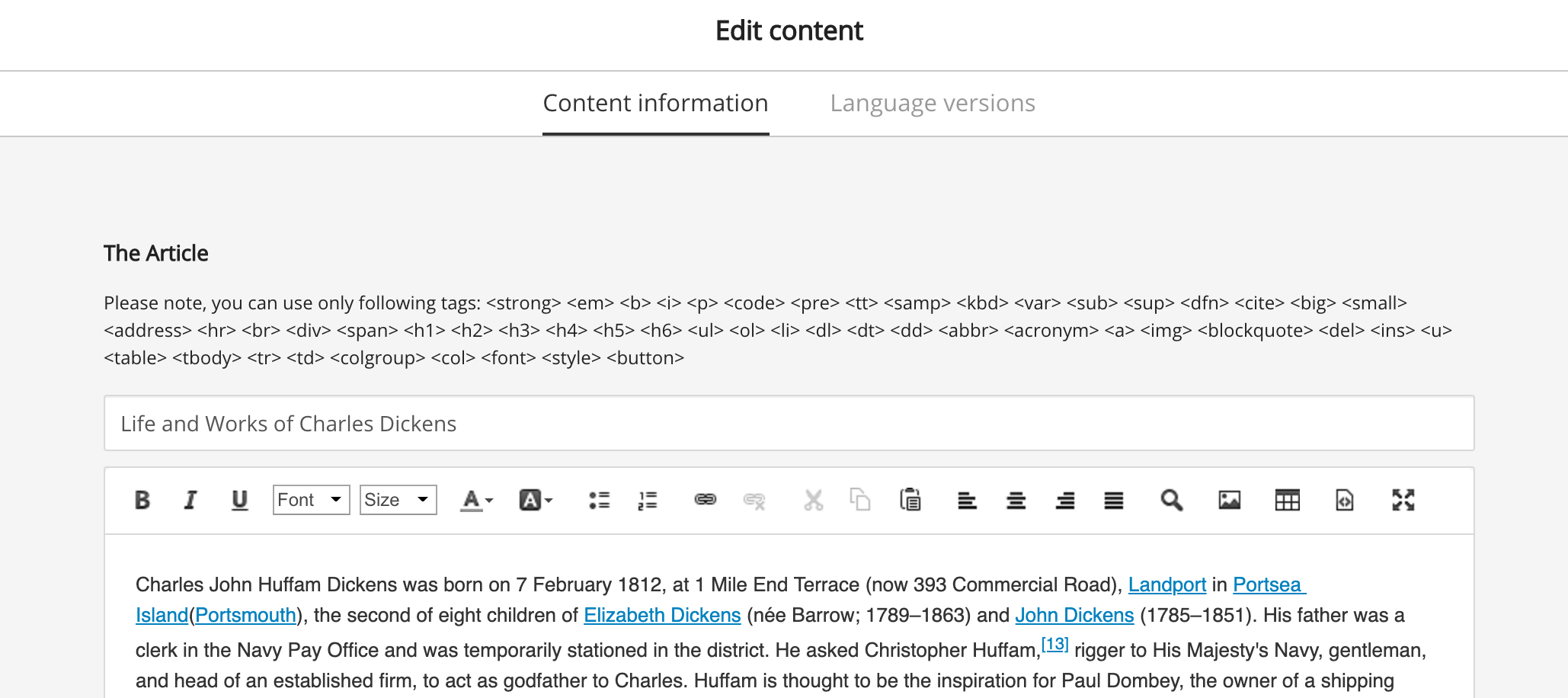
-
On the Edit content screen, click the Language versions tab.
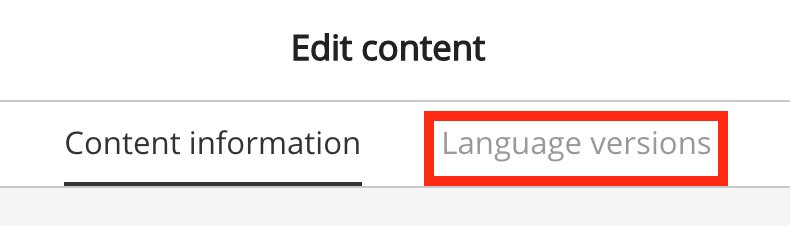
The Language versions tab opens.
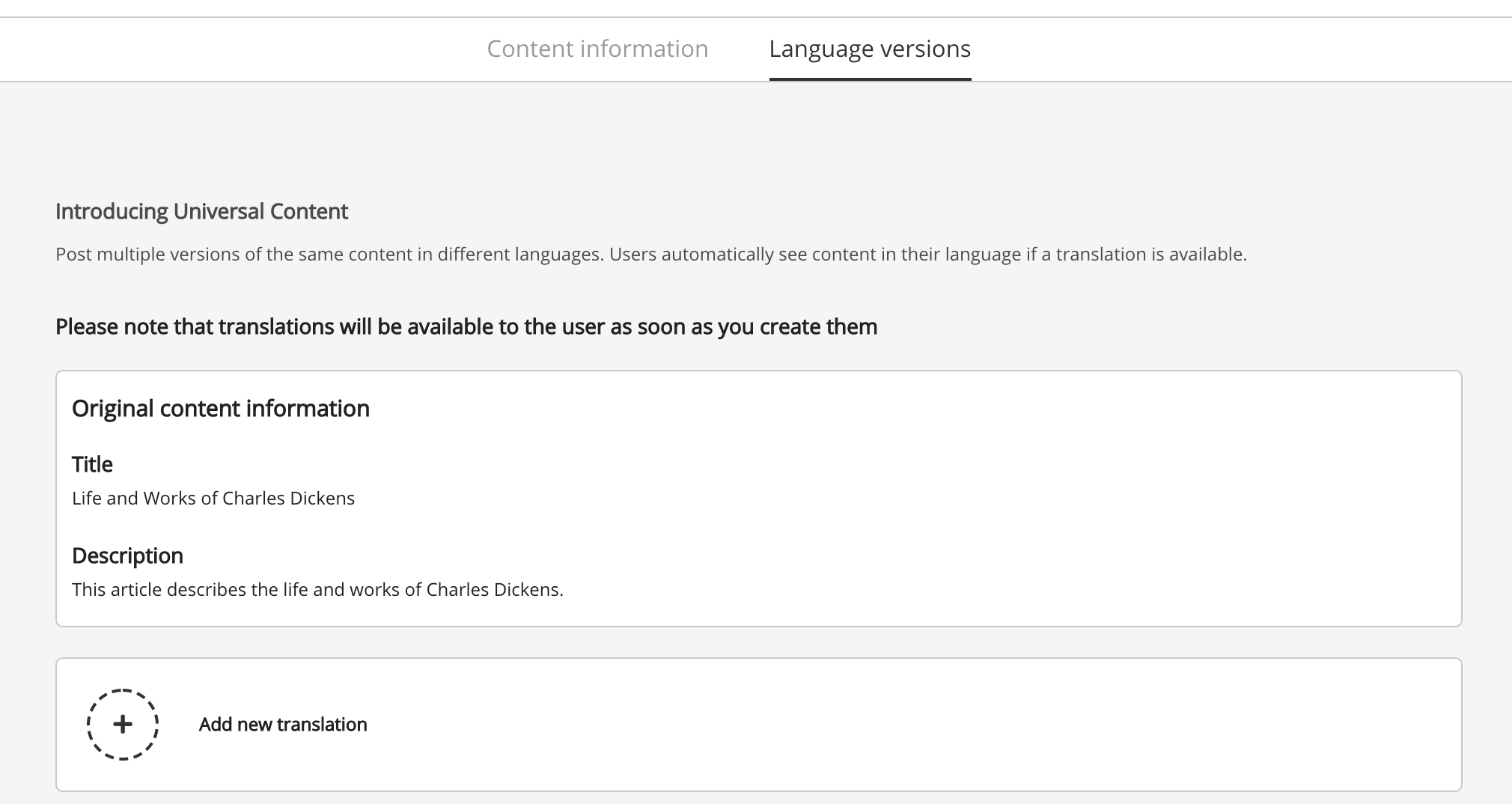
-
Click Add new translation.

The Add new translation section appears.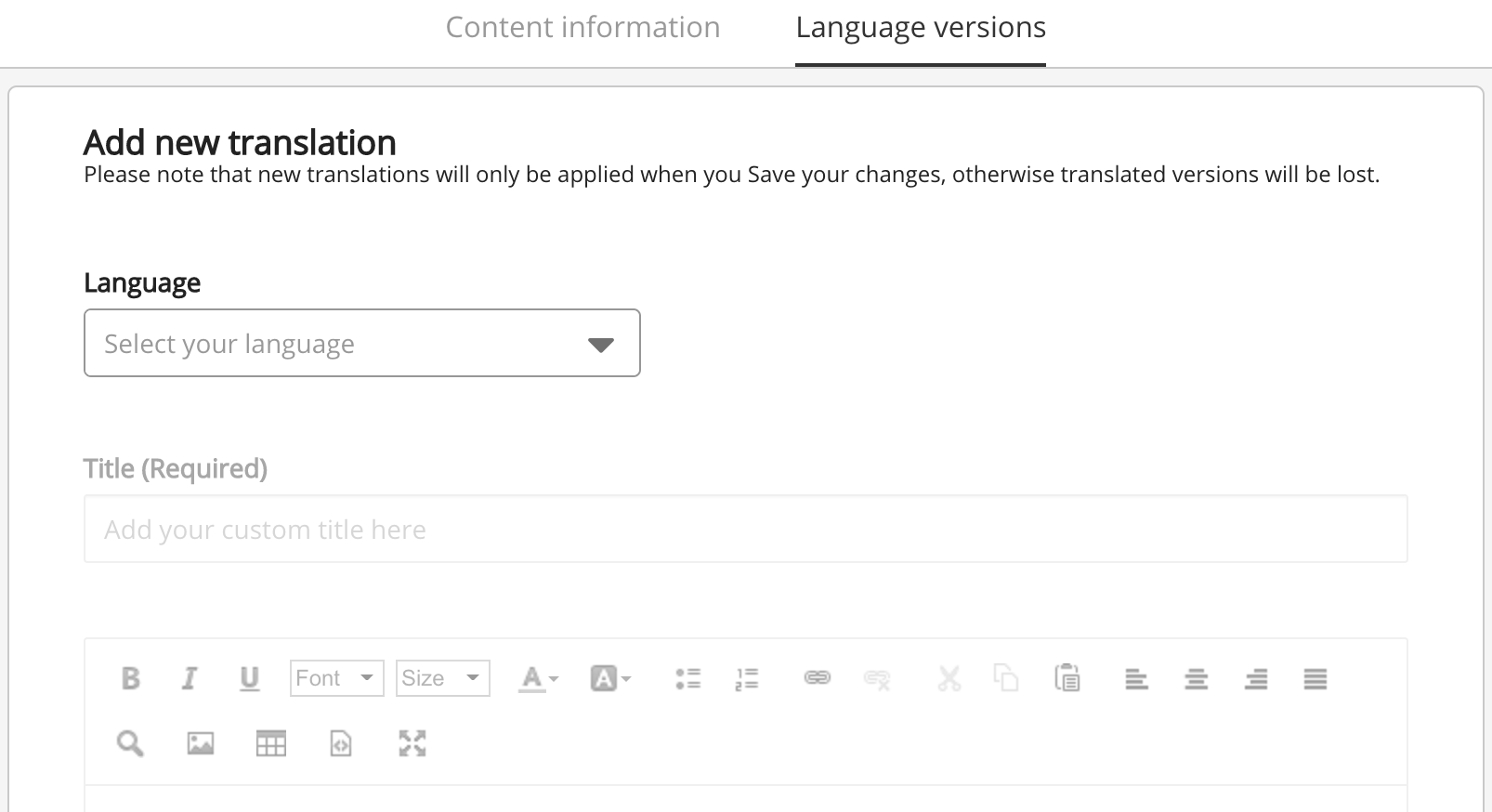
-
In the Language dropdown, select the translation language. For example, if you want to add a French version of the content, select fr-FR - Français from the Language drop down.
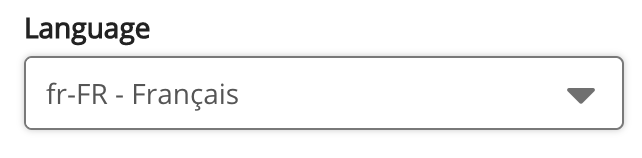
-
Depending on the content type, different options will appear:
-
Article: If the item of content is an article, you will see a Title (Required) field, an article body section, and a Description field. In the article body section, enter the translation of the article's main body. For example, if you have selected fr-FR - Français from the Language dropdown, enter the French translation of the article's body.
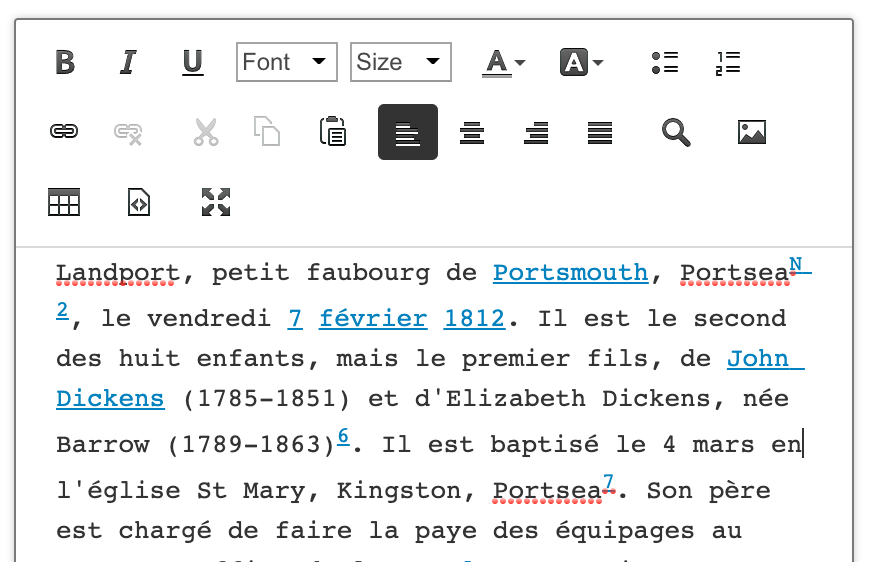
-
File: If the item of content is an uploaded file, such as a PDF, video or SCORM course , you will see a Title (required) field, Description field, and a Select file button. Click Select file to upload the file. For example, if you have selected fr-FR - Français from the Language dropdown, select and upload the French version of the file.
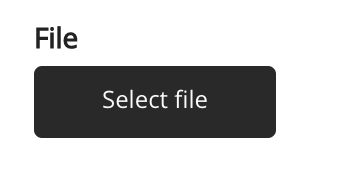
-
Question: If the item of content is a question, you will only see the Title (Required) and Description fields. Enter the translated question in the Title (Required) field, and the translated description in the Description field.
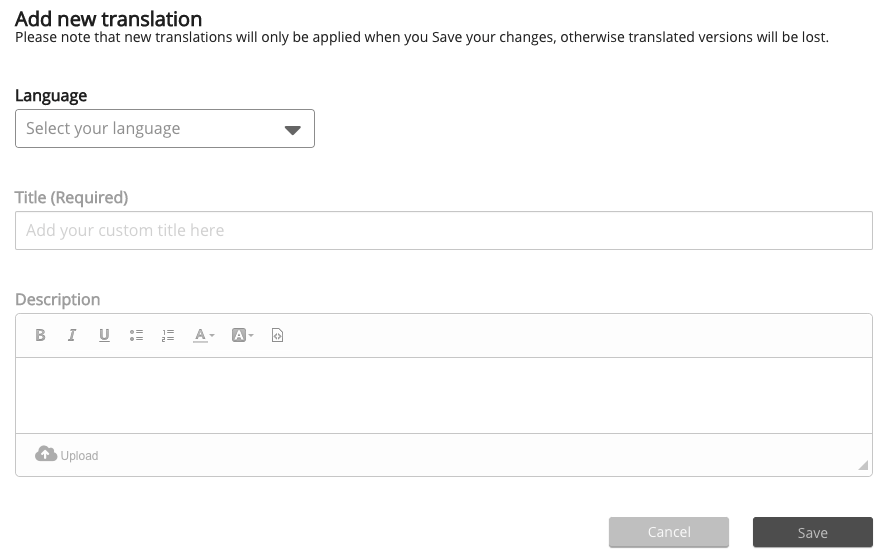
-
Link: If the item of content is a link, you will see a Title (Required), Description, and Link field. You must paste a relevant URL in the Link field.
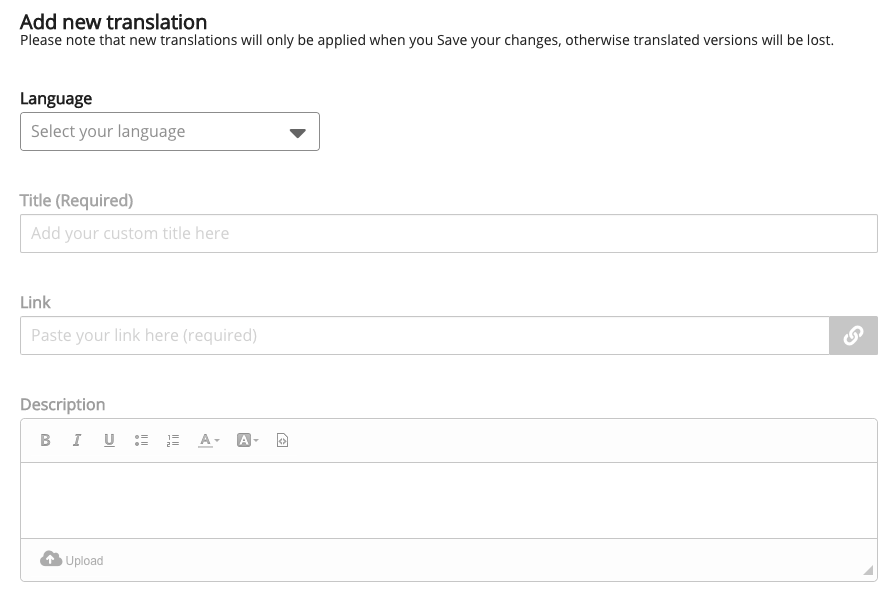
-
-
Click Save.
The translation is added to the content in the Language versions section at the bottom of the screen. The translated content will automatically appear when accessed by users with that language selected as their default language. For example, if the user has French selected as their default language in their profile, they will automatically see the French version of the content.
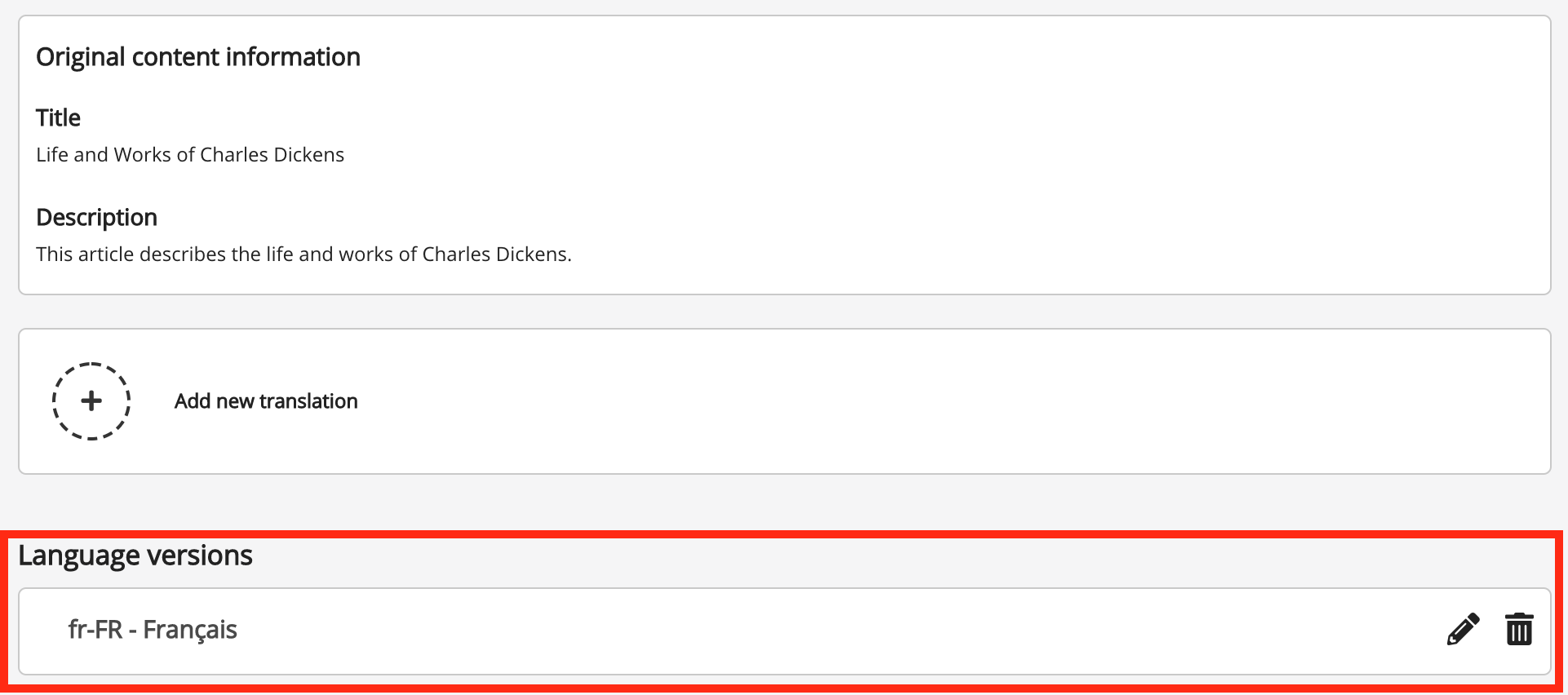
Deleting a translation
To delete an existing translation:
-
In the Language versions section, click the Delete icon, on the right-hand side of the translation.

The Delete translation popup appears.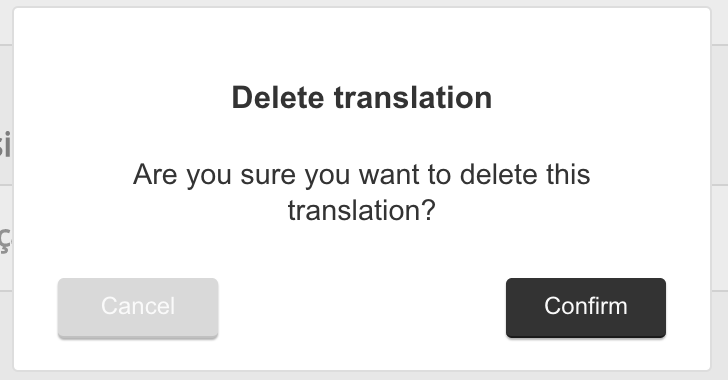
-
Click Confirm.
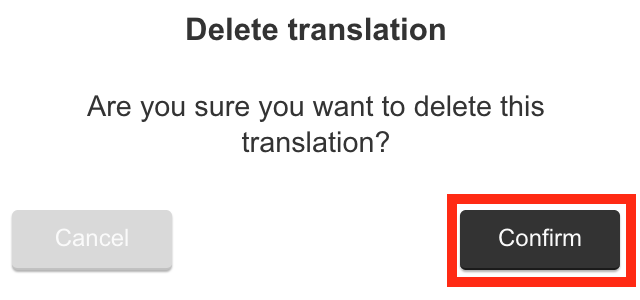
The translation is deleted.
Editing a translation
To edit a translation, click the Edit icon, on the right-hand side of the translation.

