This feature is currently in Beta and may be subject to change. This documentation is for customers who are currently part of the pilot.
You can create custom tabs in Microsoft Teams containing live feeds of Fuse content. The content feed inside a tab is based on a set of Fuse search results , filtered down to display content that matches a particular criteria. You might create a tab that only shows content relevant to you and your team. For example, you might create a tab that returns articles from a particular community, that mentions “health and safety“. Once a feed has been configured, it refreshes each time you view it.
You must be signed in to the Fuse Flow for Microsoft Teams app to be able to create custom tabs displaying live feeds of Fuse content.
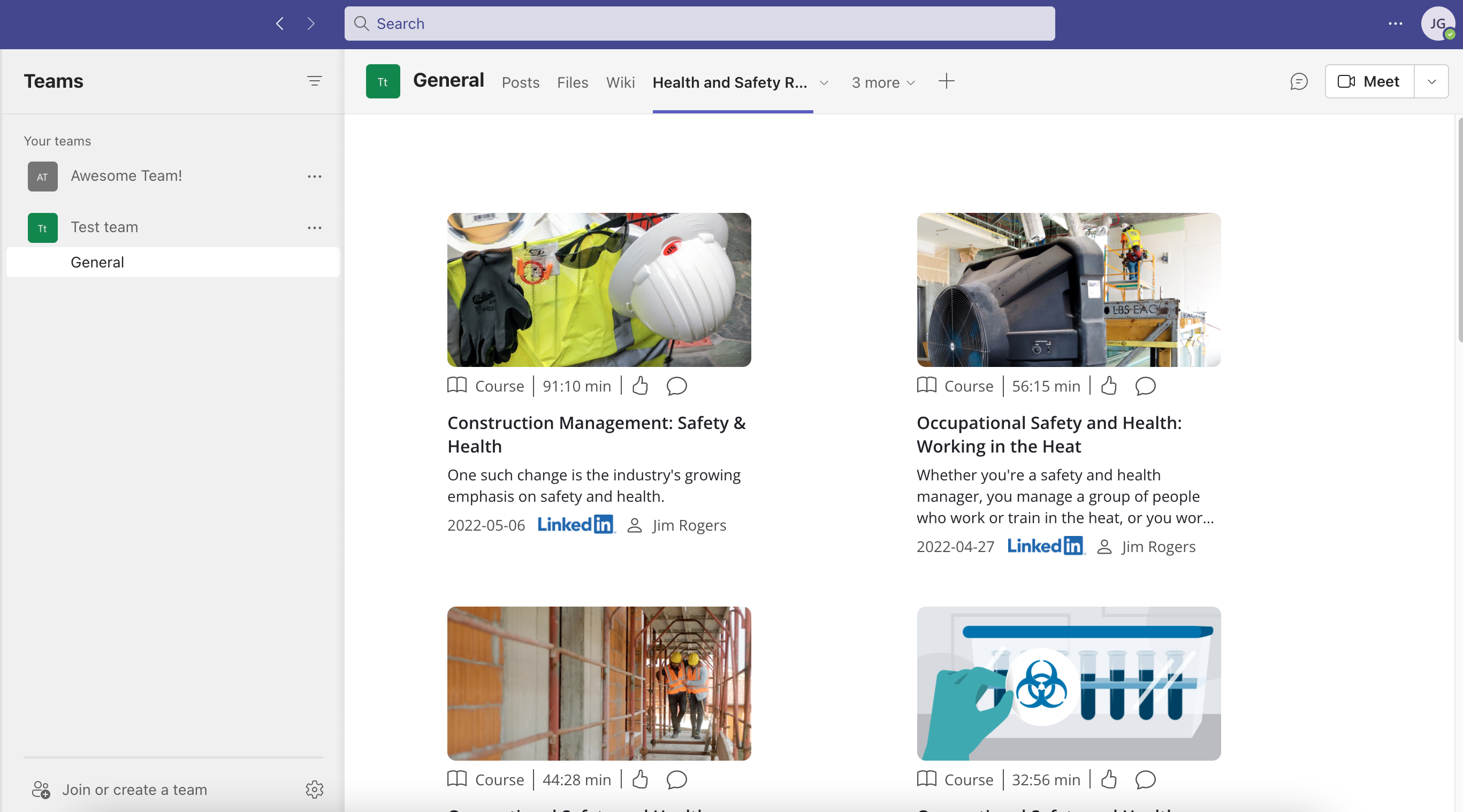
Creating a custom tab
To create a custom tab containing a feed of Fuse content:
-
In Microsoft Teams, click Teams.
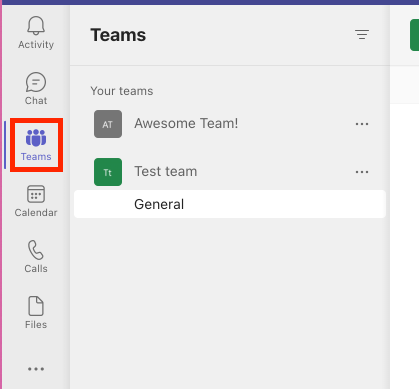
-
Select a team that you are a member of.
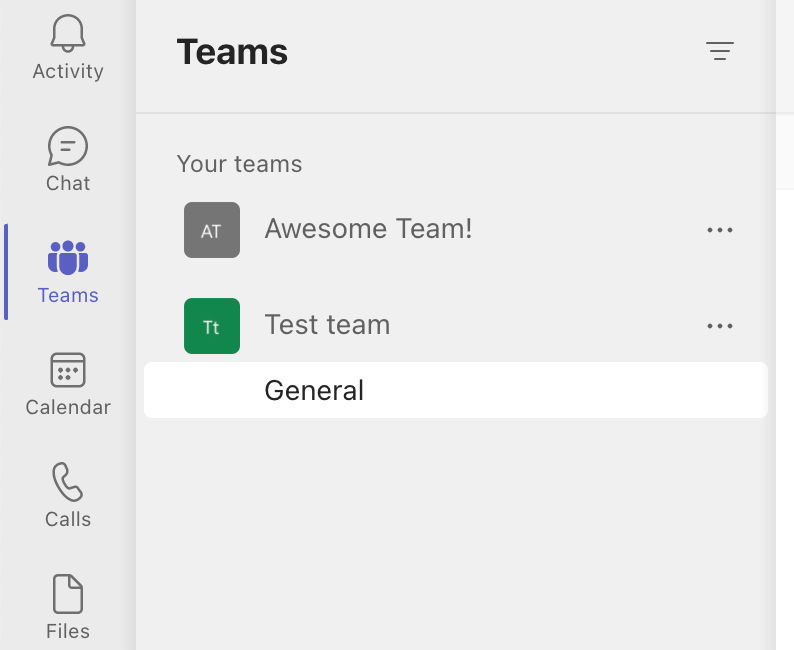
-
On the top menu, click +.
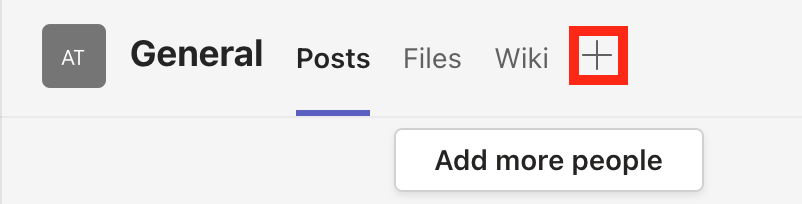
The Add a tab popup appears.
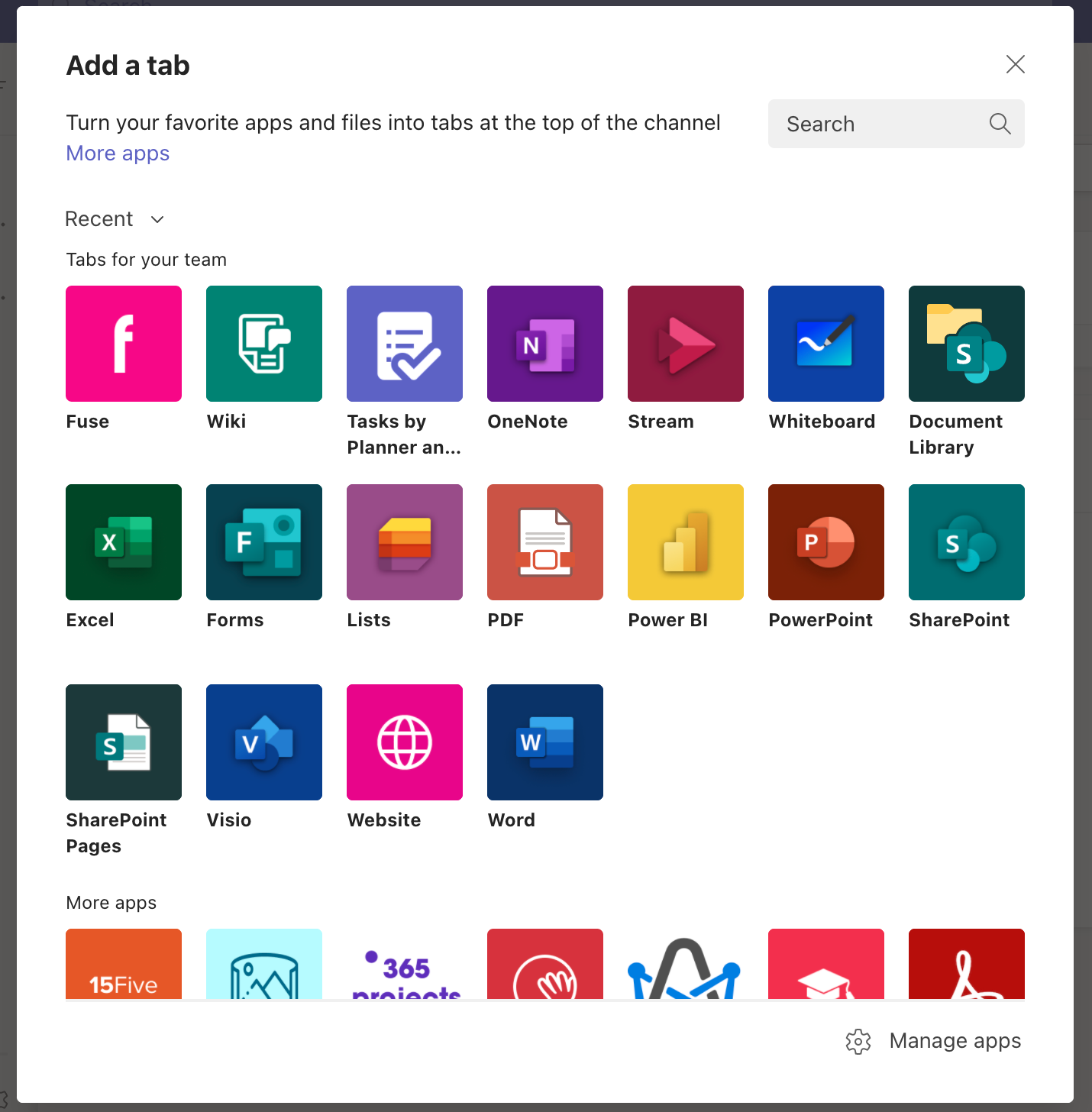
-
In the Search bar, type “Fuse”, and the list filters down to show a list of matching apps.
-
Click the Fuse app.
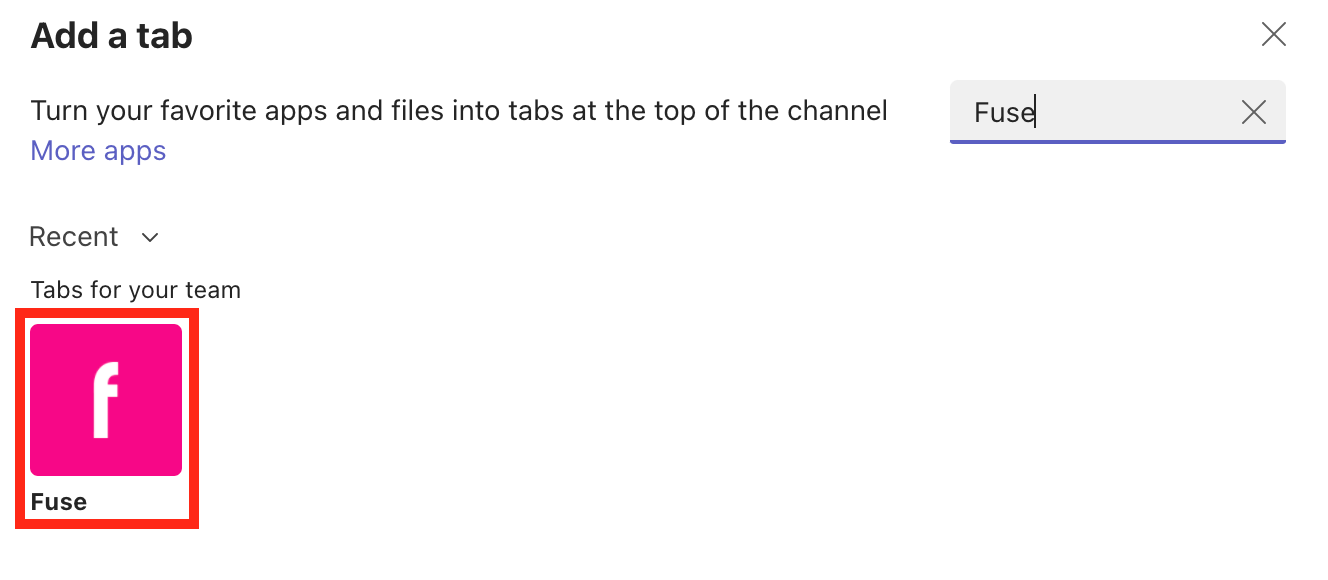
A popup appears where you must configure the search in Fuse, including providing the tab name, the term Fuse will search for, and applicable filters used to narrow down the content.
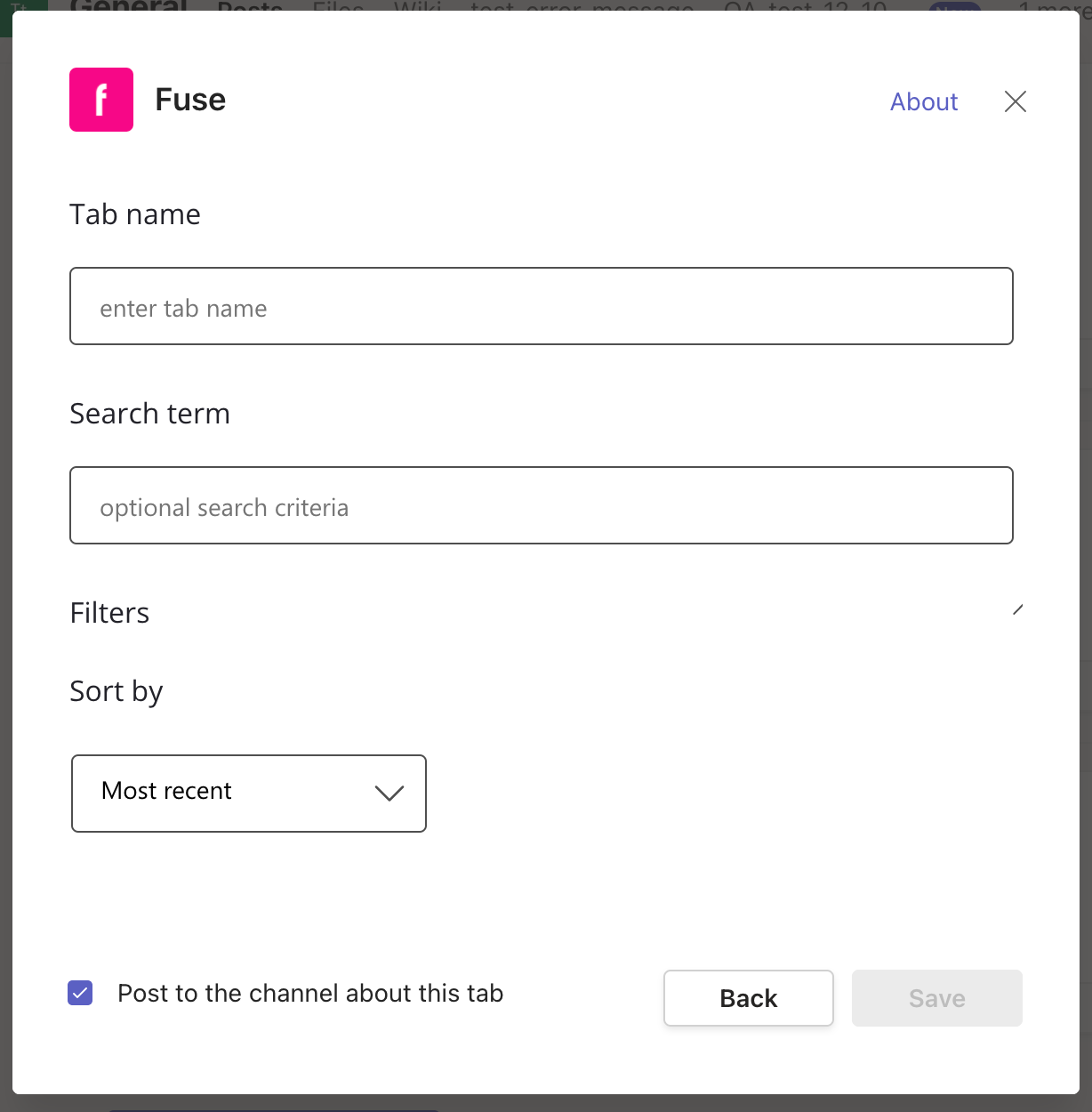
-
In the Tab name field, enter a name for the tab. Ensure that you give it a relevant and recognisable name. For example, if the tab shows a feed of content related to health and safety procedures in your organisation, you might called it Health and Safety Content.

-
In the Search term field, enter a keyword or phrase that Fuse will search for. For example, you might want Fuse to search for and return content featuring the phrase “health and safety”.

-
[Optional] In the Filters section, you can apply filters and facets so that the feed only shows content that matches a certain criteria, and to make the results more relevant. For example, you might filter by a particular content type, such as articles , questions or links , or if you have one of Fuse’s 3rd party connectors installed, such as the LinkedIn Learning or Udemy for Business connector, you might filter the results to only return content from one of these sources. For a complete list of available filters, see Filtering search results in Fuse Flow for Microsoft Teams .
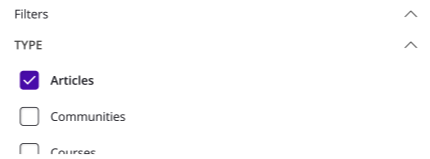
Selected filters are listed underneath as tags, and can be cleared by clicking the x next to each one.

-
[Optional] You can sort the content returned in the feed by relevancy, recency or popularity using the Sort dropdown.
-
Most recent: Sorts items in search results based on how recently they were updated, with most recently updated items appearing at the top
-
Most popular: Sorts items based on how many likes, views, comments and shares they have received, with most popular items appearing at the top
-
Most relevant: Sorts items in search results based on how recently they were updated, with most recently updated items appearing at the top
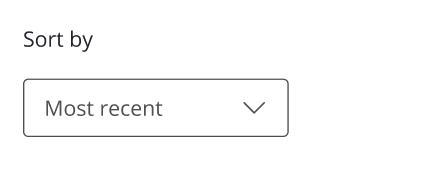
-
-
[Optional] Select the Post to the tab about this channel checkbox, if you want all users in the team to be informed once the tab has been created.

-
Click Save.
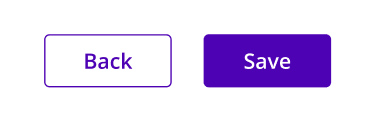
The feed is configured and is added to the menu. The feed will return content based on the selected settings and filters.
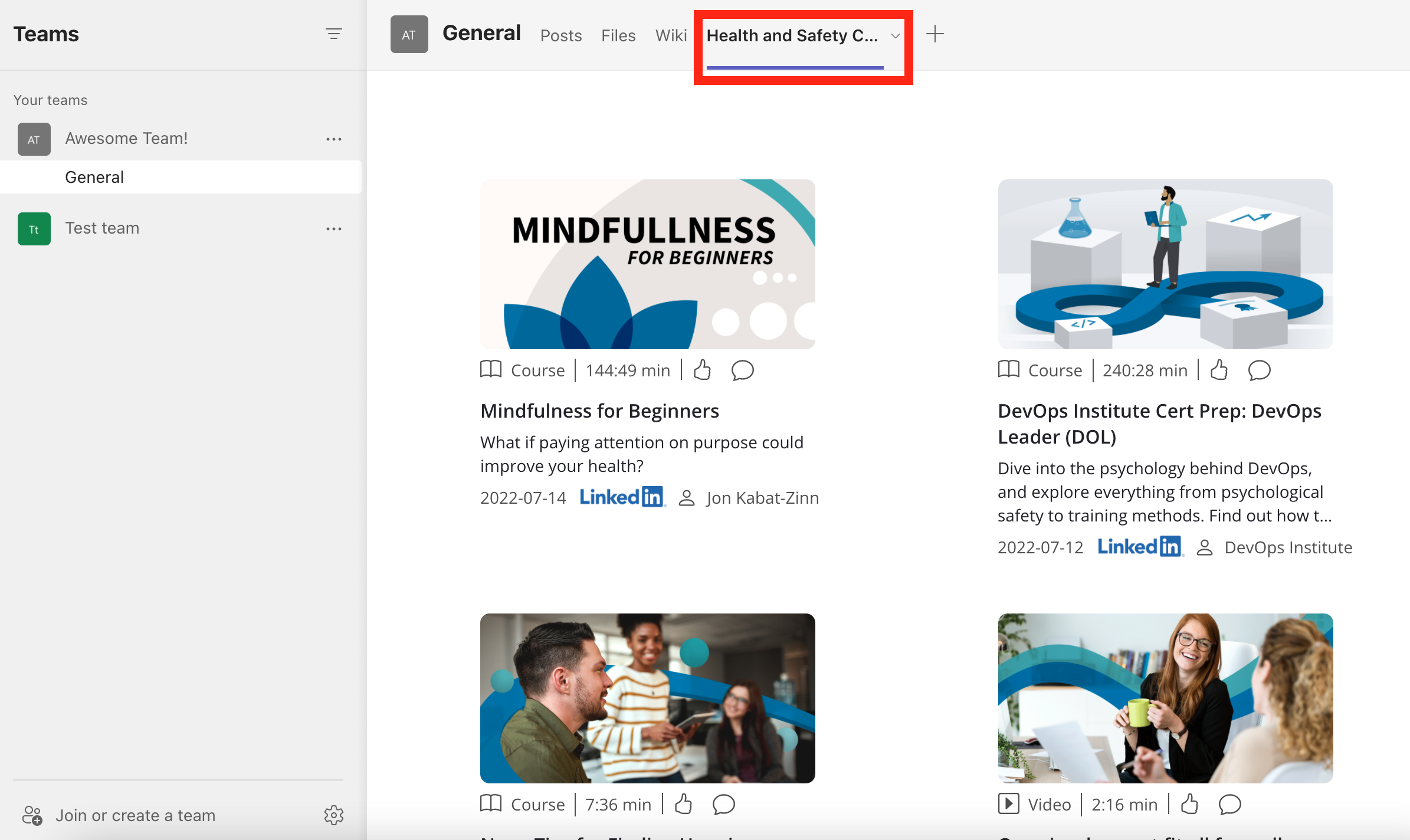
Editing an existing tab
You can edit the settings of an existing tab you have created, such as adjusting the filters or the search term.
Click the dropdown arrow next to the tab name.
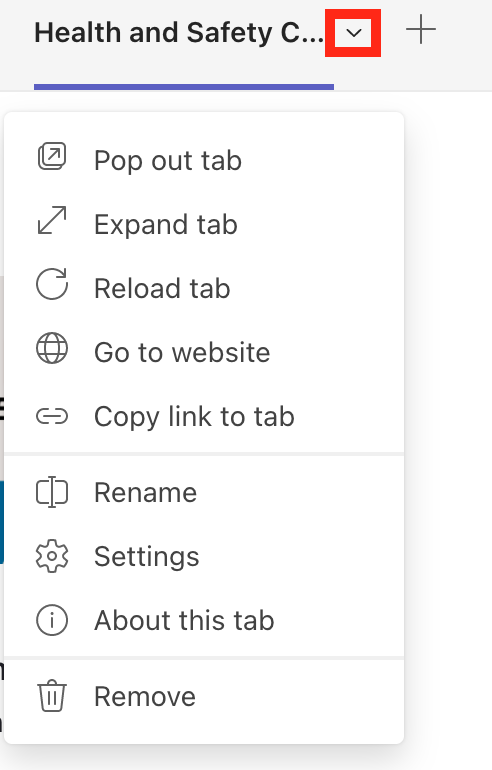
To rename the tab, click Rename:
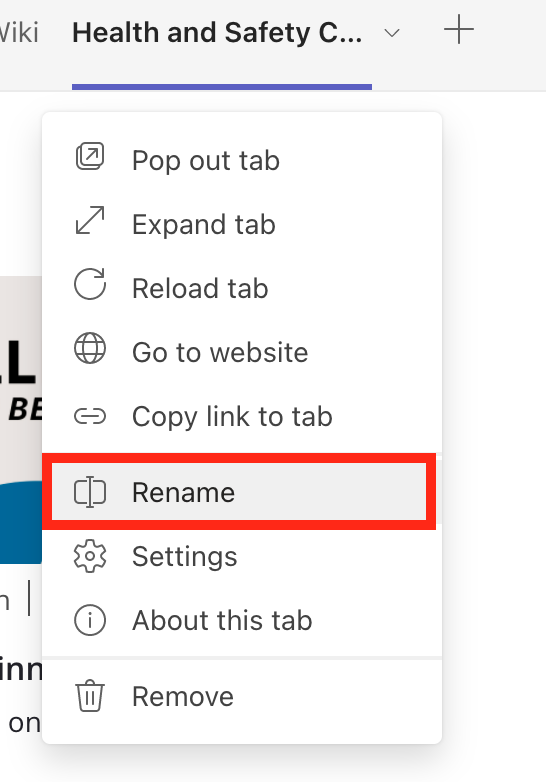
To change other settings, such as the filters or search term, click Settings:
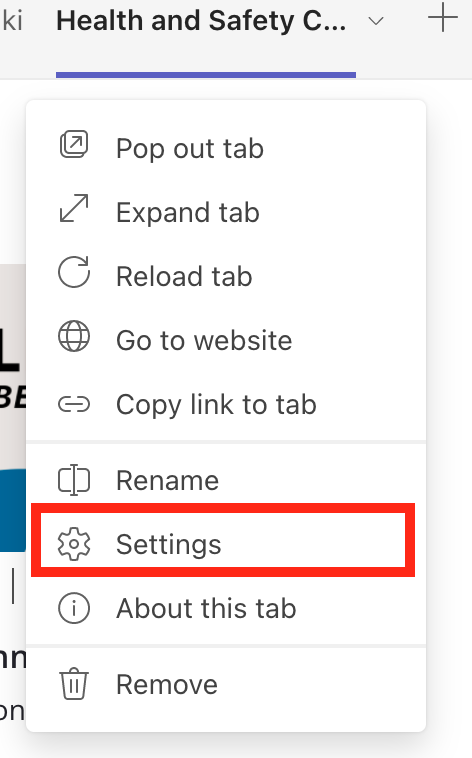
Deleting an existing tab
To delete an existing tab:
-
Click the dropdown arrow next to the tab name.
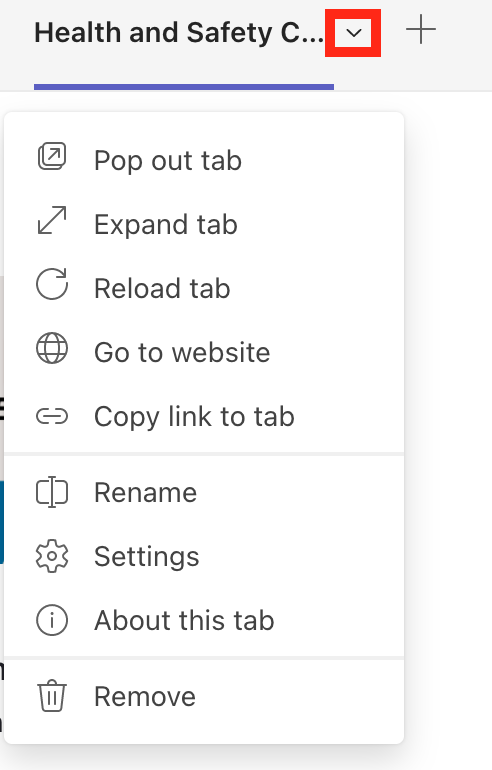
-
Click Remove.
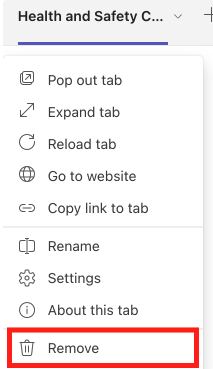
-
In the Want to remove this tab? popup, click Remove.
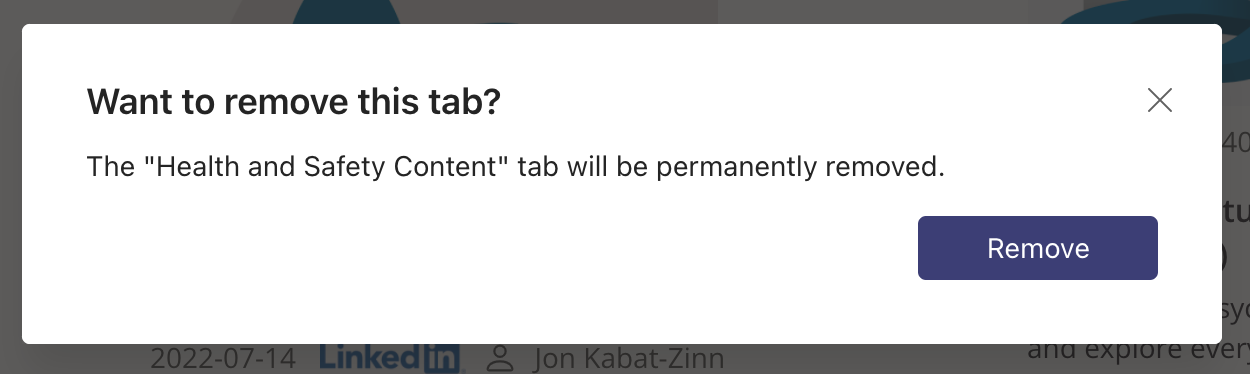
The tab is deleted from the menu.
