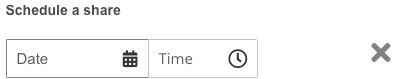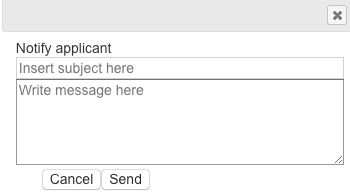The events homepage allows users to view all past, present, and upcoming events on the company instance and register to attend future events. Administrators can additionally manage and create new events.
An event might be something as simple as a department away day or as complex as a company-wide training seminar, with occurrences in different offices across multiple timezones. For example, an event called "Company update" might have an occurrence for each regional office (London, San Francisco, Tokyo), with agendas specifically tailored to each one.
This section includes the following:
Navigating to the Events homepage
To go to the events homepage, expand the sidebar and click Events.
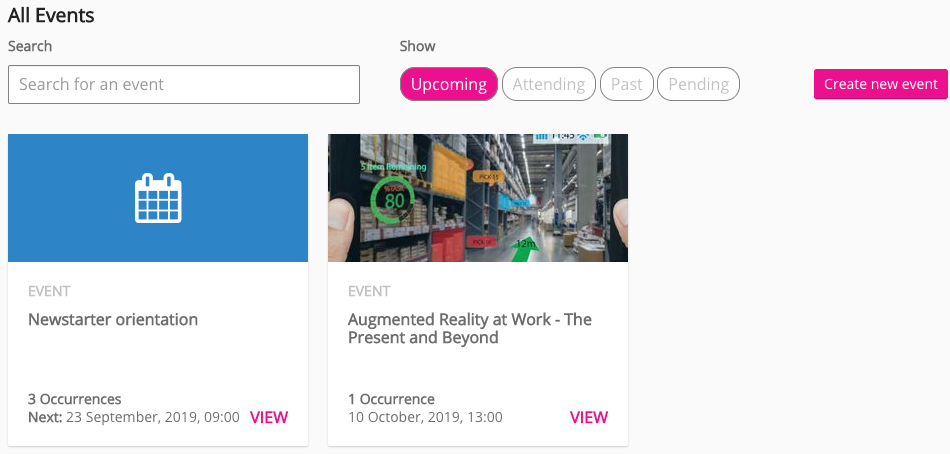
The following options are available on the Events homepage:
|
Button |
Description |
|---|---|
|
Search for an event |
Enter an event name or location to search for an existing event. |
|
Upcoming |
Click to display all upcoming events on the company instance, including events you are not registered to attend. |
|
Attending |
Click to display all upcoming events on the company instance you are attending. |
|
Past |
Click to display all past events on the company instance, including events you did not attend. |
|
Pending |
Click to display all upcoming events on the company instance you are awaiting confirmation to attend. |
|
Create new event |
Click to create a new event . The Create new event button is only available to admins. |
Creating a new event
To create a new event:
This feature is only available to administrators using the web platform on a tablet-size screen or larger.
-
On the events homepage, click Create new event.
The Select community screen appears. -
On the Select community screen, click the dropdown and enter a community name.
-
Click Select.
The New event screen for the selected community appears. -
Configure and save the new event.
For details on configuring a new event, see Creating a new event .
Occurrence screen
The occurrence screen displays details about an occurrence of an event, including location, host, and availability, as well as the ability to register attendance or join the waitlist. A selection of management options are also available, such as the ability to change occurrence details and approve applicants.
To go to the occurrence screen:
-
On the events homepage, click an event tile.
If the event has only one occurrence, the occurrence screen appears and you do not need to complete the following steps. If the the event has more than one occurrence, the following screen appears.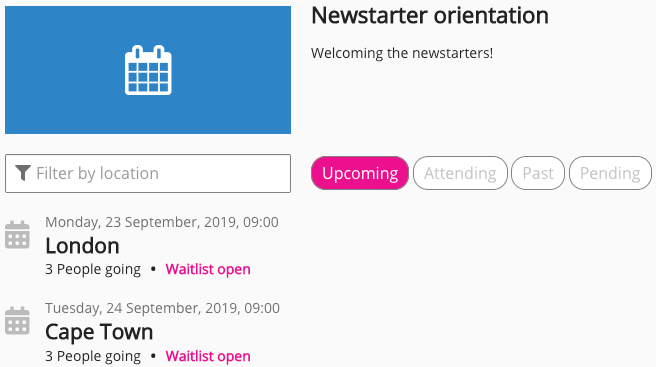
-
If necessary, click the following buttons to view specific types of occurrences:
-
Upcoming: Displays all upcoming occurrences
-
Attending: Displays all upcoming occurrences you are attending
-
Past: Displays all past occurrences you have attended
-
Pending: Displays all upcoming occurrences you are awaiting confirmation to attend
-
-
On the left-hand side of the screen, click an occurrence.
The occurrence screen appears.
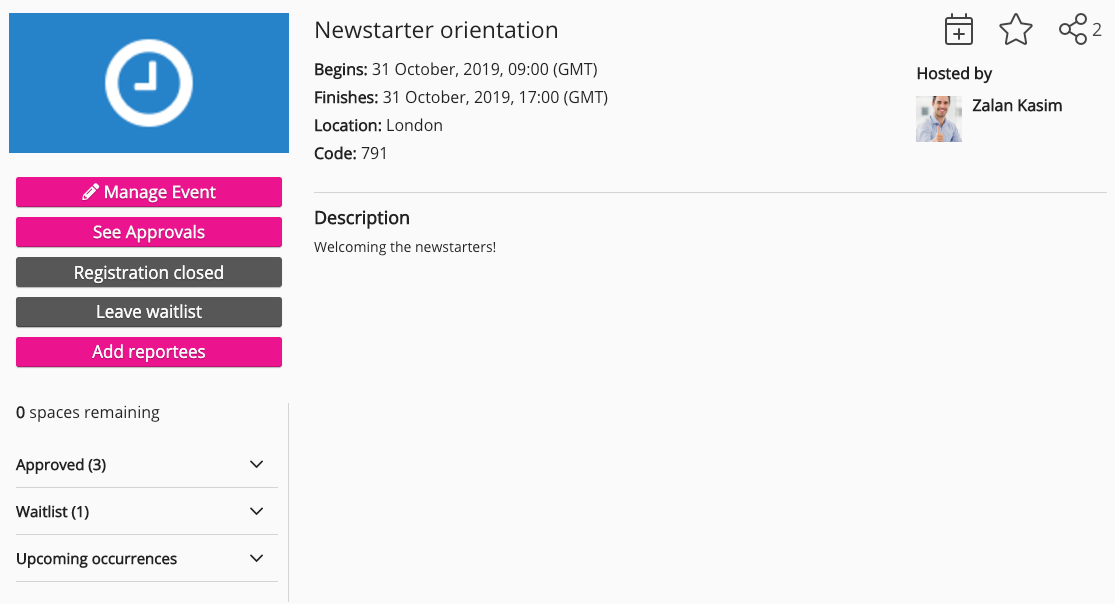
The following settings are available to all users and managers.
|
Setting |
Description |
|---|---|
|
Favourites |
To save the occurrence in your Favourites , click the Favourite icon. 
|
|
Share
|
To share the occurrence with all members of a community or specific users across the company instance:
|
|
Save to iCalender
|
To save the occurrence in iCalendar, click the calendar icon. 
|
|
Register |
To register to attend the occurrence, click Register. If there are no spaces remaining, a non-clickable Registration closed button displays in place of Register. |
|
Withdraw |
To withdraw from an occurrence you are registered to attend, click Withdraw. If the registration deadline has passed, users must provide a reason for withdrawing from the occurrence. |
|
Join waitlist / Leave waitlist |
If there are no spaces remaining on the occurrence, click Join waitlist to join the waitlist until spaces become available. Spaces become available when other users withdraw or the event creator or a manager adds more spaces. To enable the waitlist on an occurrence, see New event > Advanced options . To leave the waitlist, click Leave waitlist. If you rejoin the waitlist after leaving, you will lose your original position and go to the back of the waitlist. |
|
Add reportees |
To add one or more of your reportees to the occurrence:
If the Sign off required option is enabled for the occurrence, a notification is sent to the applicant approver, such as the event creator manager, or specified user to sign off the applicant. For more information, see Events admin screen . |
The following settings are available to administrators.
Administration settings are only available using the web platform on tablet-size screens or larger.
|
Setting |
Description |
|---|---|
|
Manage Event |
To go directly to the About tab on the occurrence management screen, click Manage Event. For more information, see the About tab section in Events > Managing occurrences . |
|
See Approvals |
To go directly to the Applicants (#) tab on the occurrence management screen, click See Approvals. For more information, see the Applicants (#) tab section in Events > Managing occurrences . |
|
Take attendance |
To register occurrence attendance:
To send a user a notification:
The type of notification the user receives depends on their personal notification settings . |