Shows the user a list content which they have personally posted to Fuse, from the last 30 days. The My Content widget can be added to the Default homepage, Audience Specific Homepage, Default Manager Dashboard, Manager Specific Dashboard, Community specific, and User Dashboard in Design Studio . This widget can be rewarding for your users, especially if they are posting lots of their own content, as it can show them which of their content has been engaged with the most.
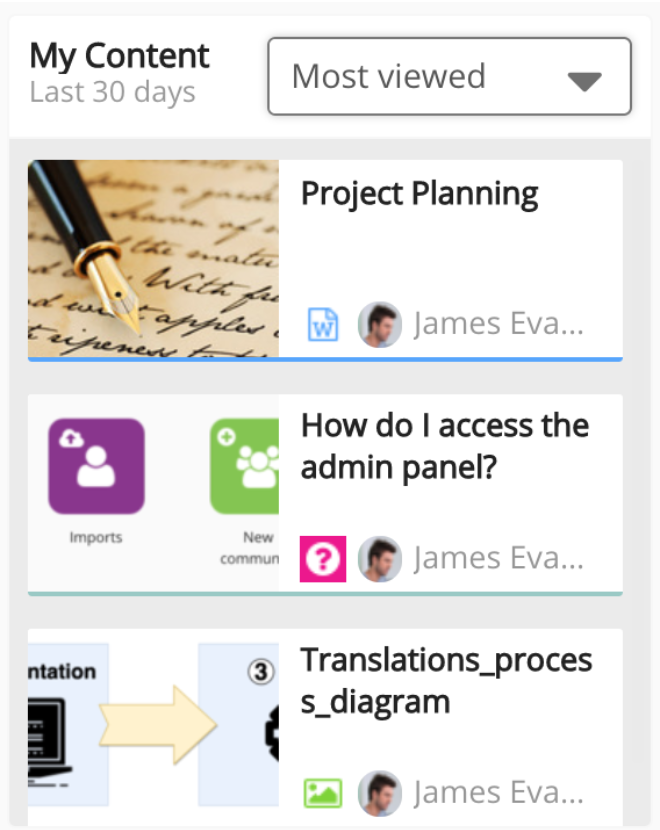
Users can filter the content shown in the My Content widget, by selecting an option from the filter dropdown.
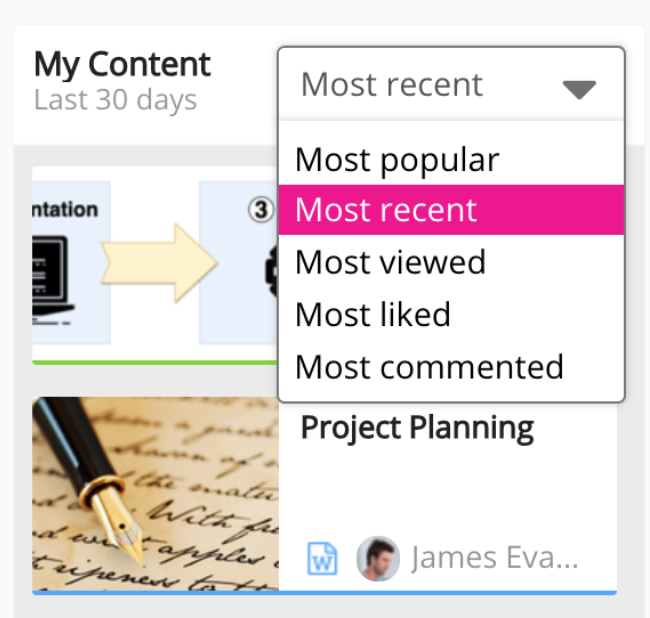
The following filters can be selected from the dropdown:
|
Filter |
Description |
|---|---|
|
Most popular |
Shows the most popular items of content the user has posted, from the last 30 days. |
|
Most recent |
Shows items of content the user has most recently posted to Fuse, from the last 30 days. |
|
Most viewed |
Shows the most viewed items of content the user has posted, from the last 30 days. |
|
Most liked |
Shows the most liked items of content the user has posted, from the last 30 days. |
|
Most commented |
Shows items of content the user has posted, that have been commented on the most, from the last 30 days. |
Configuring the My Content widget
If you are a Fuse admin, you can add the widget to a page, as well as adjust the width, change the positioning, and select the default filter.
To configure the My Content widget:
-
In the Admin Panel , click Design Studio .
Design Studio opens. -
Click one of the following tabs:
-
Default homepage: Homepage viewable to users who do not have access to an audience-specific homepage
-
Audience Specific Homepage: Homepage specific to certain roles, such as Sales and new starters.
-
Default Manager Dashboard: Used to configure the default layout for the Manager/Reportee screen, viewable to all managers who do not have access to a manager-specific dashboard.
-
Manager Specific Dashboard: Used to configure a manager-specific layout for the Manager/Reportee screen, based on custom profile fields.
-
Community Specific: Homepage for a specific community, such as the IT, Sales, or Marketing communities.
-
User Dashboard: Used to control the My Dashboard screen, viewable to all non-manager users in Fuse without access to an audience-specific dashboard. This dashboard can be configured by admins to display information that might be useful or relevant to users, such as their average content score, recent activities, contributions, how popular their content is, and learning plans they have been assigned.

-
-
If you have clicked the Audience Specific Homepage, Manager Specific Dashboard or Community Specific tabs:
-
From the Edit Layout for dropdown, select a layout.

-
Select either the default or custom layout.
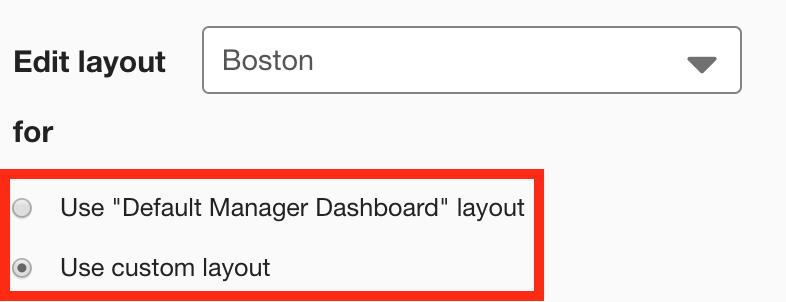
-
-
On the Widgets menu, select My Content.

The My Content widget appears on the layout grid.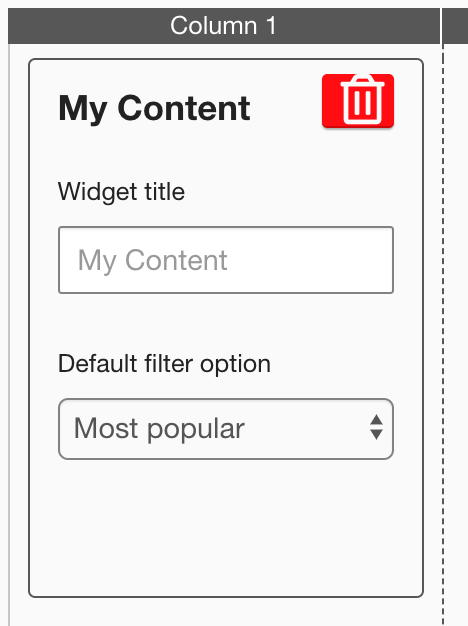
-
[Optional] In the Widget title field, enter a custom title that will be displayed on the widget.
-
If a custom title is not entered, the default My Content title is displayed.
-
Custom titles in widgets are not translated in the Fuse UI.
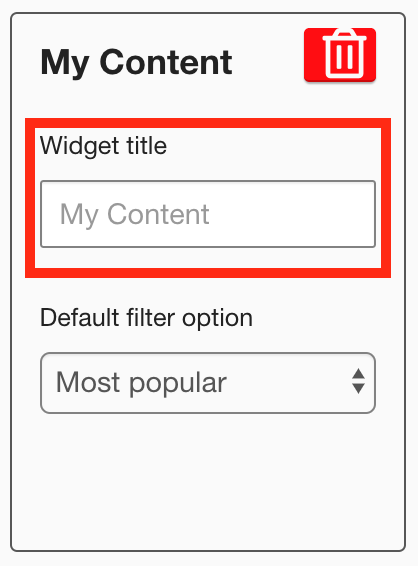
-
-
In the Default filter option dropdown, select the default filter. For example, if you select the Most liked filter, users will see a list of content they have posted, that has accumulated the highest number of likes, by default.
Select one of the following:
-
Most popular: Shows the most popular items of content the user has posted, from the last 30 days.
-
Most recent: Shows items of content the user has most recently posted to Fuse, from the last 30 days.
-
Most viewed: Shows the most viewed items of content the user has posted, from the last 30 days.
-
Most liked: Shows the most liked items of content the user has posted, from the last 30 days.
-
Most commented: Shows items of content the user has posted, that have been commented on the most, from the last 30 days.
-
-
[Optional] Click and drag the widget to a new position on the layout grid.
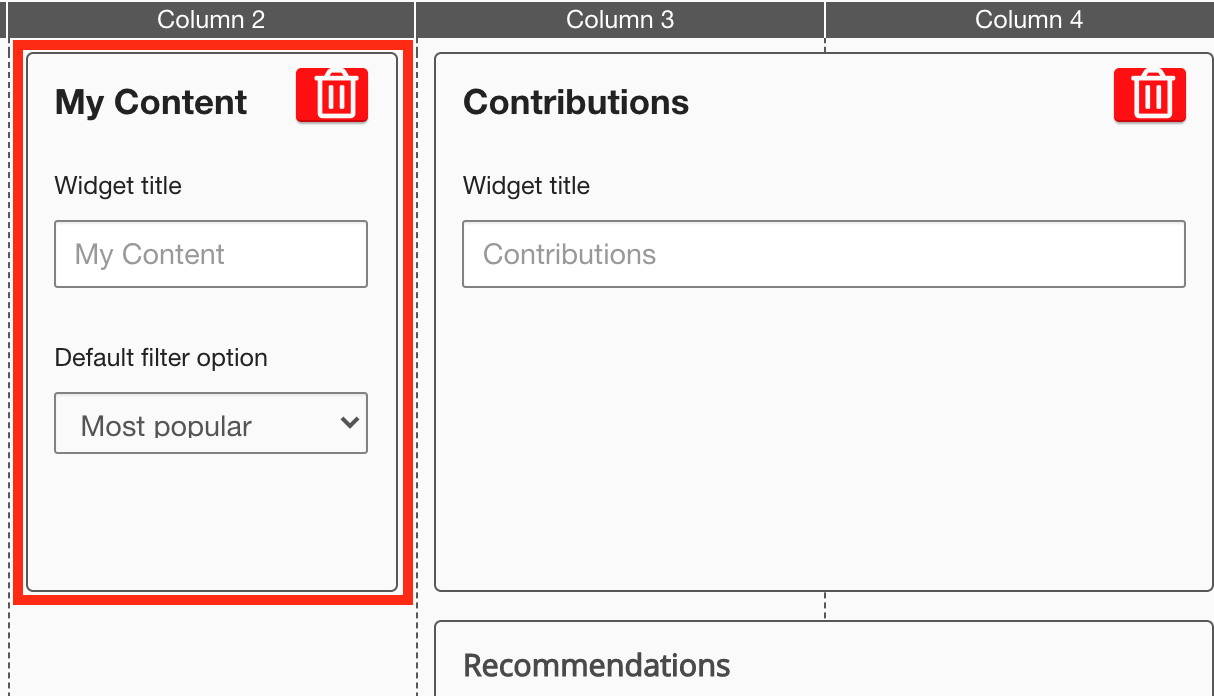
Other widgets on the layout grid adjust their positions accordingly. -
[Optional] Click and drag the square in the bottom-right corner to resize the widget.
-
The recommended width for this widget is 2-3 columns wide.
-
It is not possible to change the height of this widget.
Other widgets on the layout grid adjust their positions accordingly.
-
-
Click Publish.
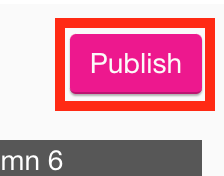
To remove the widget from the layout grid, click the delete button.
