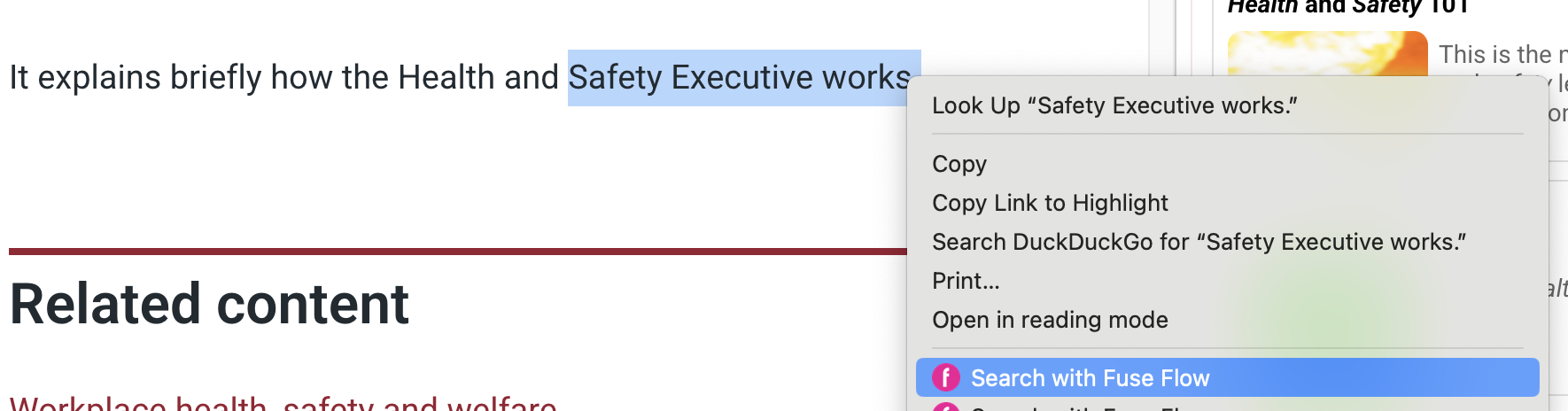When you visit a webpage and click the Fuse Flow icon, Fuse Flow quickly understands the context of the page you are viewing and presents you with relevant content and communities from your Fuse platform. If Fuse Flow has not returned any relevant results automatically, you can perform a search by entering a keyword or phrase, or ask a question and receive an AI-generated answer above the search results.
You can search in one of the following ways:
-
Ask a question and retrieve an AI-generated answer: Ask a question, and if a relevant answer can be sourced from the content you have permission to view, an AI-generated answer may be provided at the top of the search results, with clickable links to the source content in your platform so that you can verify and check that the answer is correct, in exactly the same way as can be done with Fuse’s AI Answers feature in the main platform:
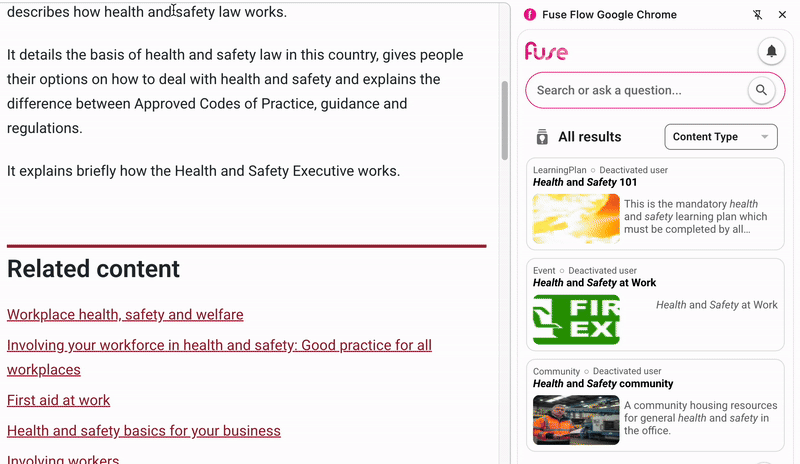
-
Perform a keyword search: Enter a keyword or phrase in the Fuse Flow search bar:
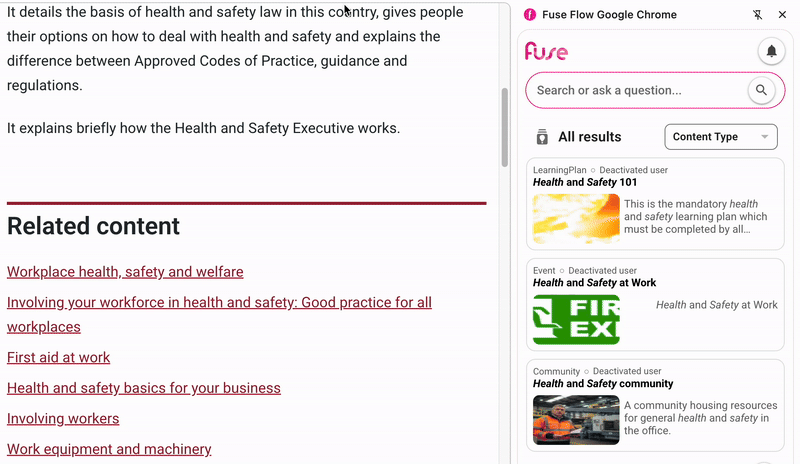
-
Highlight some text on the current webpage and perform a keyword search: Right-click some text on the screen you are currently viewing, and on the menu, click Search with Fuse Flow.