To move an existing learning plan from one community to another, along with all the content, topics, and events, follow these steps:
-
Identify an existing community you wish to move the learning plan to or create a brand new community where you would like the learning plan to exist going forward.
-
In the community admin screen of the old community, in the Bulk content operations section, move any topics and content from the old community to the new community.
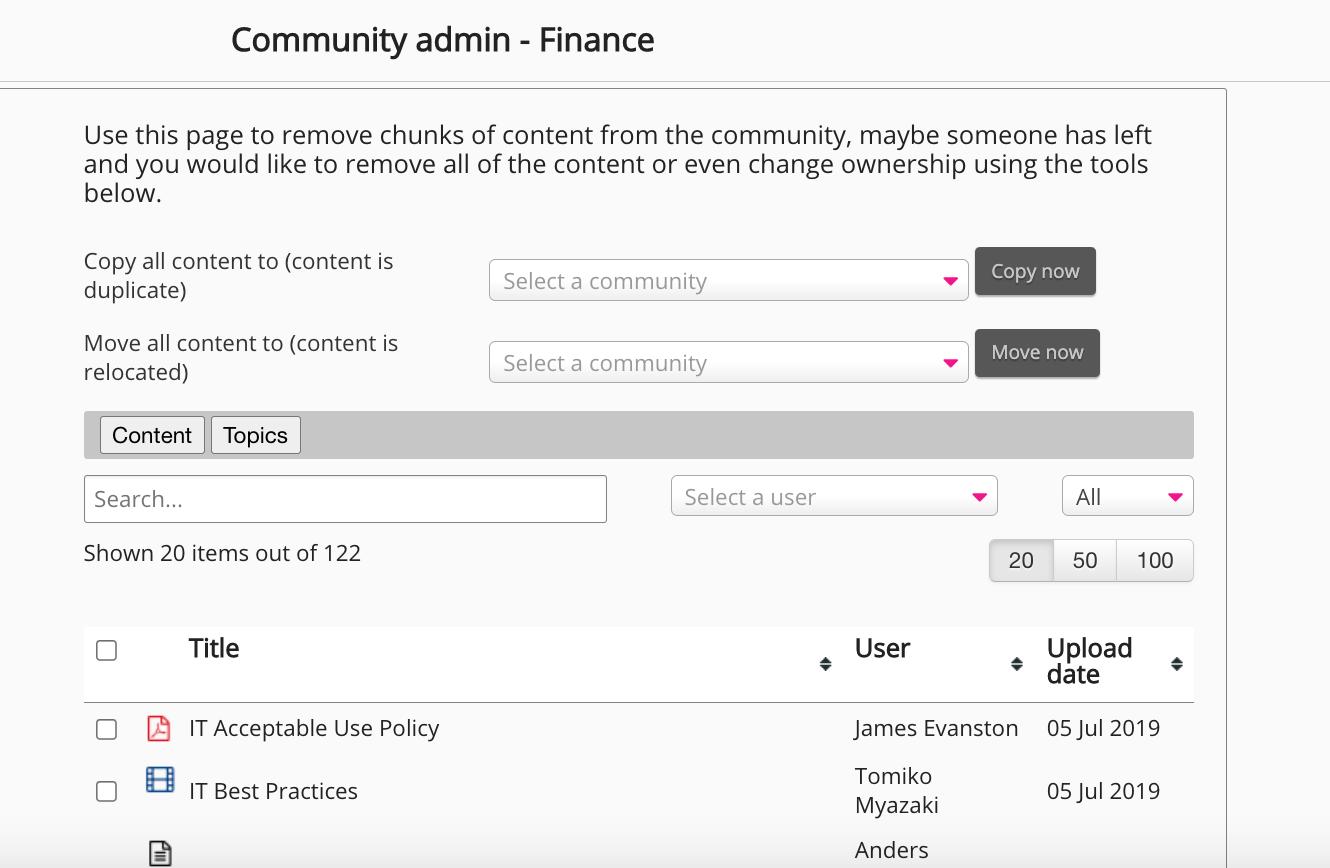
-
In the Events screen in the Admin Panel , recreate any events that are specific to the learning plan, but ensure they are in the new community.
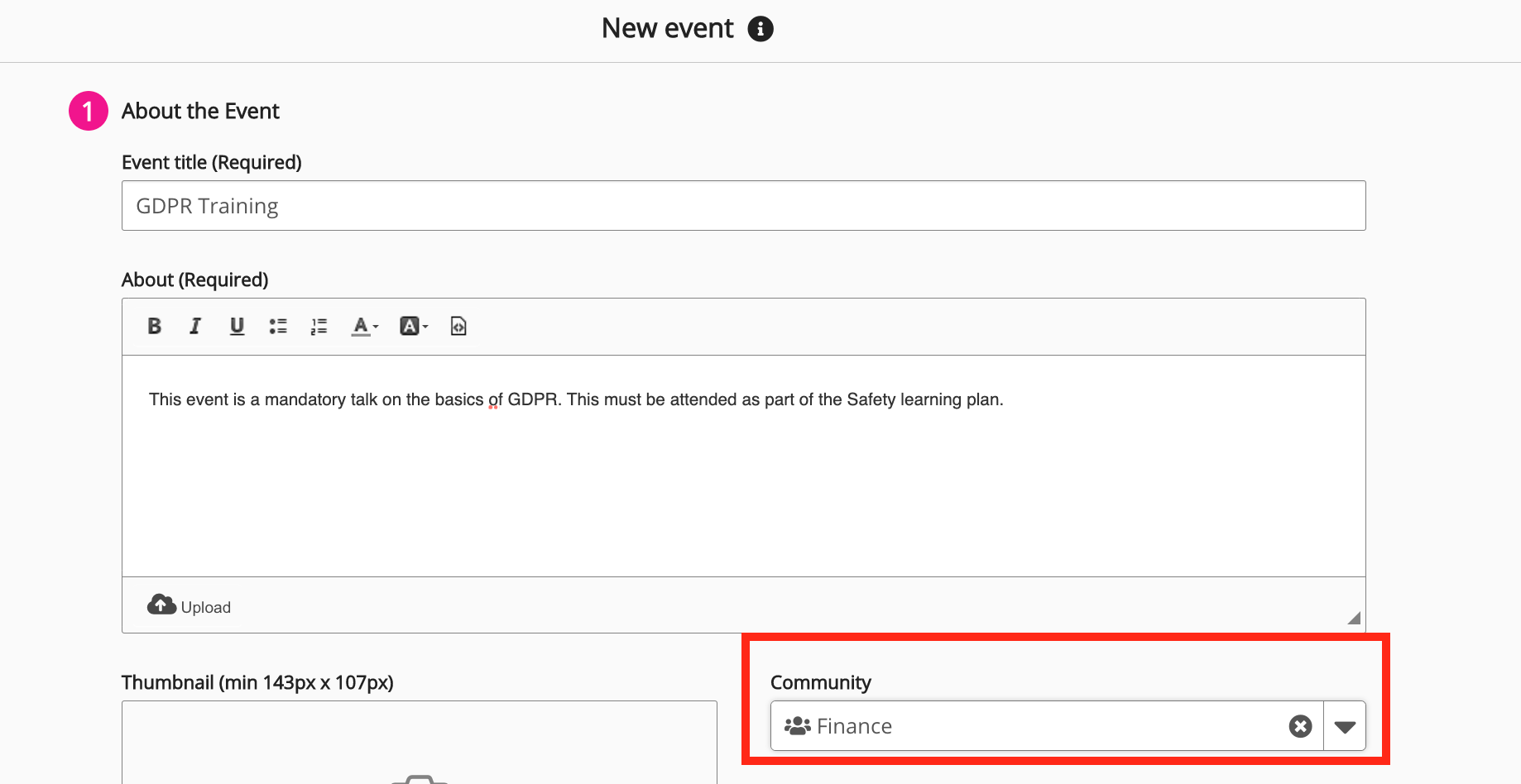
-
In the Learning plans section in the Community admin screen of the new community, create a new learning plan and save it.
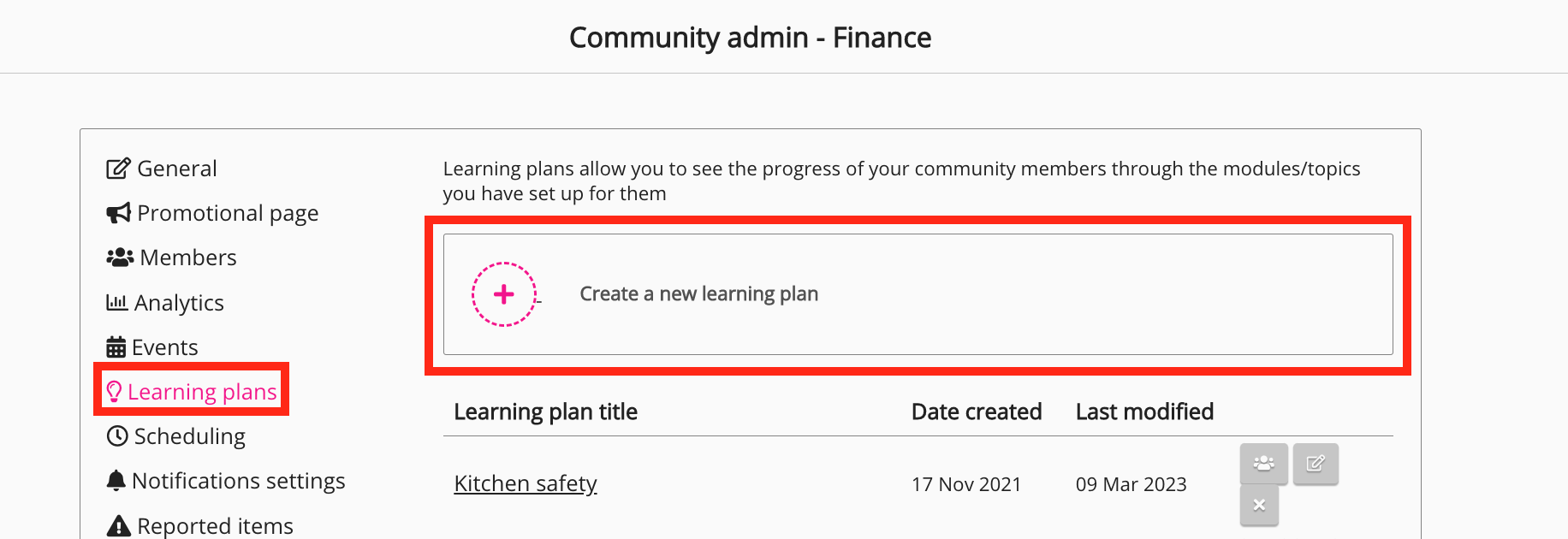
When creating the new learning plan, ensure that:
-
All the details of the new learning plan match the old one where necessary, for example, the title, description and thumbnail:
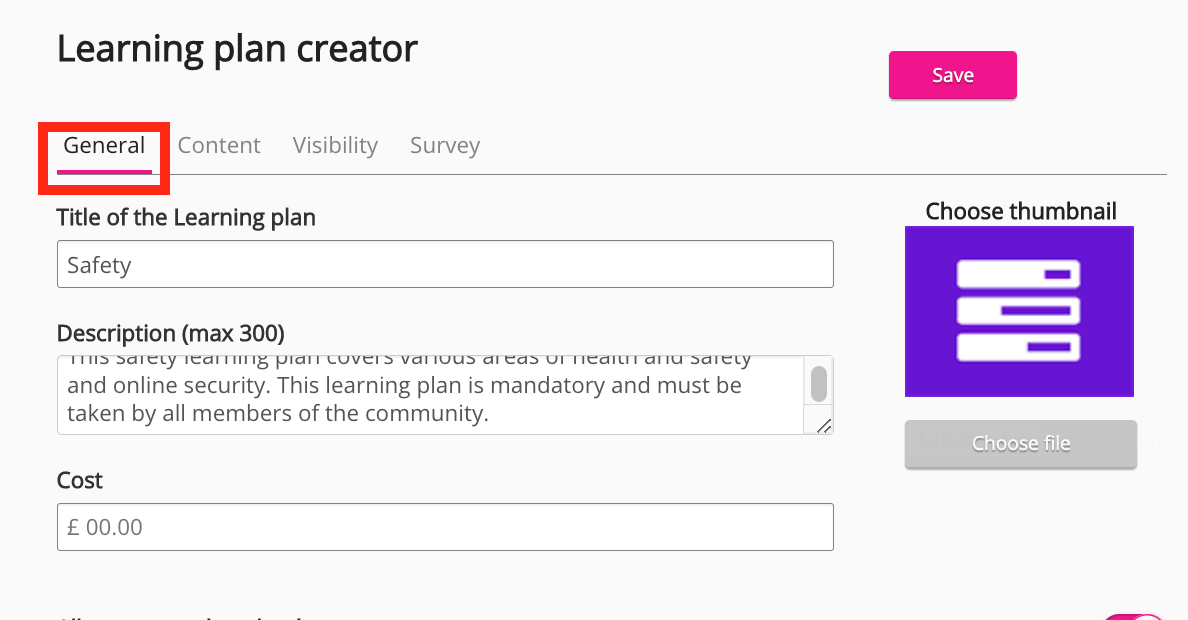
-
The Enable learning plan assignment notification is disabled so that users in the new community are not notified yet:

-
In the Visibility tab, the visibility of the new learning plan is set to Unassigned for now, so that no users in the new community are assigned before the learning plan is fully set up.
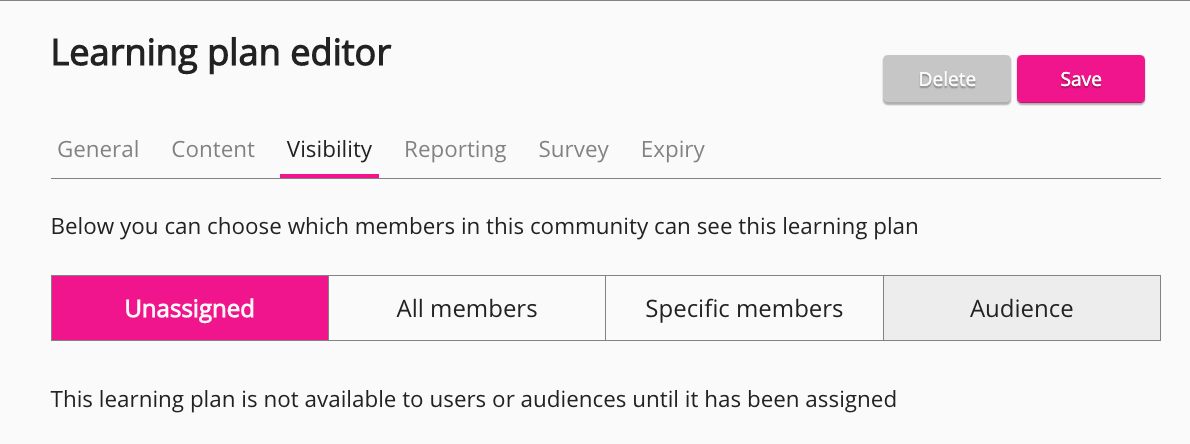
-
In the Content tab, all the relevant topics and content you have moved across from the old community, as well as the events you have recreated, are added to the new learning plan:
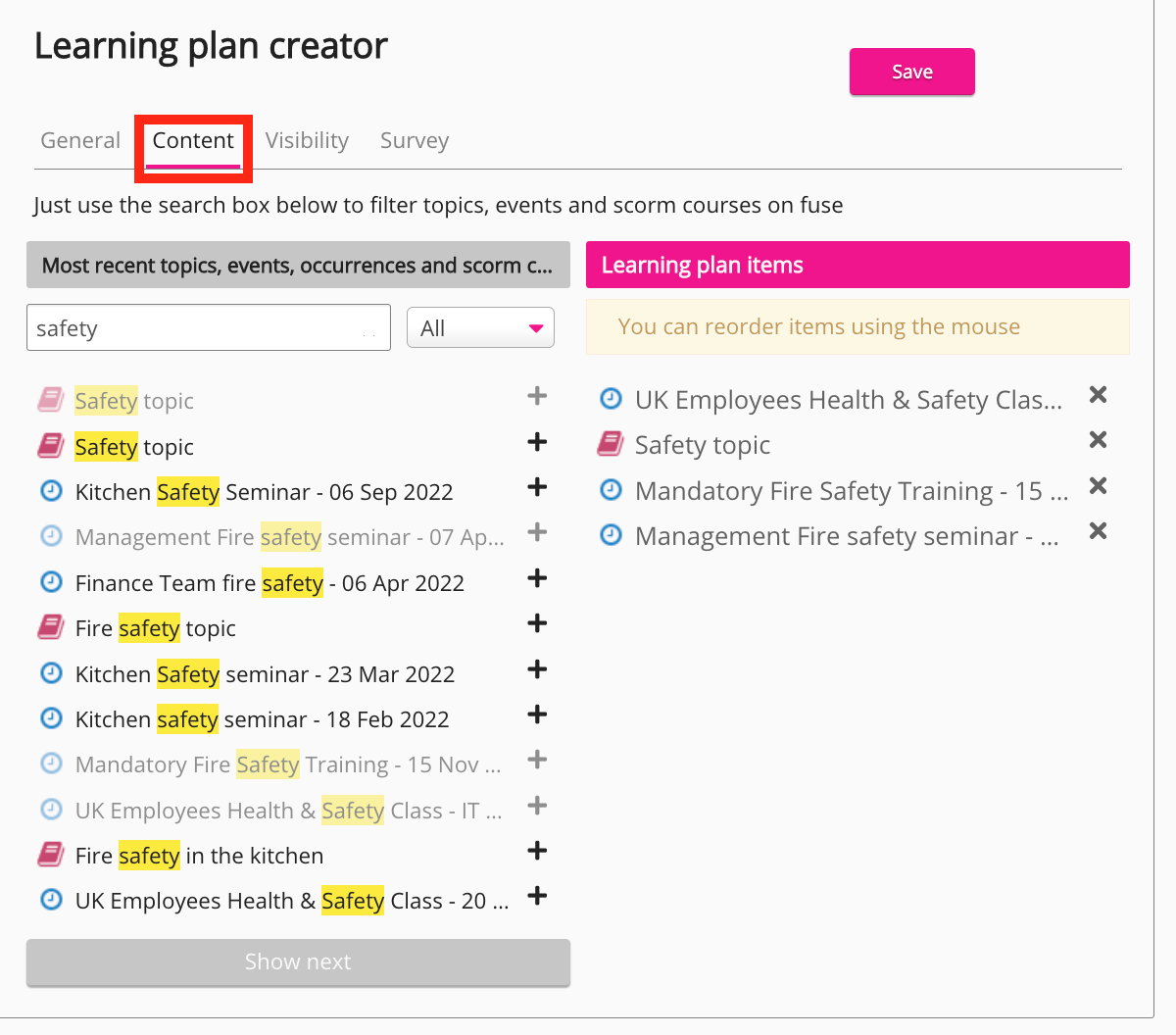
-
-
Save the learning plan.
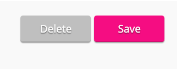
-
If the learning plan in the old community had a survey attached, edit the new learning plan and then recreate and attach the survey in the Survey tab.
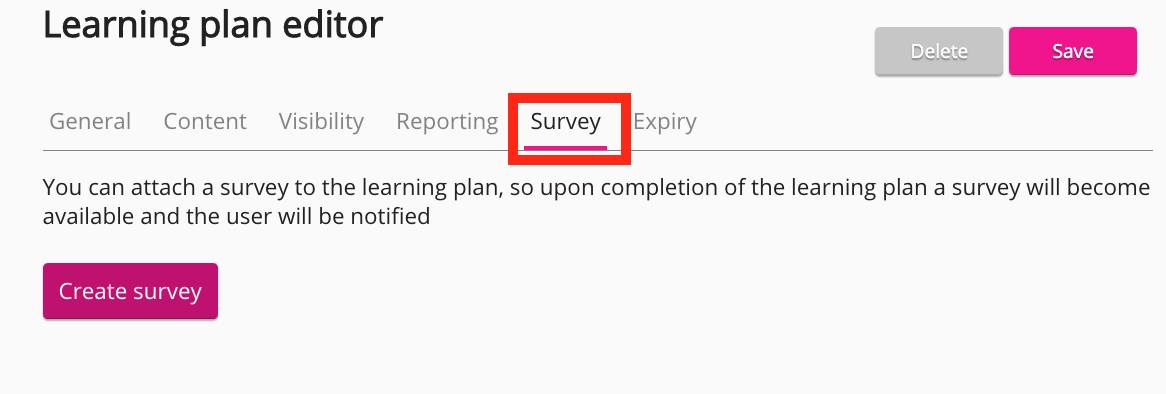
-
When the survey has been created and attached to the learning plan, click Publish.
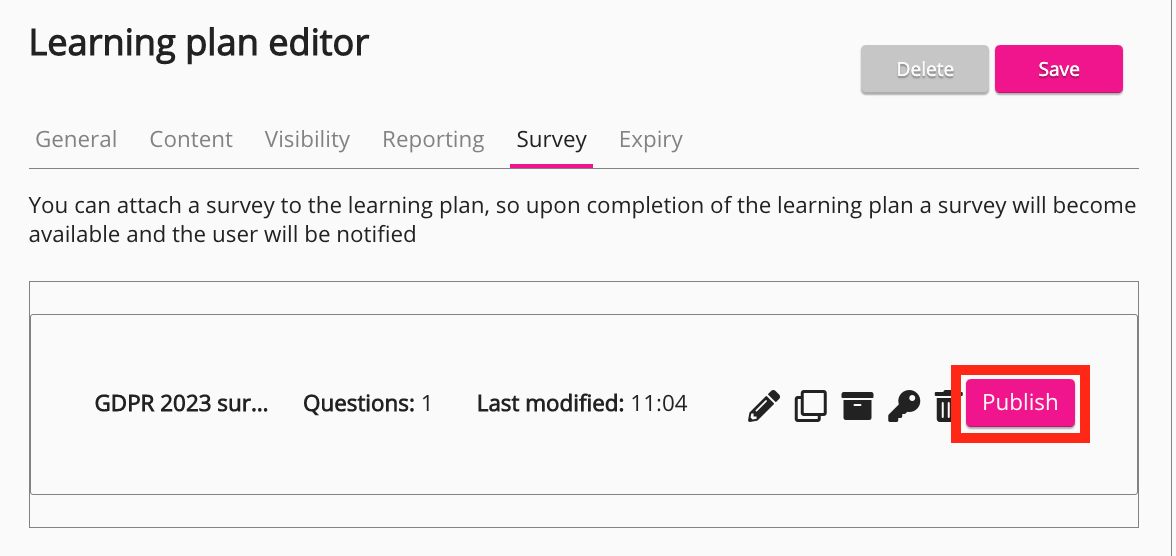
-
-
In the old community, edit the old learning plan , and in the Visibility tab, unassign the users and then save it so that they can no longer access it. If you no longer want any of the users in the old community to access it, you can click Unassigned.
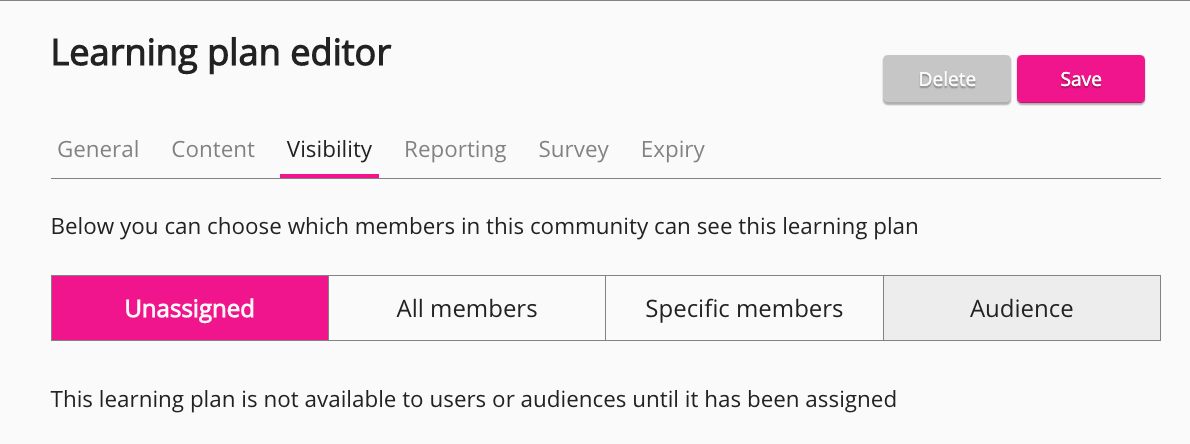
-
In the new community, edit the new learning plan you have created, and in the Visibility tab, assign users by selecting the All members, Specific members or Audience option, and then save the learning plan.
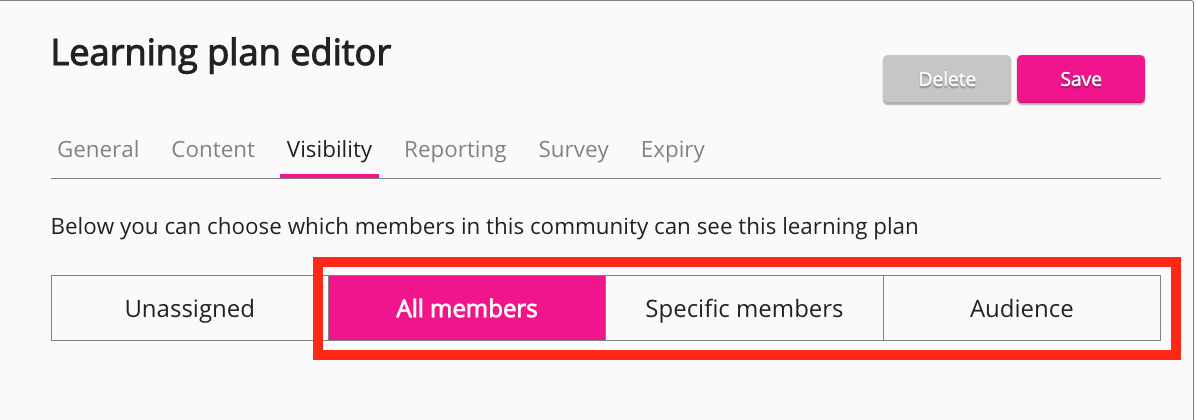
The learning plan is set up in the new community.
