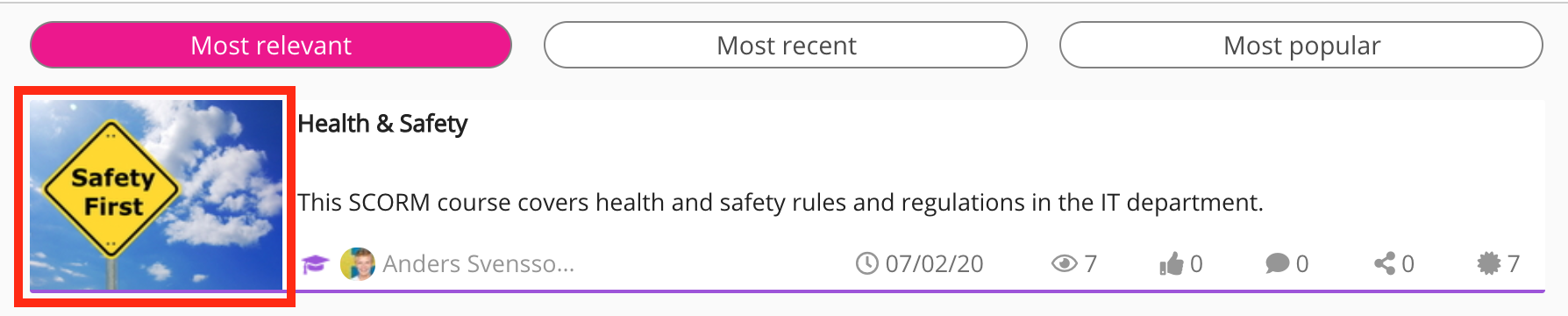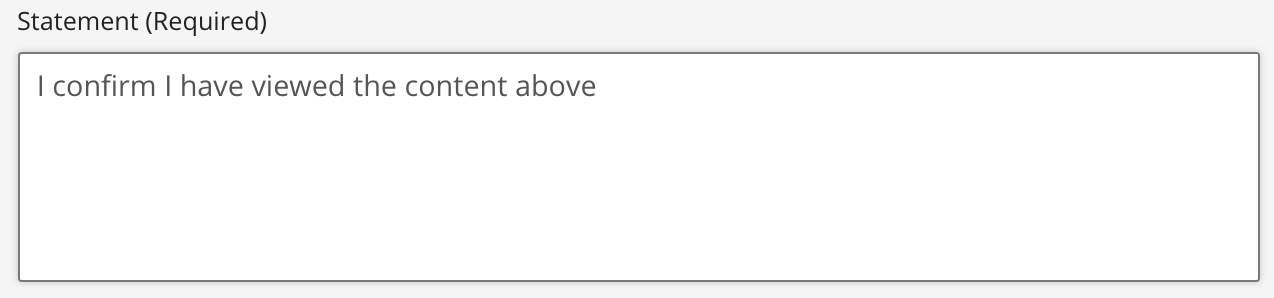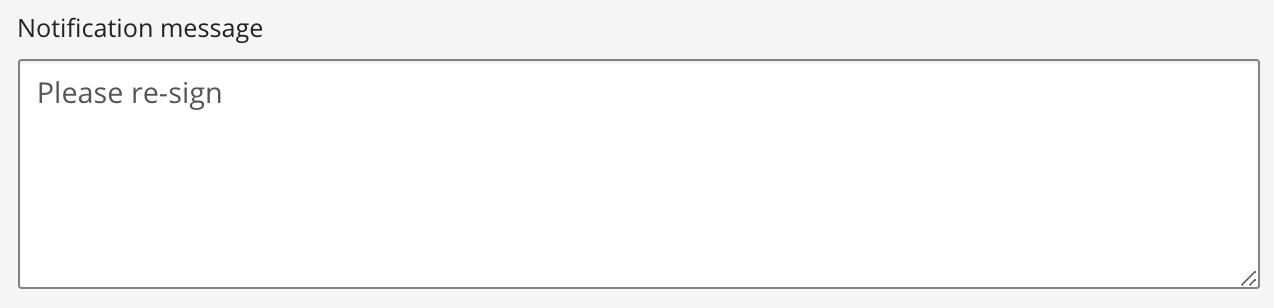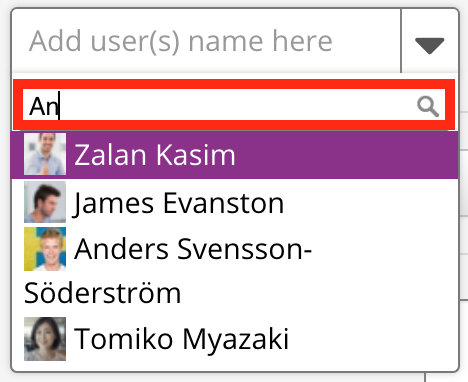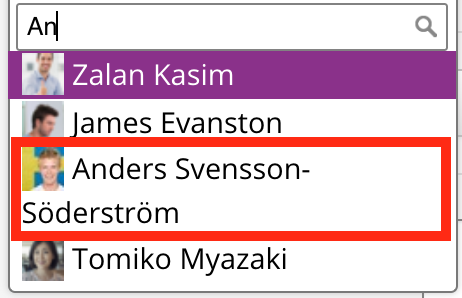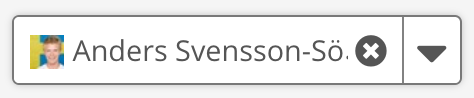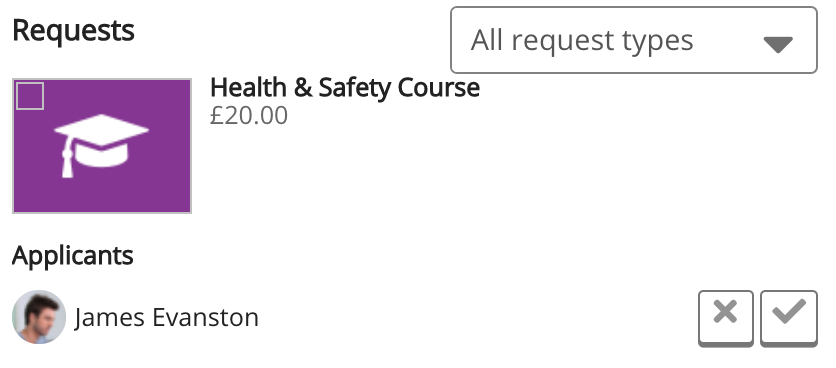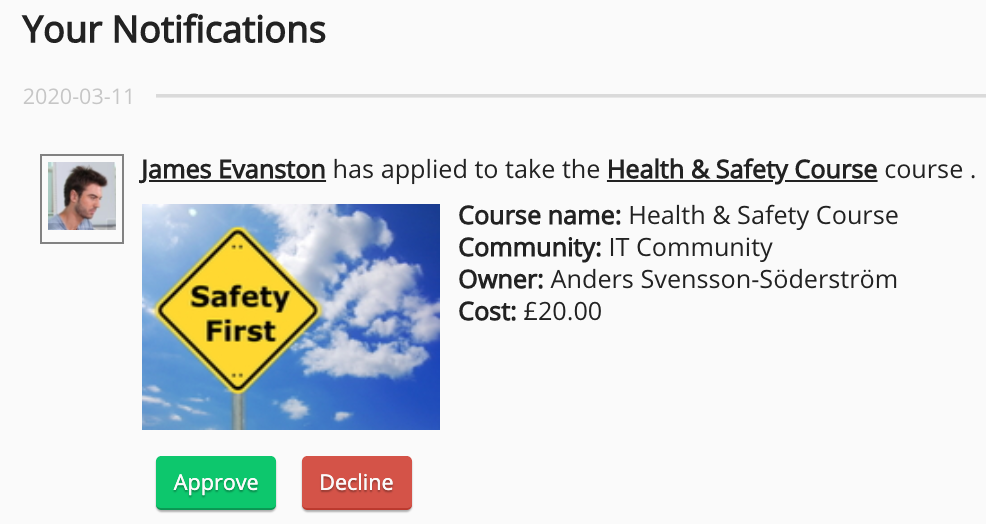If you are the owner of the SCORM course, you can edit the details such as changing the ownership, configure sign-off settings, and specify whether or not users can download it from Fuse.
To edit the details of a SCORM course:
-
On the content homepage for the SCORM course, click the ellipsis.
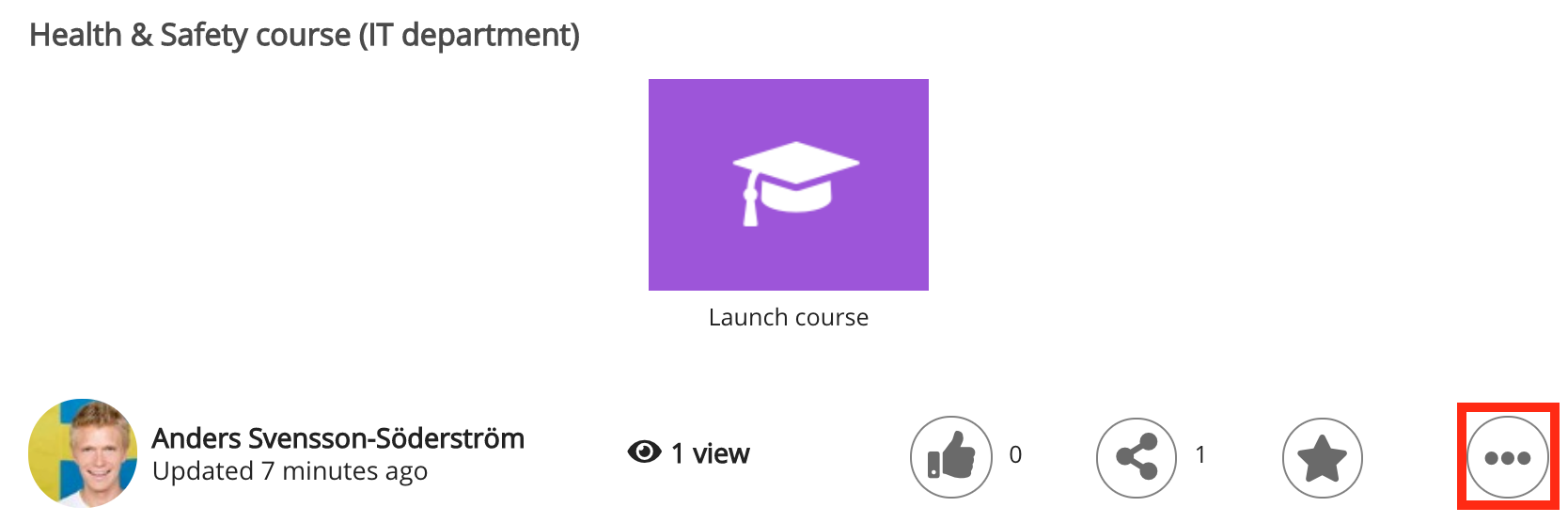
A dropdown appears.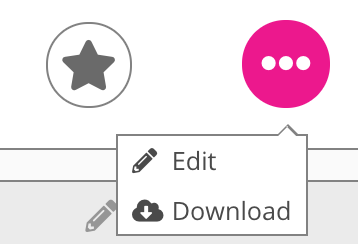
-
Click Edit.
The Edit content screen appears.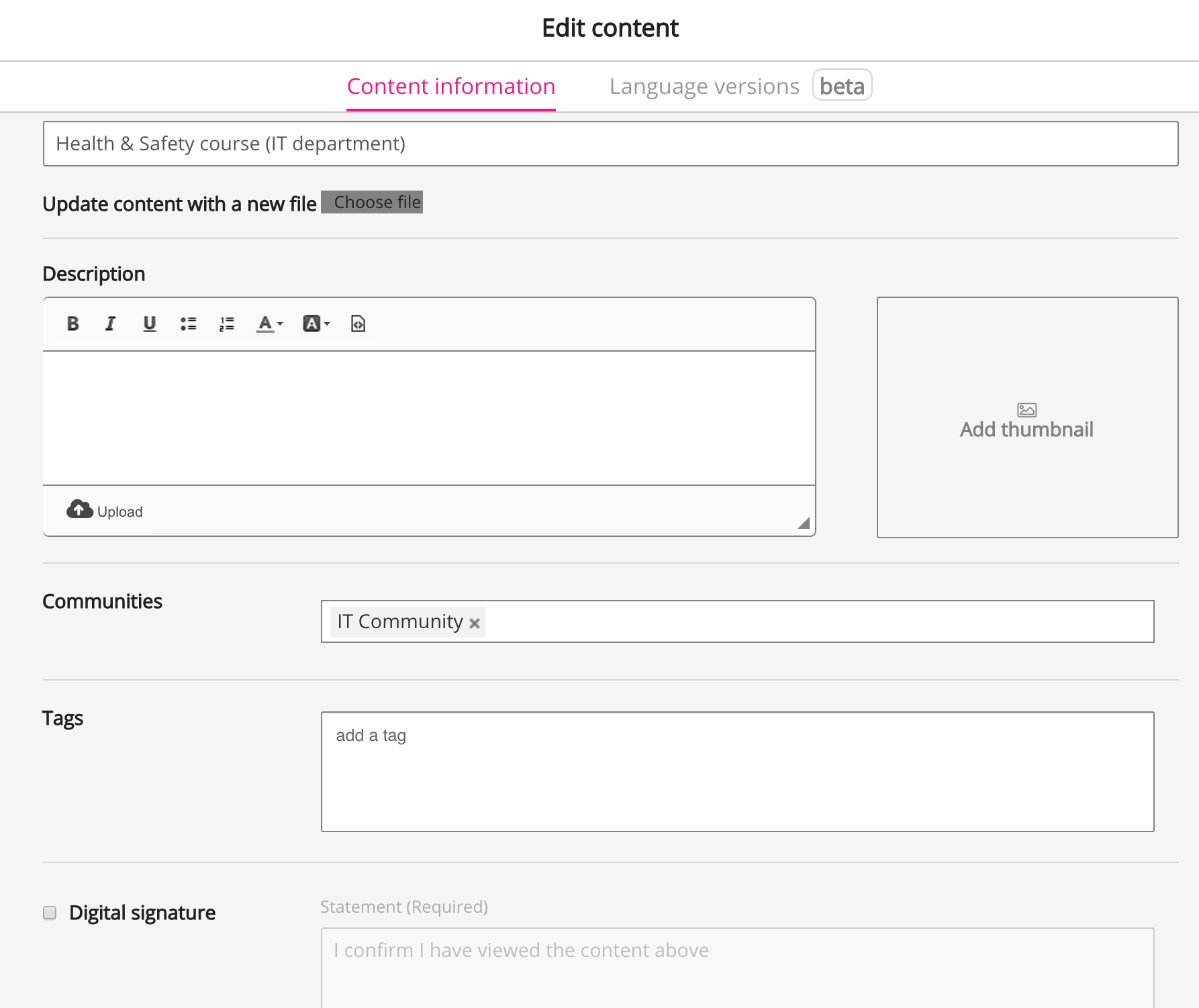
The following configuration options are available when editing SCORM courses:
|
Option |
Description |
|---|---|
|
Title |
Edit the existing title of the SCORM course. 
|
|
Update content with a new file |
Replace the uploaded ZIP file with a new one containing updated files and content. To upload a file, click Choose file. 
If you do overwrite an existing SCORM file with a new one using the Update content with a new file button:
|
|
Description |
Update the existing description for the SCORM course. 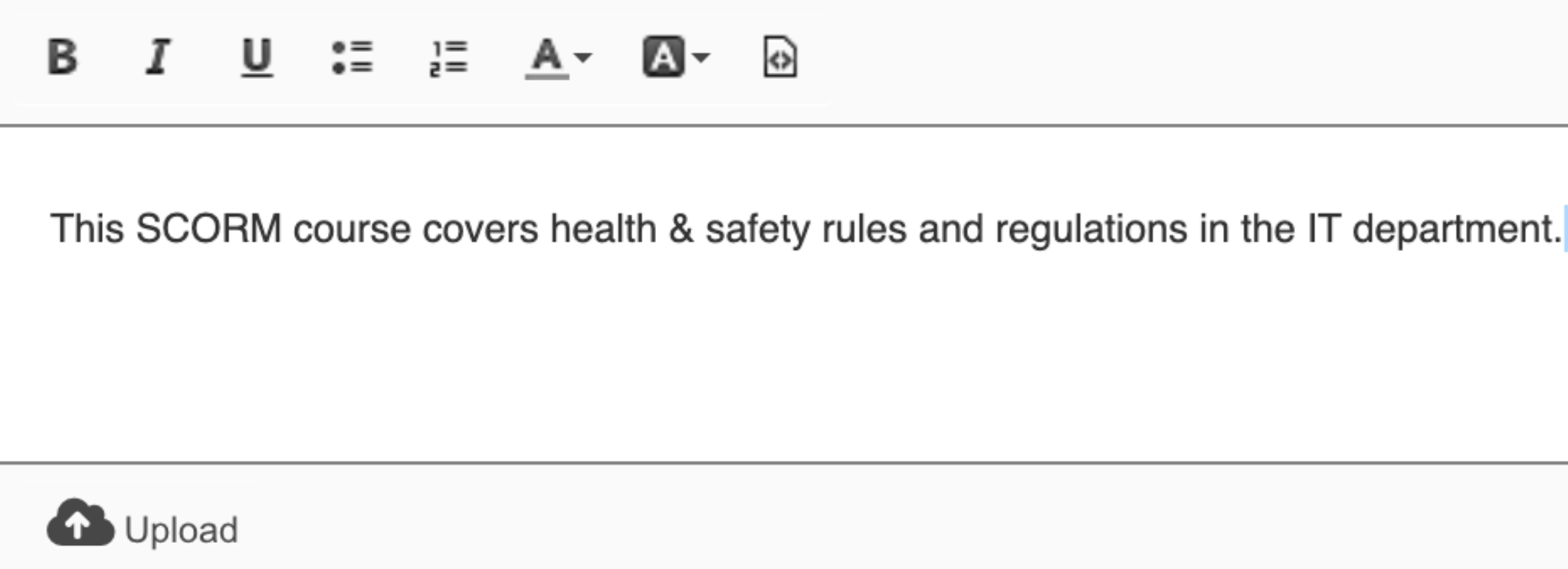
|
|
Add thumbnail |
Upload a thumbnail image to the SCORM course. 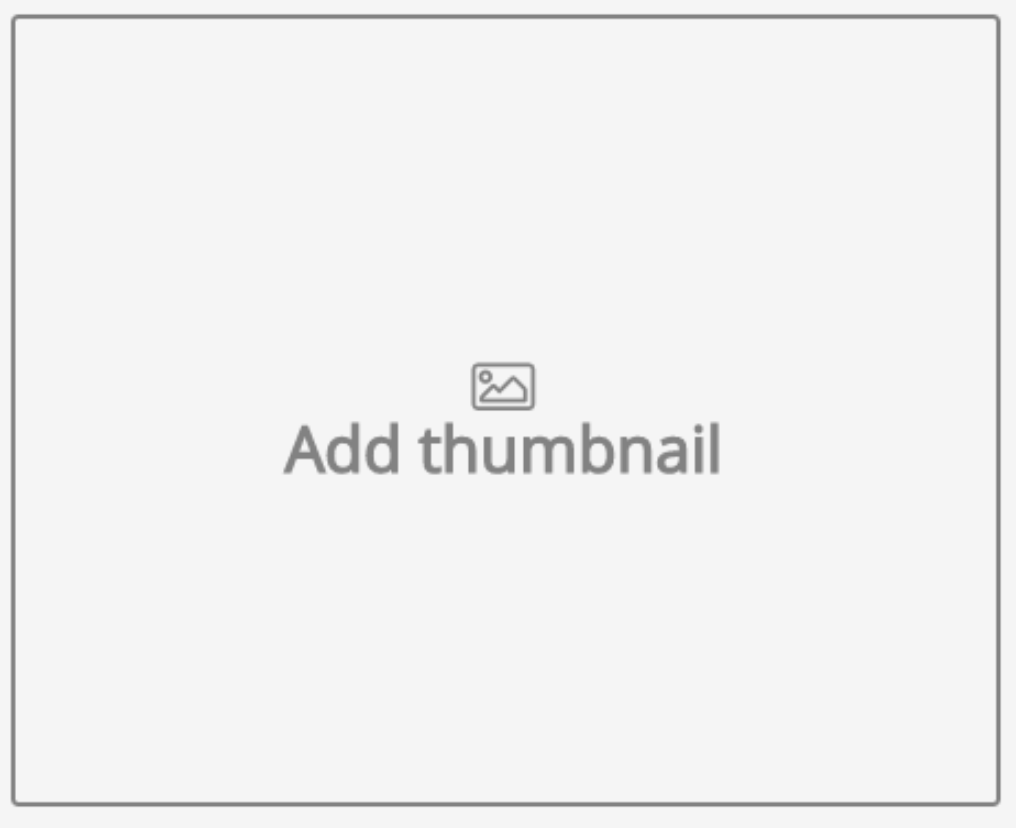
Custom thumbnails are visible on the Recently added feed, in search results, and on widget feeds such as the Recommendations widget . However, custom thumbnails are not visible when viewing the content homepage for the SCORM course.
|
|
Communities |
Select one or more communities to share the SCORM course with. 
|
|
Tags |
Add tags to the SCORM course to help users find the SCORM course in a search. 
|
|
Digital signature |
If selected, users must provide a digital signature once they have viewed the SCORM course.
|
|
Ownership |
[Optional] Transfer ownership of the SCORM course to another user. To select an owner:
To remove the owner, click the cross.
|
|
Downloadable |
Specify whether or not users can download the SCORM course.
Select one of the following:
No is selected by default. For more information about downloading content from Fuse, including associated permissions, see Downloading content . |
|
Signature |
Upload an image file to add to the SCORM course completion certificate. This image will be added to the certificate, awarded to the user upon completing the SCORM course. For example, the image could be the seal of an accreditation body or the instructor's signature. |
|
Launch the course in a new window |
If selected, the SCORM course will open in a new browser window when launched. For the best viewing experience, it is recommended that users select this option. |
|
Enable Certificate |
Upon completing the SCORM course, the user will receive a completion certificate that can be viewed and downloaded in the Certificates tab of the your user profile screen.
If a SCORM course is deleted, the certificate will be deleted from the Certificates tab for users who have successfully completed the SCORM course. |
|
Price |
Enter the price of the SCORM course, for example £10.00. 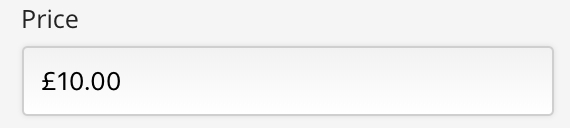
|
|
This course requires sign off from |
If enabled, the user must click Apply for course and get permission from the content owner, their manager, or a specified approver in order to take the SCORM course. To select a user as a specified approver:
The content owner/specified approver can approve and decline an application in the Your Notifications screen. The content owner/specified approver also receives an email notification containing a link to the SCORM course. The applicant's manager can approve and decline an application in:
|
Click Save to save all configurations.