The Survey screen allows admins to configure survey settings for the topic.
The Survey assessment feature is planned for deprecation. It is strongly recommended that you create and attach surveys to topics using the Survey admin feature instead:

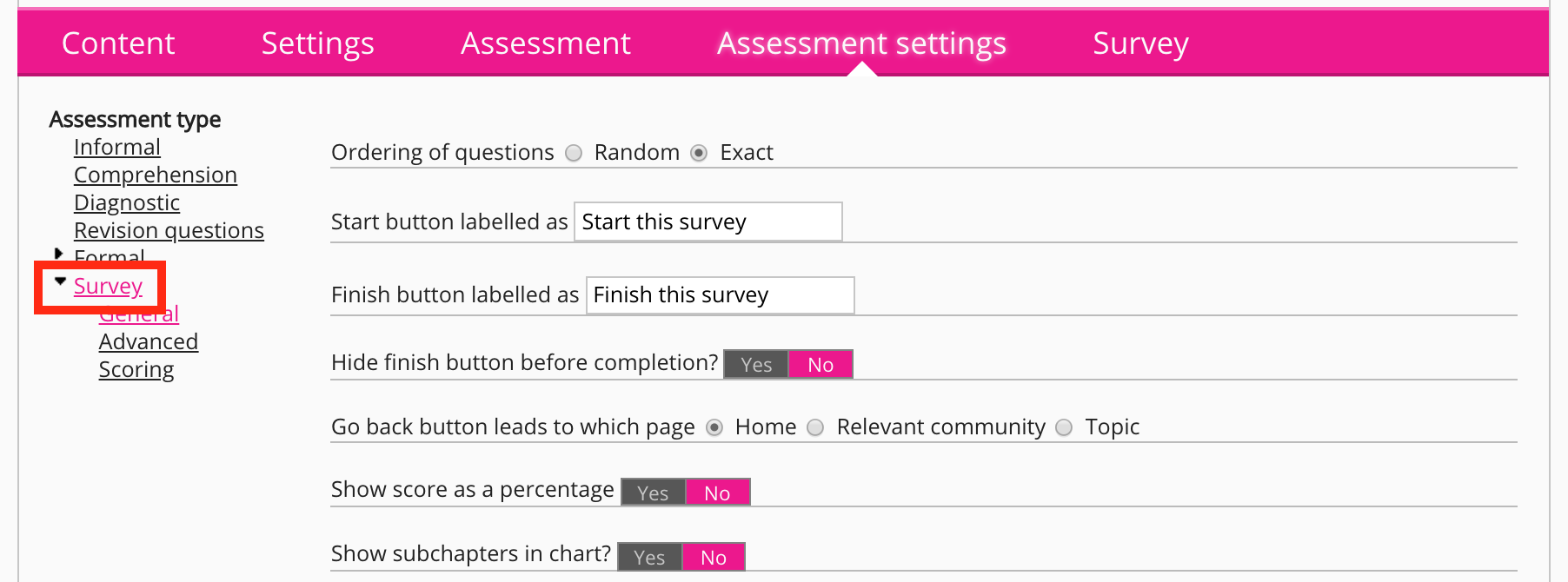
You must have the Survey checkbox selected in the Enable assessment types section of the Settings tab .
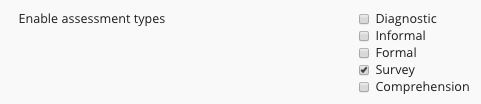
The following settings are available on the Survey screen:
General
The General screen allows admins to configure general settings related to surveys, such as the order of the questions and settings for the Start, Finish, and Go back buttons.
The following settings are available on the General screen:
|
Setting |
Description |
|---|---|
|
Ordering of questions |
Select one of the following:
|
|
Start button labelled as |
Enter a custom label for the button the user must click to start the survey. Examples:
|
|
Finish button labelled as |
Enter a custom label for the button the user must click to start the survey. Examples:
|
|
Hide finish button before completion? |
Select Yes to hide the Finish button until the end of the assessment. For example, you might not want users to be able to exit the assessment before completing all the questions. |
|
Go back button leads to which page |
Select which page the user navigates to when clicking the Go back button. The Go back button is displayed when the user has completed an assessment. 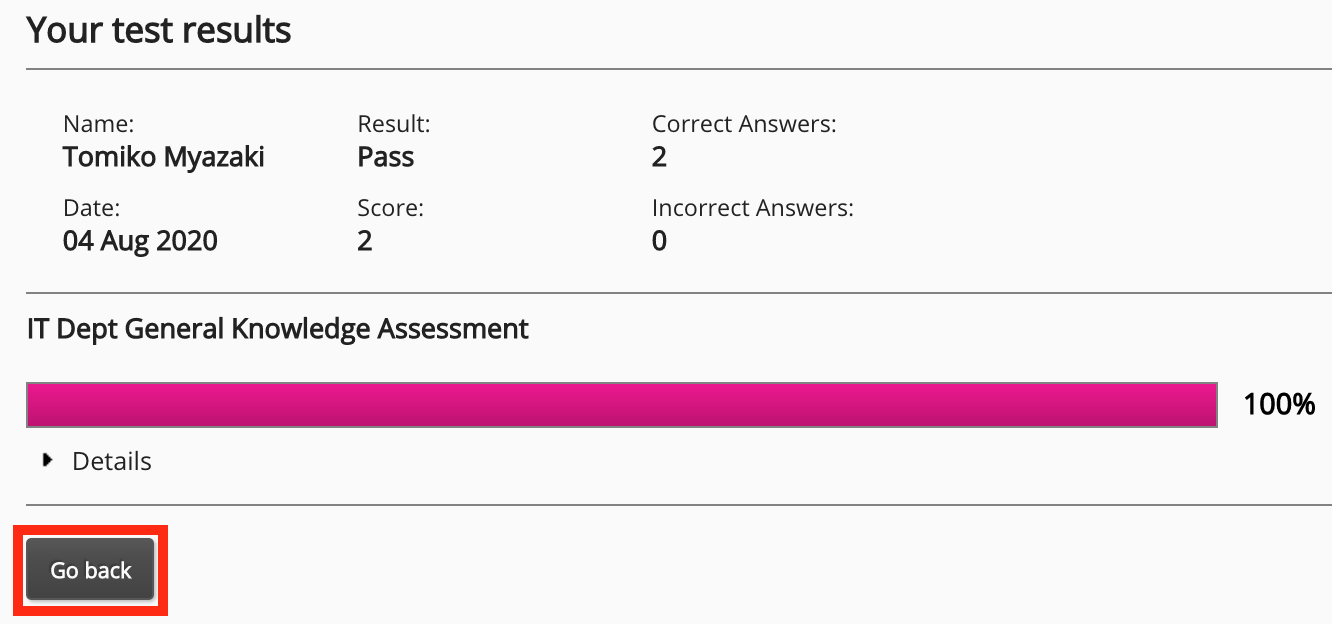
Select one of the following:
|
|
Show score as a percentage |
Select Yes to display the user's score as a percentage. |
|
Show subchapters in chart? |
This feature is no longer supported.
|
Advanced
The Advanced screen allows admins to enter custom survey instructions, select user agreement settings, and select survey expiry settings.
The following settings are available on the Advanced screen:
|
Setting |
Description |
|---|---|
|
User instructions for the assessment |
Enter some instructions or an overview so that the user understands the purpose of the survey. Example: "Your answers to the following survey questions will help improve future topics and learning plans. Please answer all questions and where applicable, provide full and detailed answers." |
|
User agreement for the assessment |
Enter the text for a user agreement. "By clicking Accept the IT department will have access to the answers you have provided in this survey and will use them to improve future topics and learning plans". |
|
Agreement title |
Enter a title for the user agreement. Example: "User agreement - IT department survey" |
|
Accept button labelled as |
Enter a custom label for the button the user must click, in order to accept the terms of the user agreement. Examples:
|
|
The user is allowed a maximum of [#] (0 for no limit) attempts in [#] days (0 for lifelong limit) |
Enter how many attempts the user can make within a specific number of days. Example: The user is allowed a maximum of [5] (0 for no limit) attempts in [5] days (0 for lifelong limit) means the user can attempt the survey a maximum of 5 times within the timeframe of 5 days. |
|
Required profile fields |
Select one or more required profile fields, such as Location, Role, and Age.
Profile fields such as Location, Role, and Age can be used when collecting data related to demographics. For example, selecting the Location profile field allows admins to see which answers were selected by users in each location. |
|
Assessments expire in |
How many days or months until the survey expires from when the user clicks "Agree" or from when the user completes the survey. In the example below, the survey will expire 5 days after the user has completed it. |
|
User assessment expiration email reads |
Enter custom text for the body of the email sent to users when the survey has expired. Example: "The IT department best practices assessment has expired, please contact your manager for more information". |


