The Settings tab allows admins to select and adjust various settings for a topic, such as changing the topic layout, displaying a digital signature for the content within the topic, and selecting which assessment types will be attached and configured.
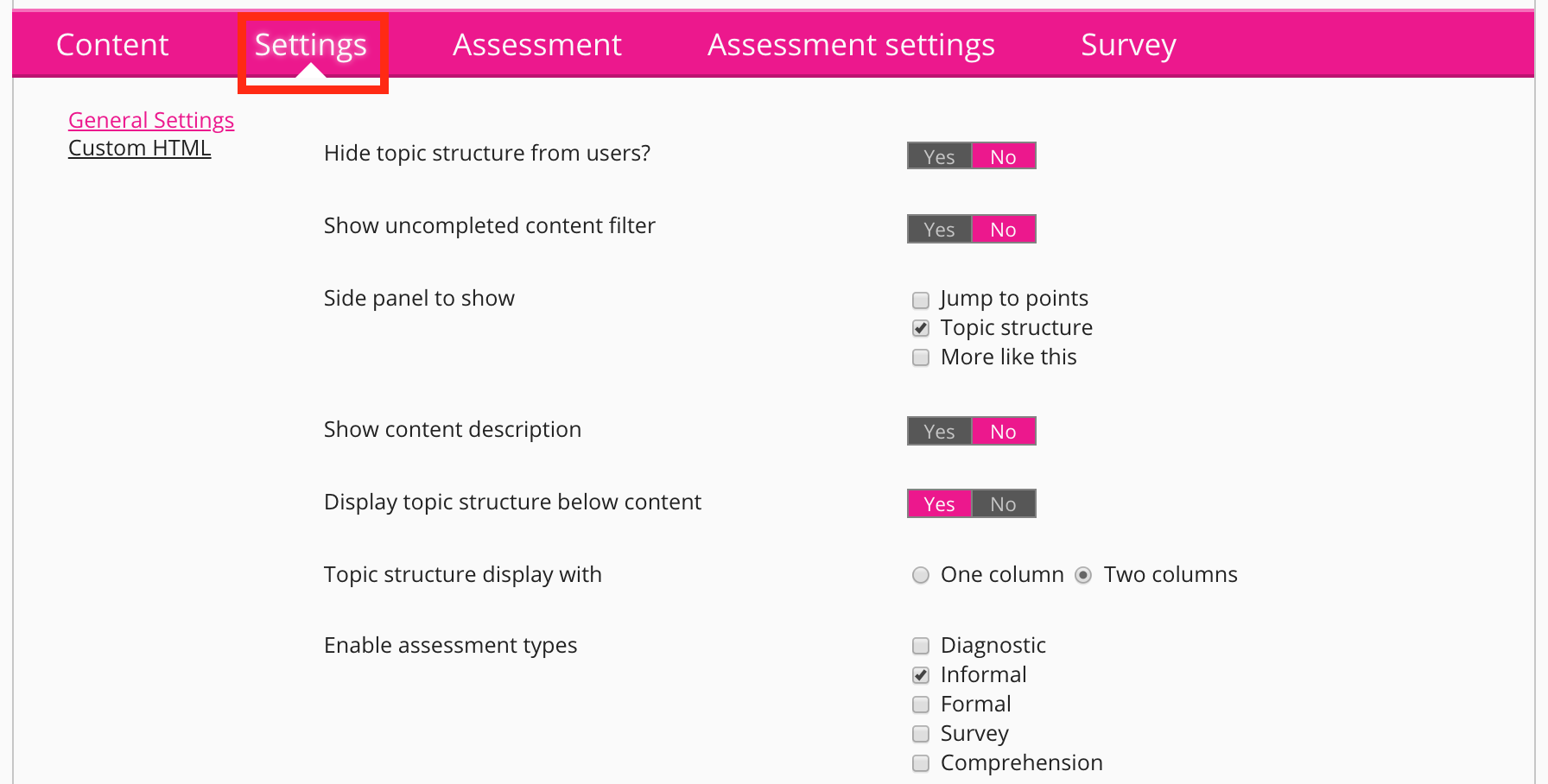
For more information about digital signatures, see the Digital signature option in Content information tab .
The Settings tab consists of the General Settings and Custom HTML screens.
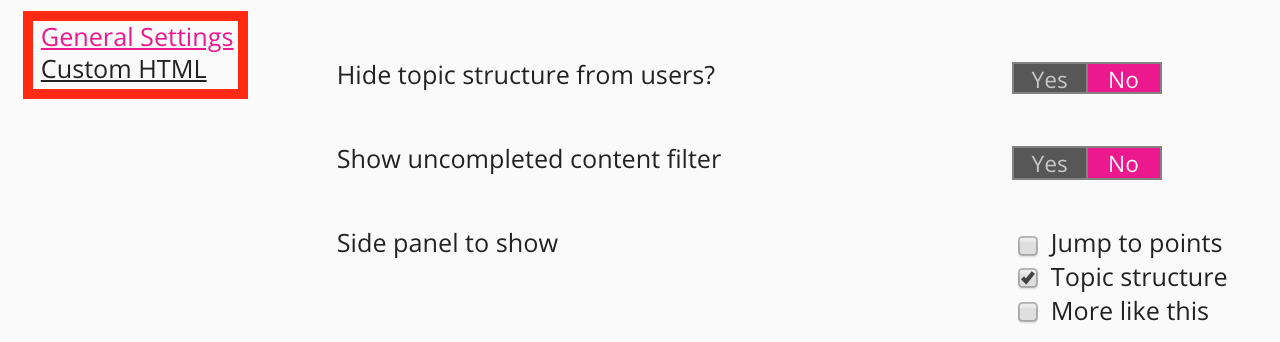
General Settings
The following settings are available in the General Settings screen in the Settings tab.
|
Setting |
Description |
|---|---|
|
Hide topic structure from users? |
This setting is for the legacy topic page, which will be deprecated.
|
|
Show uncompleted content filter |
This setting is for the legacy topic page, which will be deprecated.
|
|
Side panel to show |
This setting is for the legacy topic page, which will be deprecated.
|
|
Show content description |
This setting is for the legacy topic page, which will be deprecated.
|
|
Display content structure below content |
This setting is for the legacy topic page, which will be deprecated.
|
|
Topic structure display with |
This setting is for the legacy topic page, which will be deprecated.
|
|
Enable assessment types |
Select one or more of the following assessment types to enable in the topic:
|
|
For visual completion use views for |
This setting is for the legacy topic page, which will be deprecated.
|
|
Communities |
If necessary, click the field to add one or more communities to share the topic with. 
|
|
Description, maximum 220 characters |
If necessary, enter a description about the topic or edit the existing description if available. |
|
Display digital signatures for content |
Select one of the following options:
Display digital signatures for content is selected by default.
|
