This page describes how to create questions for use in observations .
To create observation questions:
-
On the
Observations screen
, click Create a new observation.
The Unnamed observation screen appears.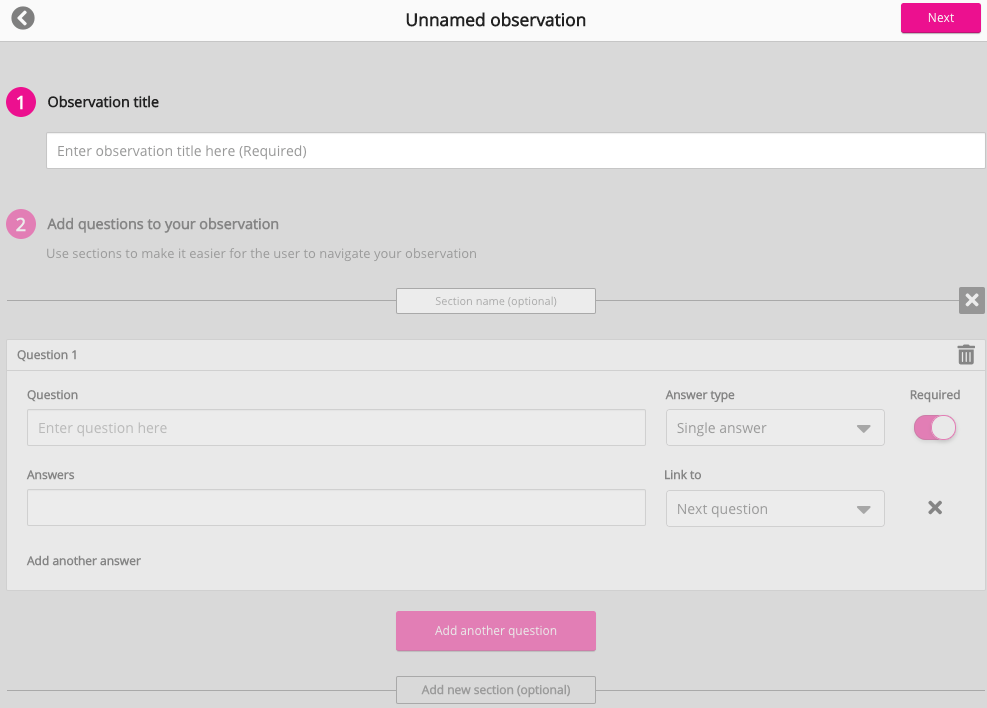
-
On the Unnamed observation screen, in the Enter observation title here (Required) field, enter an observation title and press Enter or click outside the field.
The Add questions to your observation area is available. -
[Optional] If you want to divide the observation into sections, you can enter a section name for this section of the observation. To enter a section name, click Section name (optional) and type a name.
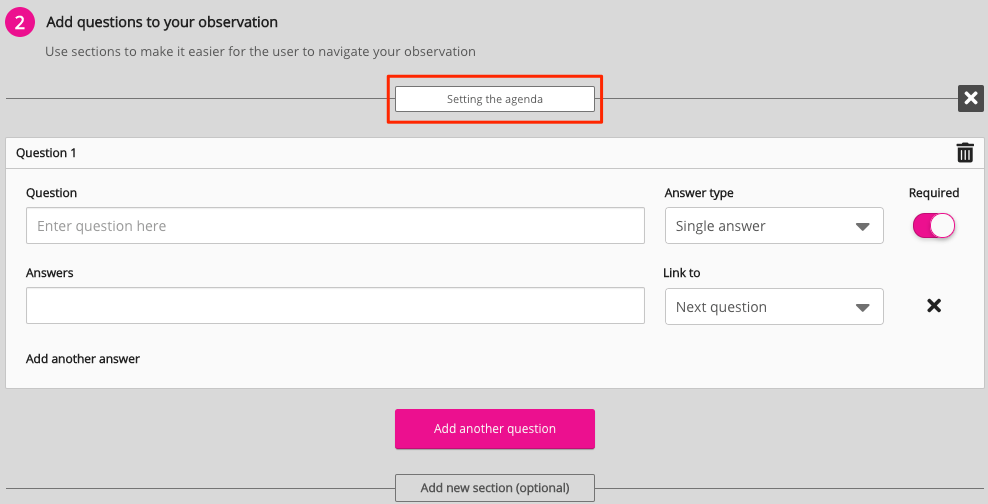
-
In the Enter question here field, enter an observation question.

-
In the Answer type dropdown, select one of the following answer types:
-
Single answer: The user carrying out the observation selects one answer from a selection of available answers.
-
Multiple answers: The user carrying out the observation selects one or more answers from a selection of available answers.
-
Scale: The user carrying out the observation selects a number from a scale.
-
Free text: The user carrying out the observation enters their own text.
-
File upload: The user carrying out the observation will be asked to upload a file as an answer. For example, a trainer, coach, or manager might be asked to submit evidence to demonstrate how much progress the user in question has made or qualifications they've gained.
-
-
If you want the question to be optional, click the toggle to turn off Required. By default, Required is turned on for all questions.
-
Depending on the Answer type selected, configure your answers as follows:
This step is not required for the Free text answer type.
-
For Single answer and Multiple answers answer types:
-
In the Answers field, enter an answer.
-
To add another answer, click Add another answer.
An empty answer field appears. -
In the empty answer field, enter another answer.
-
If necessary, add one or more other answers.
-
-
For Scale answer type:
-
In the Answer dropdown, select a scale length of 1-5 or 1-10.
-
If necessary, in the left Label (optional) field, enter a label for the first number on the scale. For example, in a 1-5 scale, the label for 1 could be "Poor".
-
If necessary, in the right Label (optional) field, enter a label for the last number on the scale. For example, in a 1-5 scale, the label for 5 could be "Excellent".
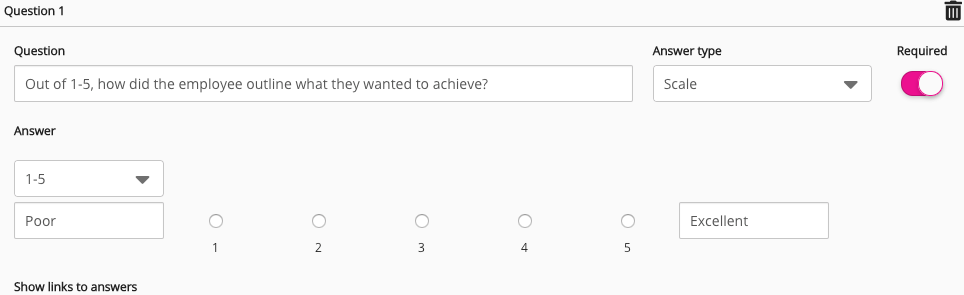
-
-
-
To add another question to this section:
-
Click Add another question.
New question configurations appear. -
Configure the new question as necessary and click Add another question to add more questions.
-
If necessary, you can reorganise the questions using the following settings:
-
Move question down: Click to move the question down one level below the next question.
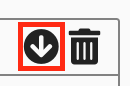
-
Move question up: Click to move the question up one level above the previous question.
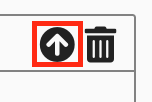
-
Remove: Click to delete the question.
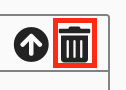
Deleting questions also removes any associated links. For more information, see the step below.
-
-
-
For Single answer and Scale answer types, you can configure what happens when the user carrying out the observation selects specific answers or numbers of a scale. For example, you can configure one answer to point to the next question, another answer to skip a question, and another answer to point to the end of the section.
This configuration is not available for Multiple answers and Free text answer types.
-
To link an answer from a Single answer answer type, click the Link to dropdown to the right of the answer and select one of the following options:
-
Next question: Directs the user carrying out the observation to the next available question. If another question is not available, the assessment ends.
-
Question [#]: Directs the user carrying out the observation to the designated question number.
-
End of section: Directs the user carrying out the observation to the end of the section. If another section is not available, the assessment ends.
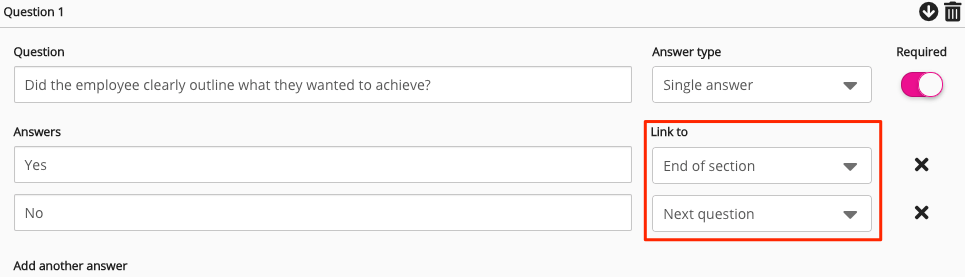
-
-
To link an answer from a Scale answer type:
-
Click Show links to answers.
The Answers and Link to columns appear. The numbers in the Answers column correspond to the numbers of the scale. The image below displays a 1-5 scale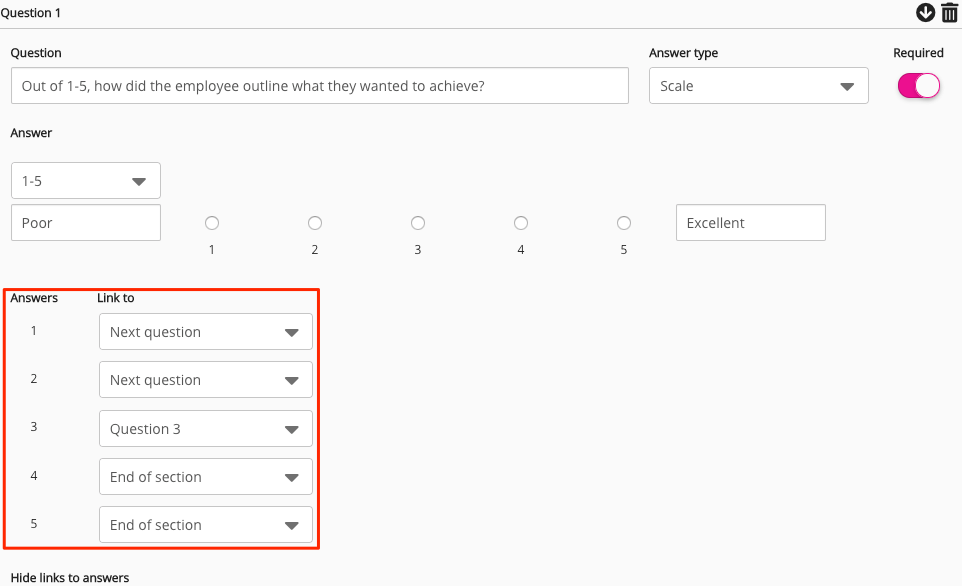
-
Click the Link to dropdown to the right of the answer and select one of the following options:
-
Next question: Directs the user carrying out the observation to the next available question. If another question is not available, the assessment ends.
-
Question [#]: Directs the user carrying out the observation to the designated question number.
-
End of section: Directs the user carrying out the observation to the end of the section. If another section is not available, the assessment ends.
You cannot link free text answers to the end of a section or a question.
-
-
-
-
If you want to divide the observation questions into sections by category or theme:
-
At the bottom of the page, click Add new section (optional).
A new section appears. -
If you want to give the section a name, click Section name (optional) and type a name.
-
Click Add question.
New question configurations appear. -
Configure the new question as necessary and click Add another question to add one or more questions.
-
-
On the top-right of the screen, click Next.
User access settings appear.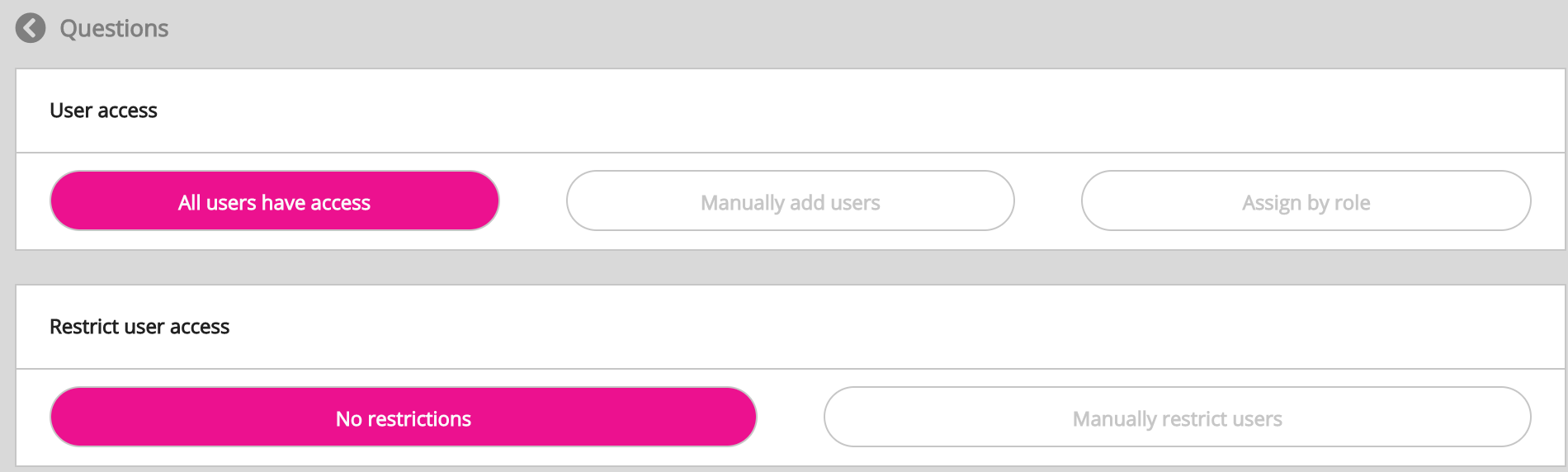
-
To continue:
-
If you want all users assigned as managers to have access to the observation, click Save on the top-right of the screen.
The observation is saved as a draft on the Observations screen. -
If you want to manually configure access to the observation, see
Configuring access to an observation.
-
