This section covers how to upload a SCORM course to Fuse, as well as prerequisites you should be aware of before uploading.
Prerequisites
The contents of the SCORM course must be uploaded to Fuse as a ZIP file, which must be structured correctly. If the ZIP file is not structured correctly, Fuse will treat it as an ordinary ZIP file.
Take note of the following prerequisites before uploading:
-
The SCORM course must be SCORM 1.2 (Single SCO 1.2).
-
The imsmanifest.xml file must exist at the root level of the folder structure.
-
The SCORM course package must be structured in the following way:
.png?cb=6874bced3d129c4a1346d735f73b7851)
The number of files within the package, as well as the file names, may differ depending on the provider.
Depending on the version of the platform you are using, the way in which you upload SCORM courses differs:
Uploading a SCORM course in the new UI
-
On the navigation, click Create > Upload.
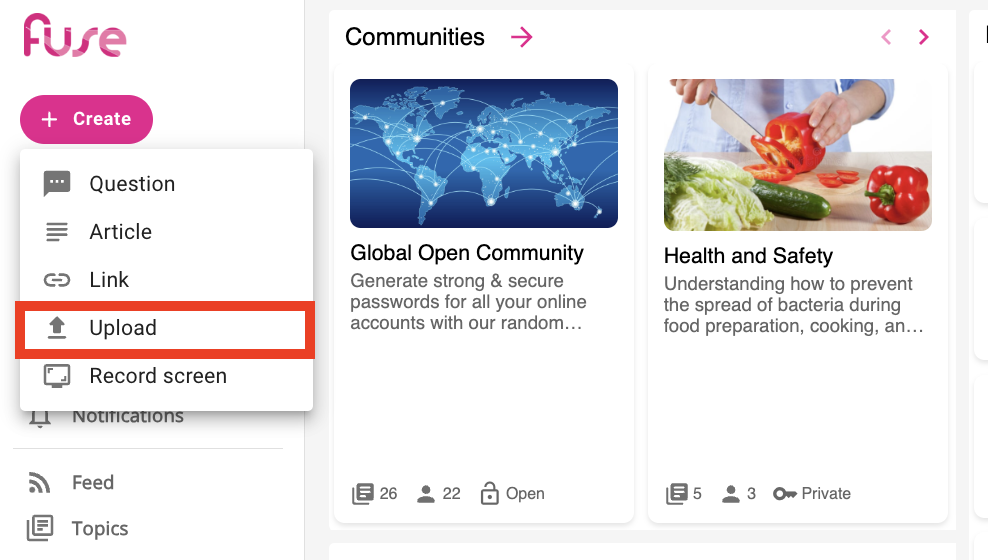
The Upload screen appears. -
In the Select files section, add the ZIP file of the SCORM course you wish to upload.
You can attach it in one of two ways:-
Click the Click to upload link and then browse to the ZIP file on your computer:
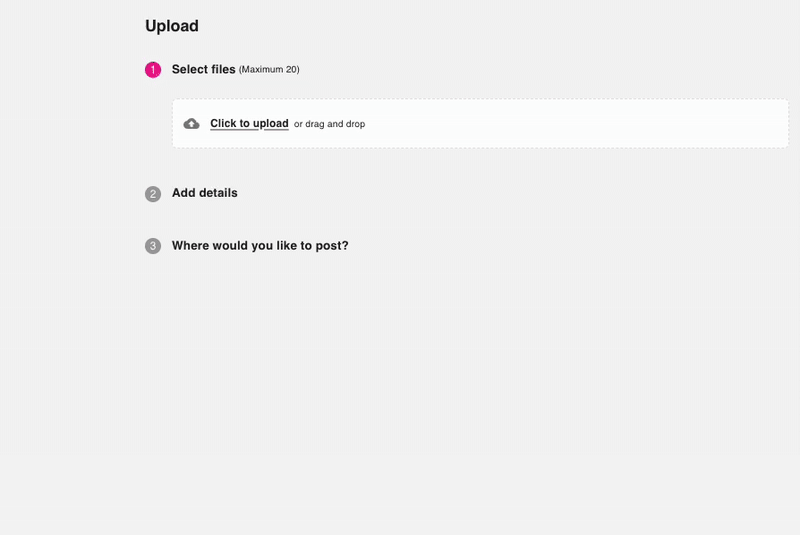
-
Drag and drop the file from your computer into the upload area:
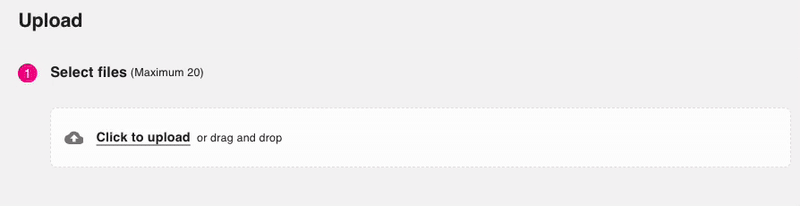
The file is attached.
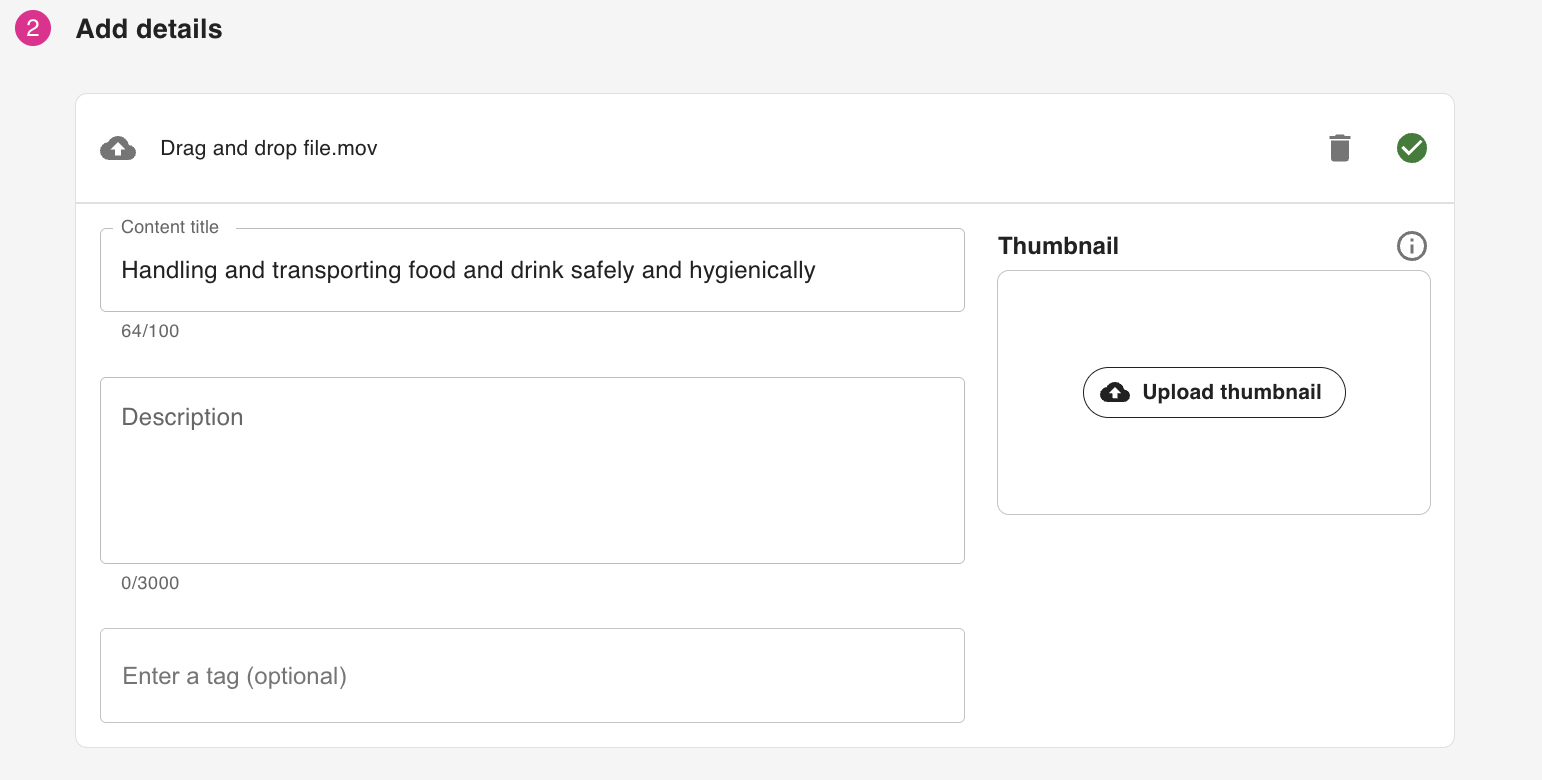
-
-
Add some details to each file you have uploaded - certain information, such as a title, is extracted from the file automatically based on the file name. You can adjust the title, as well as populate other key information, including:
-
The description: This helps the platform pick up the file and use it in keyword searches and in AI answers .
-
The thumbnail image: This helps the file stand out on the platform when viewed in search results, on widgets, and in feeds alongside other content items, and when added to topics and learning plans .
-
The tags: Tags allow the uploaded file to show up in recommendations underneath similarly tagged and related items of content in the platform and so that can be found easily in searches. For example, if the file relates to food safety preparation procedures, you might add tags for: “Food”, “Food Safety”, “Food Hygiene” and so on.
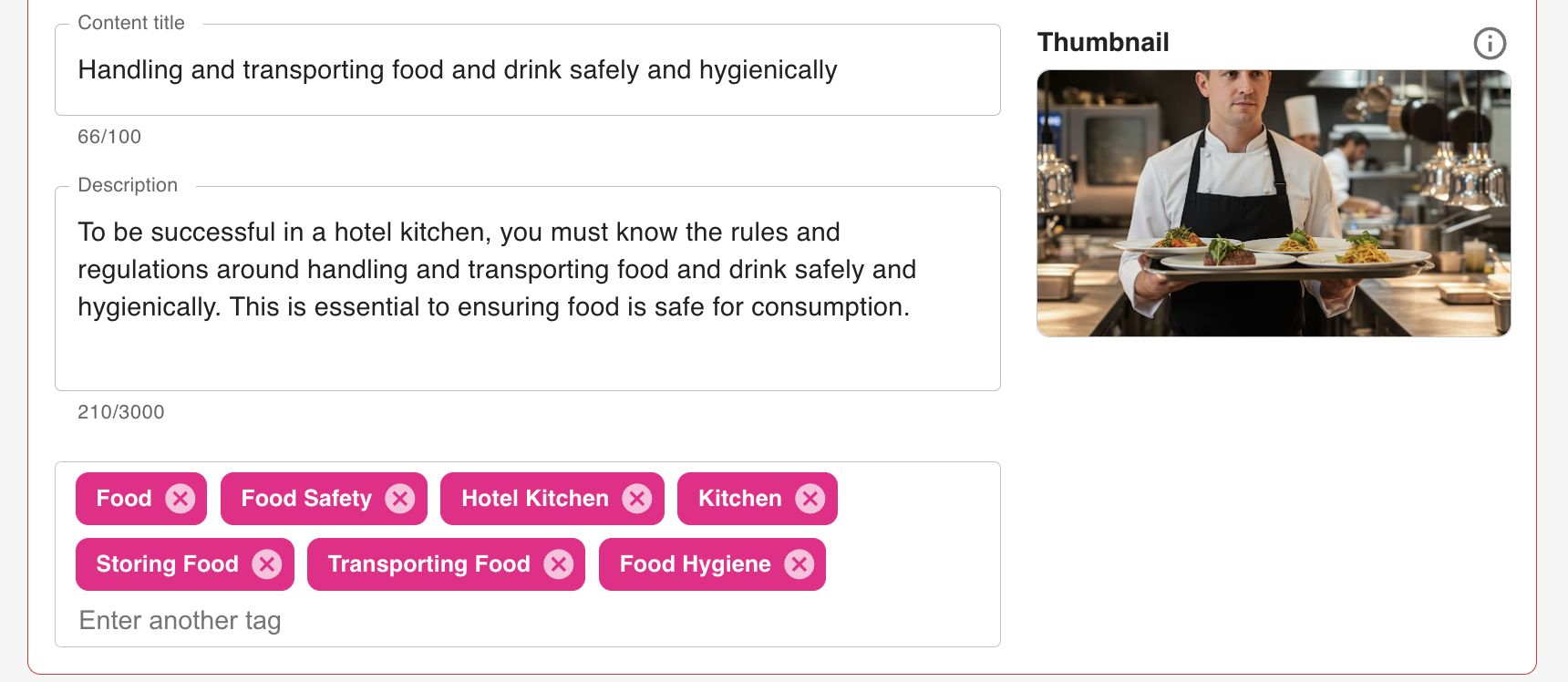
-
-
In the Where would you like to post? section, select where you would like to post the file.
You can select one of the following:-
Post to a community: Add the uploaded file to one or more communities, and optionally, you can add it to a chapter within an existing topic within a selected community. For example, you might want to add it to a chapter within a standalone topic or a topic that is part of a learning plan :
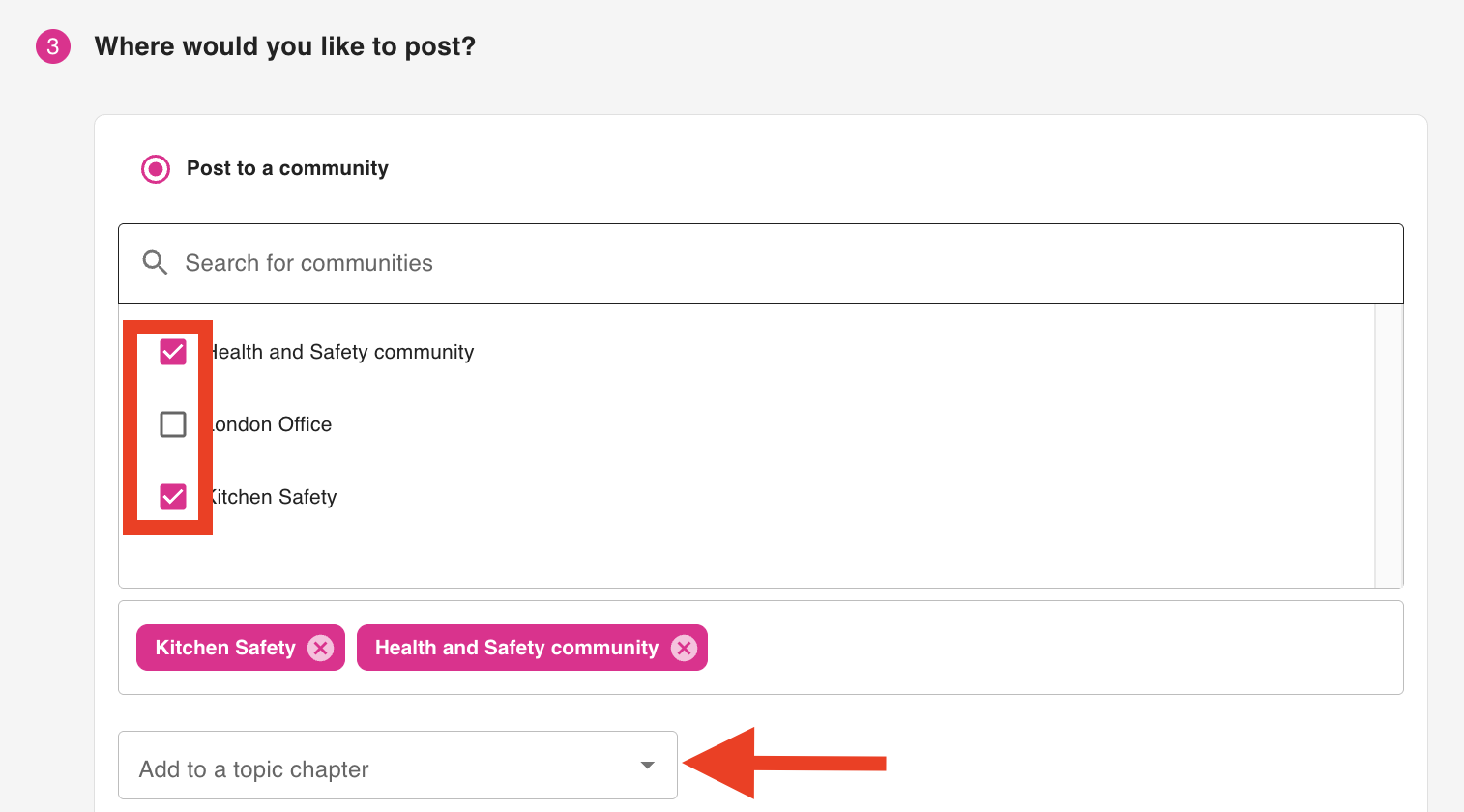
-
Post to your evidence portfolio: Select this option if you only want the file to be uploaded to your evidence portfolio . You might do this if you only want your manager to be able to see it first, perhaps because you would like them to review it before re-uploading it to the platform later on for others to consume. The evidence portfolio is a space in your the legacy profile which allows you to share content with your manager(s). If an item of content exists in the evidence portfolio, it is only visible to you and your manager(s).
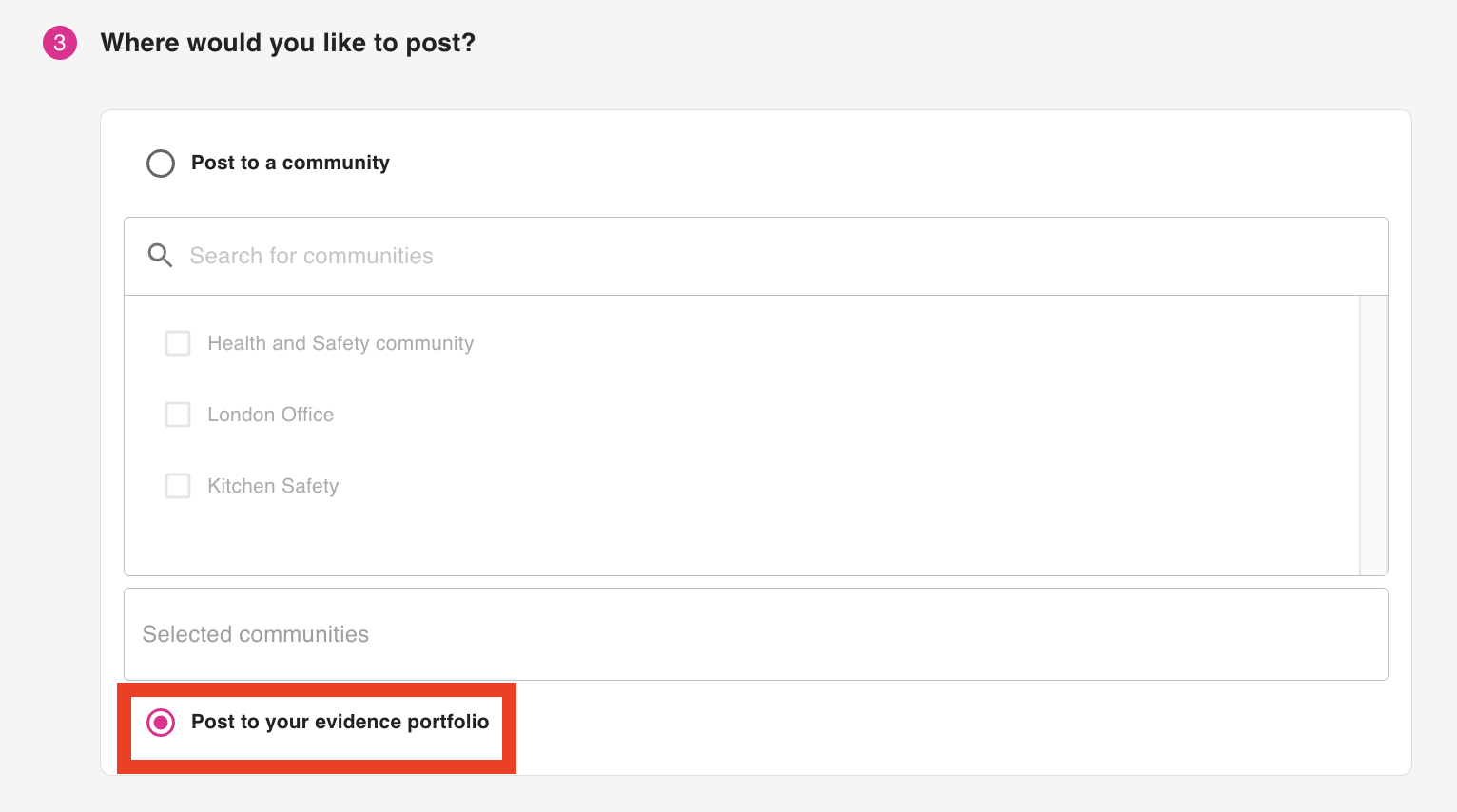
-
-
In the Notify other users? section, select whether or not to notify any users.
If you have selected Post to a community above in the previous step, you can select one of the following:
-
Don’t notify anyone: If this option is selected, no users will be notified that the file has been posted to the platform.
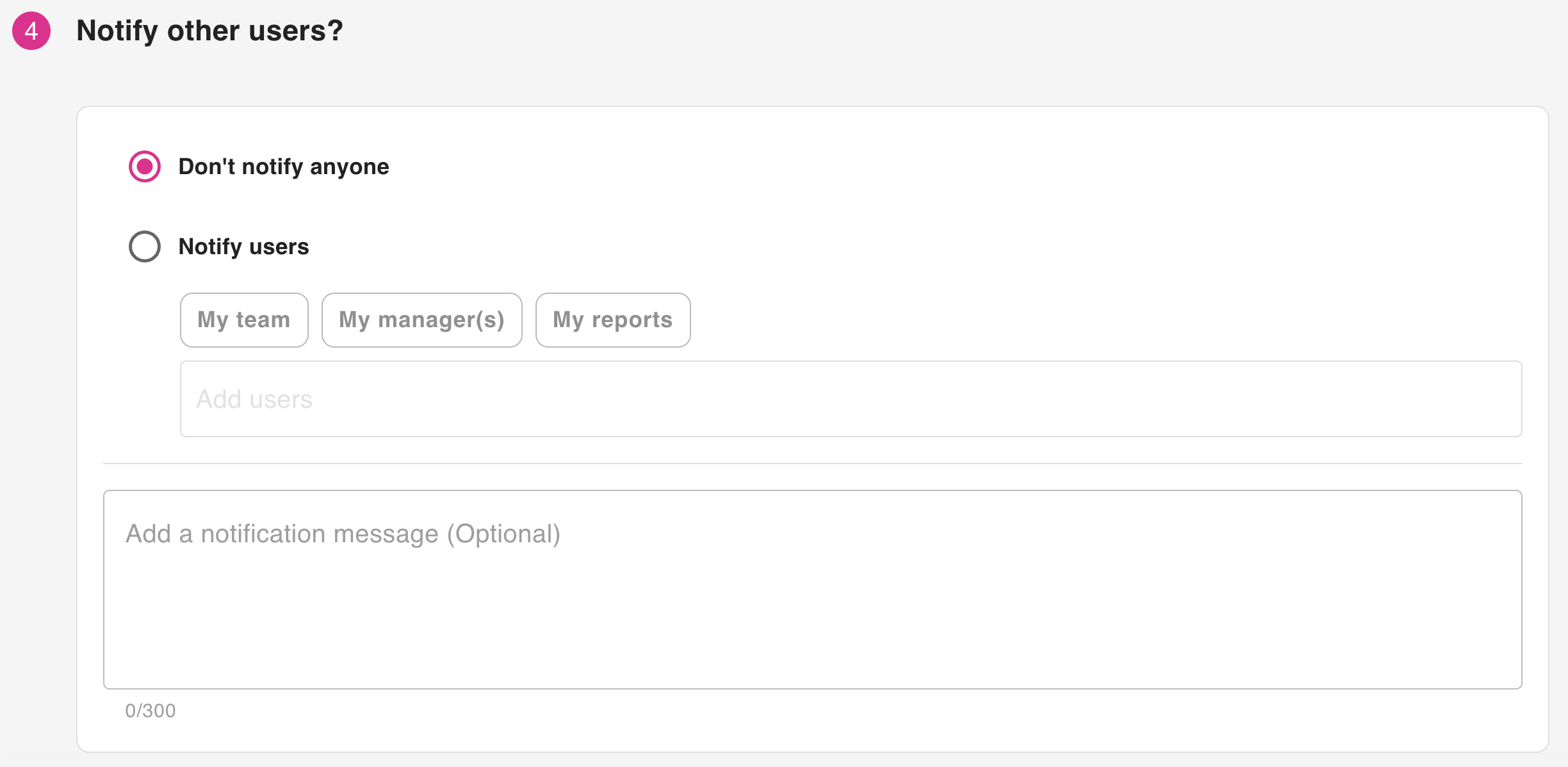
-
Notify users: If this option is selected, you can search for specific users or predefined groups of users in the selected communities, such as members of your team, your managers, or your reportees, and they will notified that the file has been posted. You can also enter a message which those selected users will see when they are notified about the file.
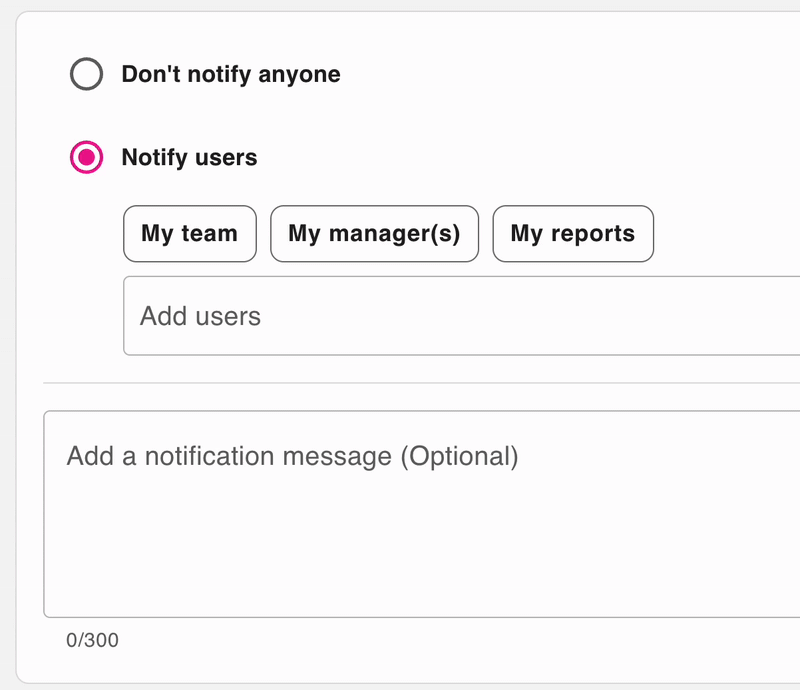
If you have selected Post to your evidence portfolio above in the previous step, you can select one of the following:
-
Don’t notify anyone: If this option is selected, no users will be notified that the file has been posted to the platform.
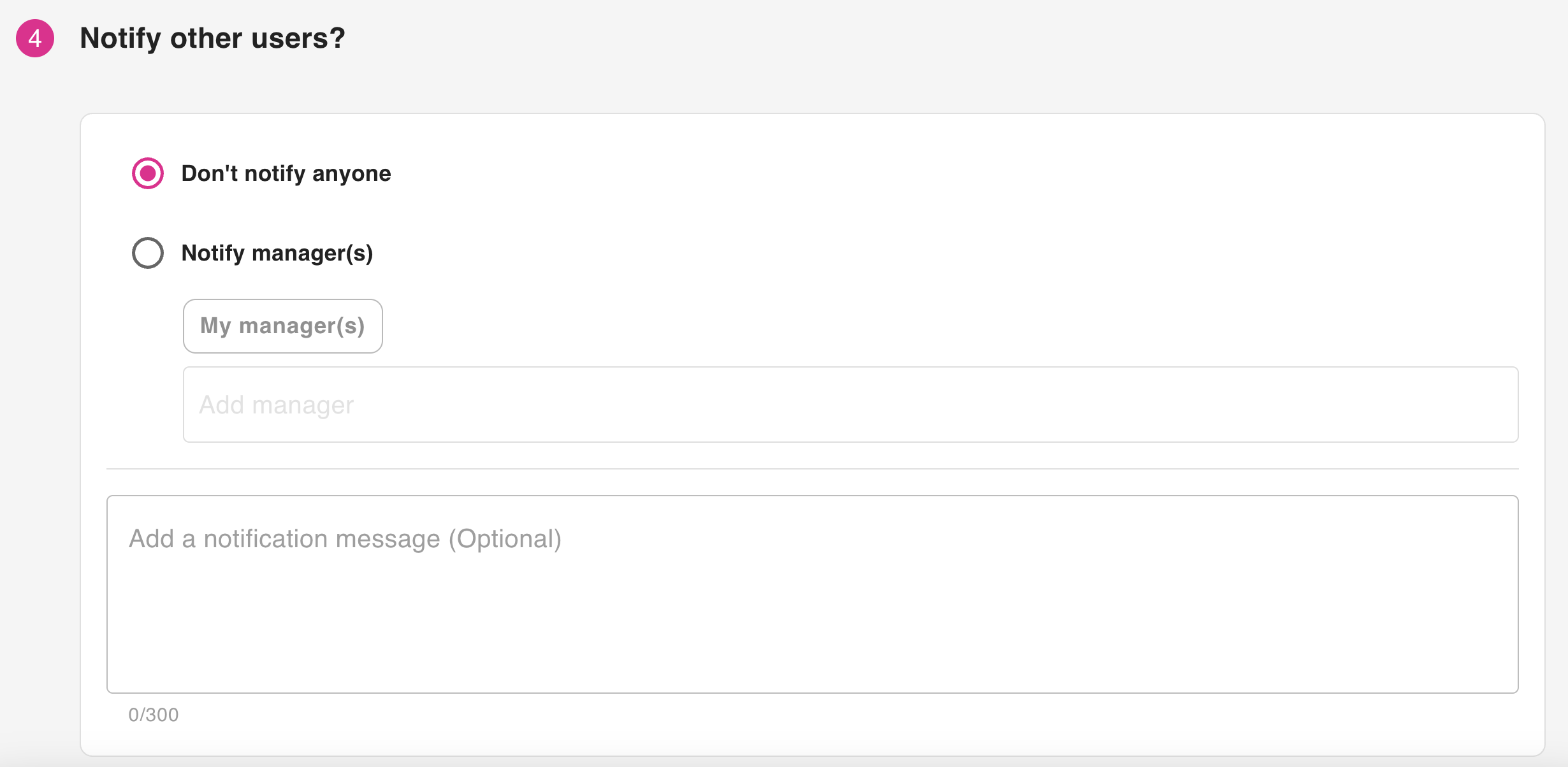
-
Notify manager(s): You can choose to notify your manager(s) so that they know the file is in your evidence portfolio. You might do this if you need your manager(s) to review the file. You can also enter a message which the managers will see when they are notified about the file.
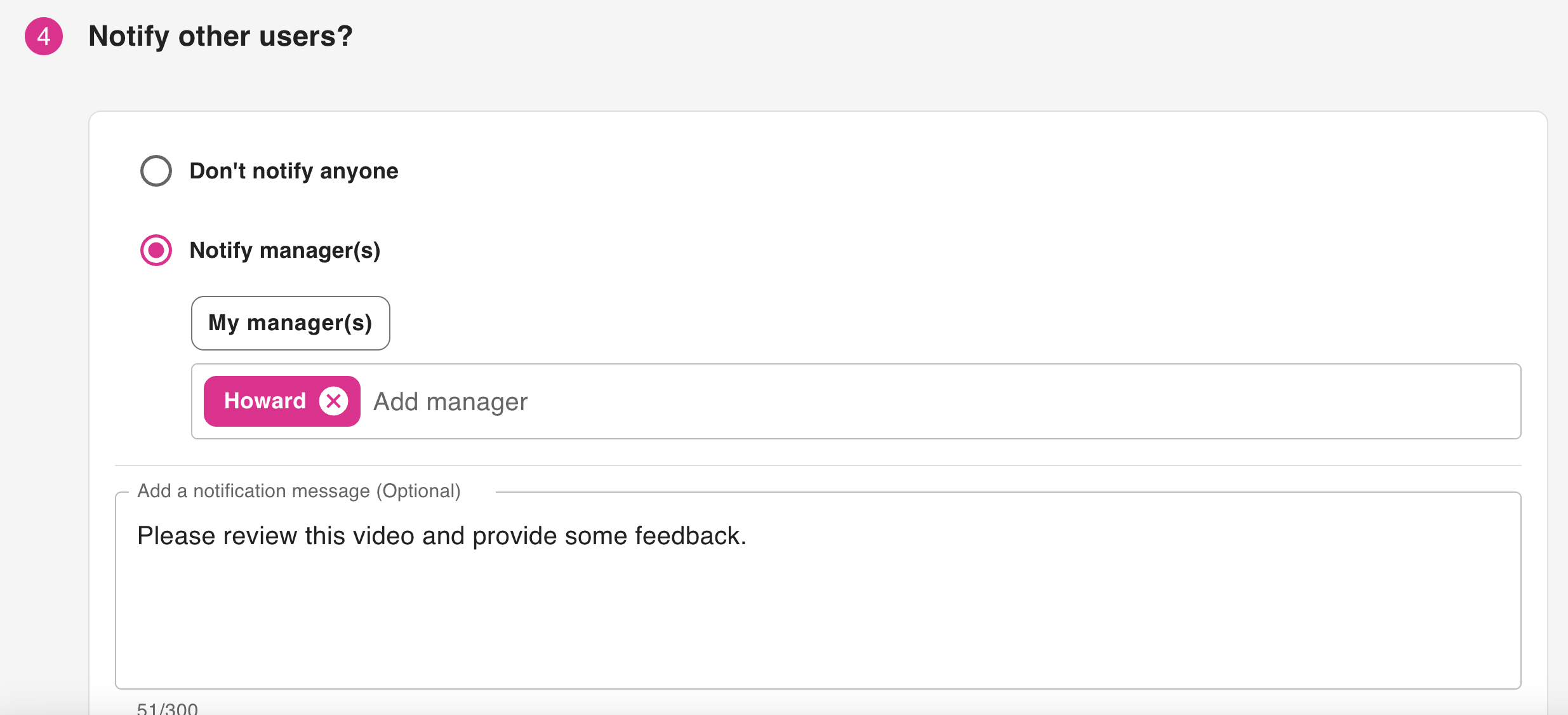
-
-
-
Click Upload.
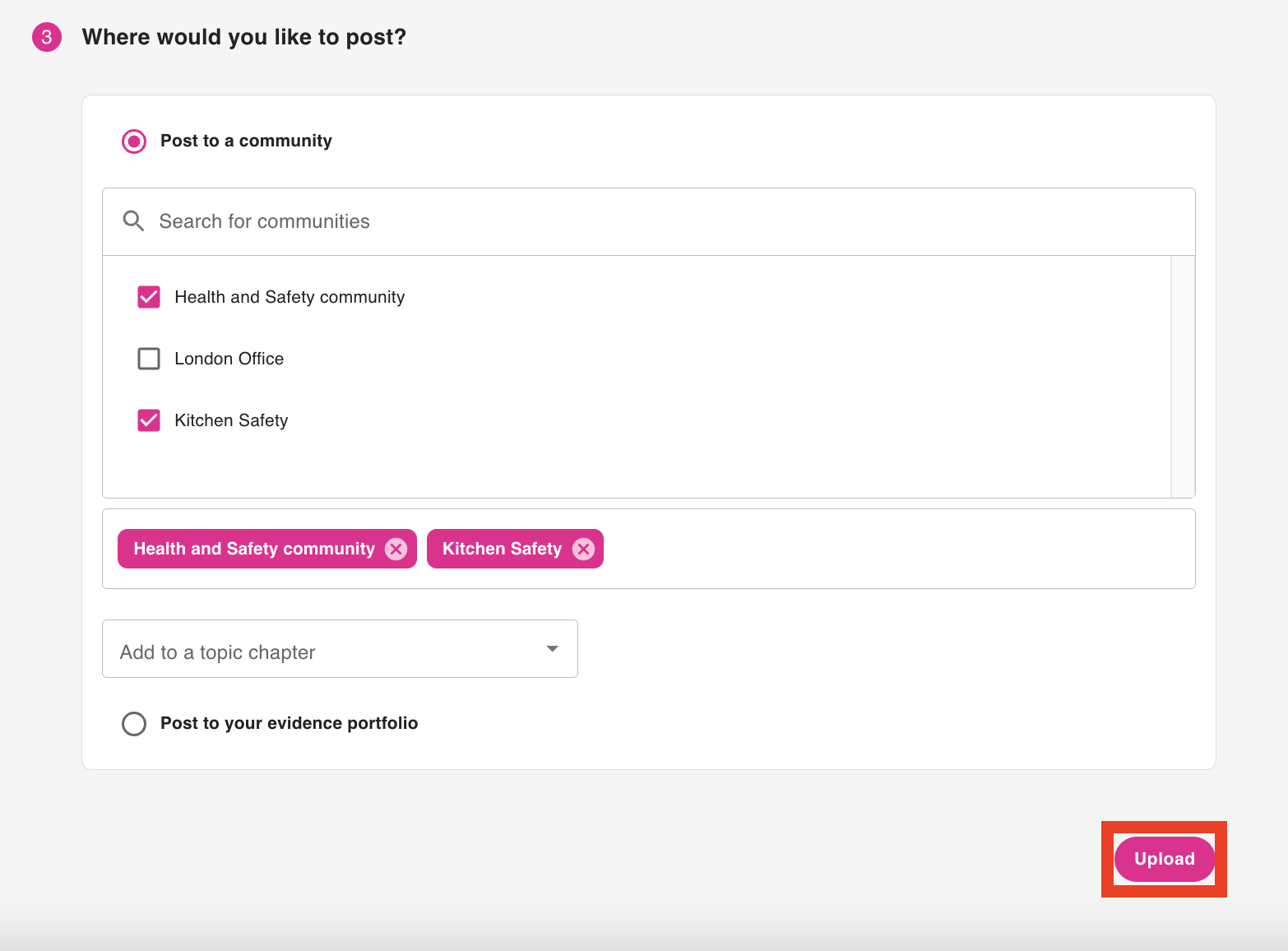
The ZIP file is uploaded to the platform.
Uploading a SCORM course in the legacy UI
-
On the navigation bar , click Upload.
Unknown Attachment
The following screen appears.
Unknown Attachment -
In the Upload section, you can upload the ZIP file in two different ways:
-
Drag and drop the file into the Drag & drop to upload files box.
-
Click the Choose file button and select the file.
The ZIP file is processed.
Unknown Attachment
-
-
[Optional] Edit the name of the SCORM course.

-
[Optional] In the text area, enter a description for the SCORM course.
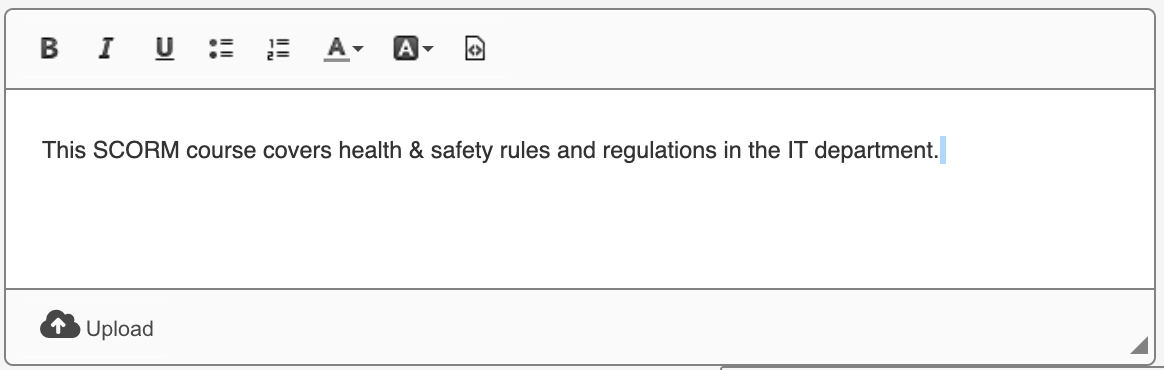
-
[Optional] In the tags field, enter one or more tags to help other users find the SCORM course in a search.
Unknown Attachment -
In the Where would you like to upload it to? section, specify where to upload the SCORM course.
Select one of the following options:-
Community: Select one or more communities and if necessary, select one or more topics. It is recommended that you only add SCORM courses to public, private and open communities. For more information, see here .
-
Evidence Portfolio: Select this option if you only want the SCORM course to be uploaded to your evidence portfolio .

-
-
In the Notifications section, select who to notify when the file is uploaded.
Select one of the following options:-
Don't notify anyone: No users are notified.
-
Notify all community members: All users in the selected communities are notified.
-
Notify specific users: Only selected users are notified.
Unknown Attachment
When uploading files to an Evidence Portfolio:-
The Notify all community members option is not available.
-
If the user selects Notify specific users, they can only select their manager(s).
-
In order for the manager to appear in the Notify specific users list, they must have a manager assigned.
-
-
-
In the Privacy section, select the I confirm that any personal information of mine, such as my name or email address, has been removed from the file(s) checkbox.
Unknown Attachment -
Click Post.
The ZIP file is uploaded to Fuse.
If the SCORM course has successfully uploaded, you will see a SCORM thumbnail next to it. Unknown Attachment
