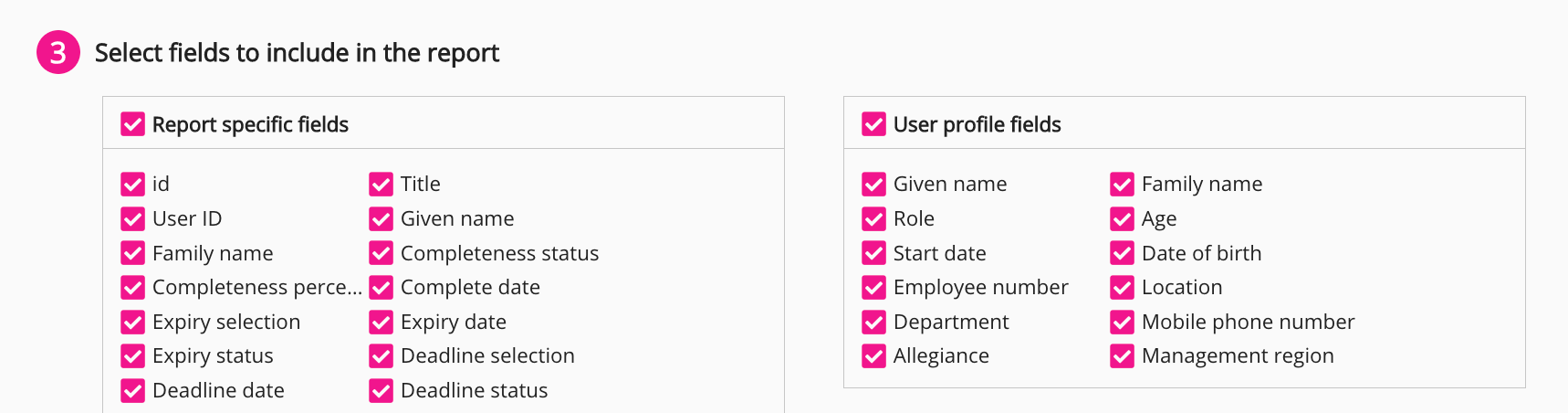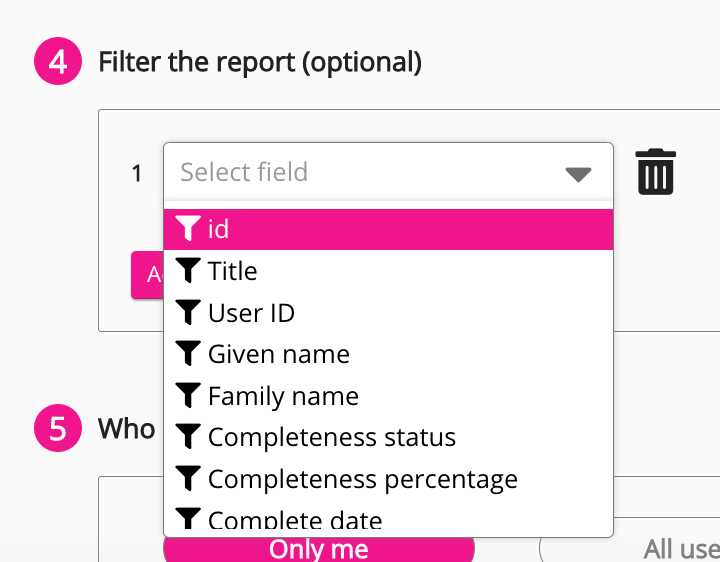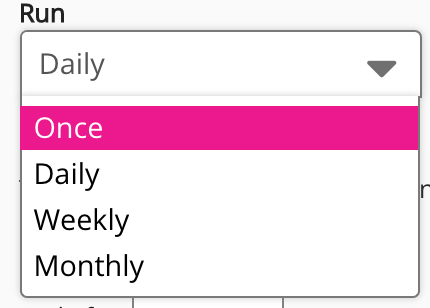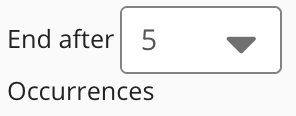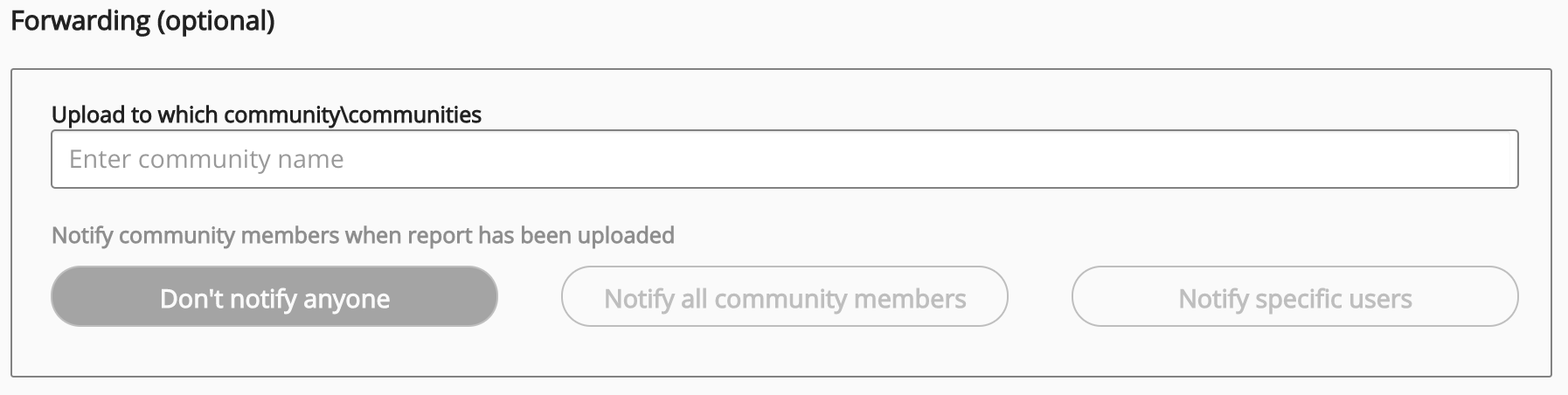The Learning plans deadline and expiry report includes a list of users and their current completion, expiry and deadline status for learning plans in the selected community.
Below is an example of the Learning plans deadline and expiry report:

Configuring the report
The Learning plans deadline and expiry report screen contains the following configuration fields:
|
Field |
Description |
|---|---|
|
Report title |
Enter the title of the report. |
|
Select a community |
Select a community from the dropdown. The learning plan progress, expiry and deadline data in the report will be from learning plans created in the selected community. |
|
Select fields to include in the report |
Select data you want to include in the report/deselect data you want to omit from the report. |
|
Filter the report (optional) |
Narrow down the data displayed in the report by selecting one or more available filters. For example, you might want to filter the report by Completeness percentage. |
|
Run |
Select how often you would like to run the report.
If you have selected Daily, Weekly, or Monthly, you can choose to stop the daily, weekly, or monthly creation of the report after a specific number of cycles, by selecting a number from 1-20 in the End after [#] Occurrences dropdown.
|
|
Who can access this report? |
In the Who can access this report section, specify the users or groups that will be able to access this report once it has been created.
Select one of the following:
|
|
Forwarding (Optional) |
Notify selected communities, or community members within those selected communities, once the report is created. Select one of the following:
|
Report specific fields
The following standard Fuse user data can be included or omitted from the report:
|
Header |
Description |
|---|---|
|
id |
The ID of the learning plan. |
|
User ID |
The ID of the user assigned to the learning plan. |
|
Family name |
The surname of the user assigned to the learning plan. |
|
Completeness percentage |
How much of the learning plan the user has completed as a percentage. For example, if they've completed 100% of the learning plan, 100 will be shown. |
|
Expiry selection |
Whether or not an expiry has been set for this learning plan. One of the following will be shown:
|
|
Expiry status |
The status of the expiry. If the report has an expiry, one of the following will be shown:
If the learning plan does not have an expiry, N/A is shown.
|
|
Deadline date |
The user's deadline date and time for that learning plan. For example, 31/12/2023 23:59:00. |
|
Title |
The title of the learning plan. |
|
Given name |
The given name of the user assigned to the learning plan. |
|
Completeness status |
The current completeness status of the user for that learning plan. One of the following will be shown:
|
|
Complete date |
The date and time the user completed the learning plan. For example, 10/02/2023 13:44:21. |
|
Expiry date |
The expiry date and time for the learning plan. If the learning plan does not have an expiry date, this column will be empty.
|
|
Deadline selection |
Whether or not a deadline has been set for this learning plan. One of the following will be shown:
|
|
Deadline status |
The deadline status is reflective of the user's completion date and deadline date. One of the following statuses will be shown:
|