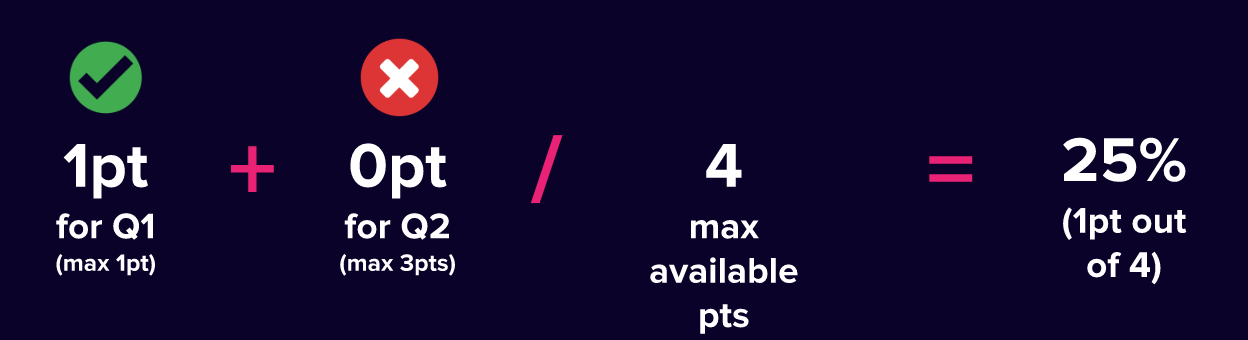The Formal section of the Assessment settings screen allows admins to configure settings for Formal Assessments .
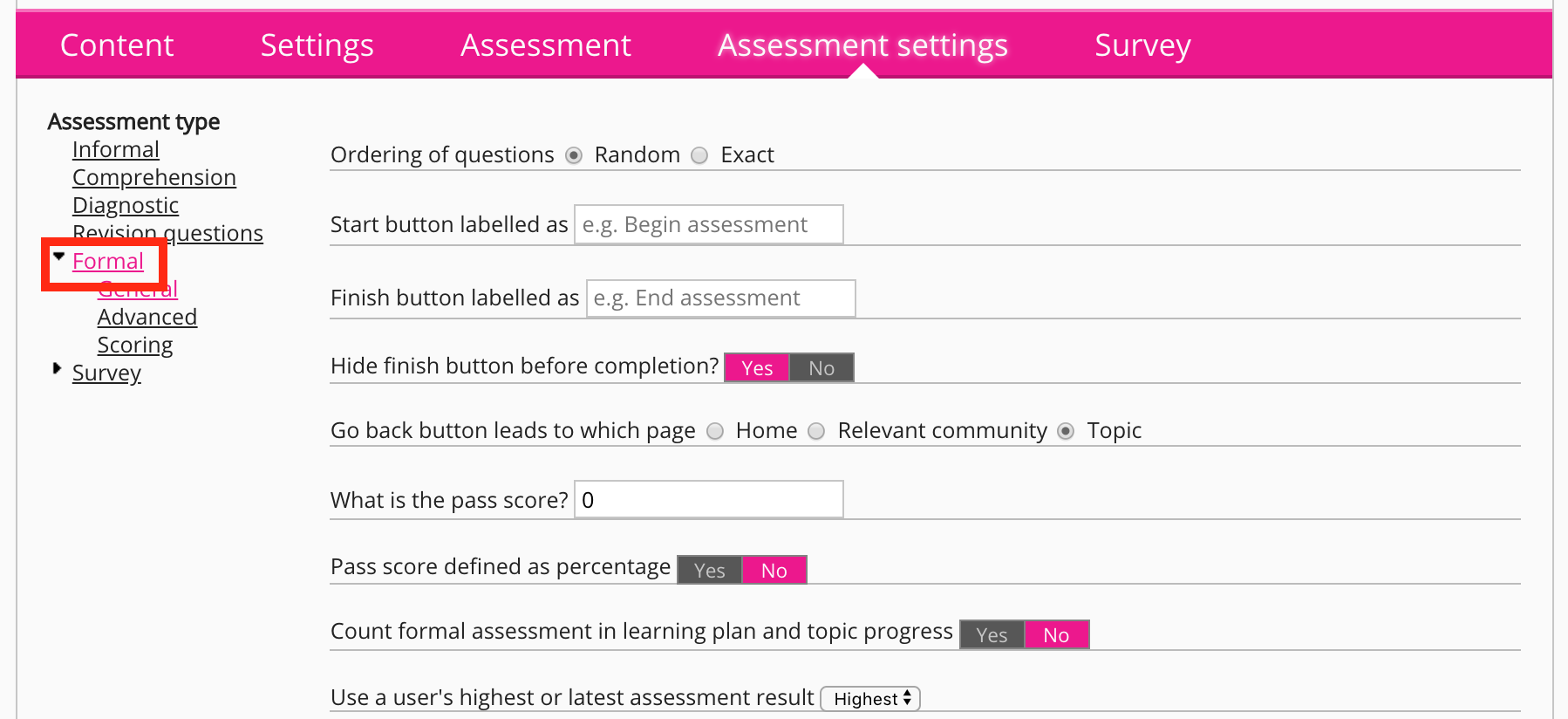
You must have the Formal checkbox selected in the Enable assessment types section of the Settings tab .
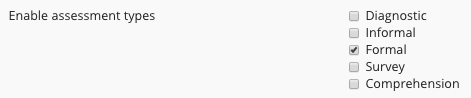
The following settings are available for formal assessments:
General
The General screen allows admins to configure general settings related to formal assessments, such as the order of the questions and settings for the Start, Finish, and Go back buttons.
|
Setting |
Description |
|---|---|
|
Ordering of questions |
Select one of the following options:
|
|
Start button labelled as |
Enter the text that appears on the button that appears at the beginning of the assessment. For example, Begin assessment. |
|
Finish button labelled as
|
Enter the text that appears on the button the user clicks upon completing the assessment. For example, End assessment. |
|
Hide finish button before completion? |
Hide the finish button until the user has completed the assessment. Yes is selected by default. |
|
Go back button leads to which page |
Select which page the user navigates to when clicking the Go back button. The Go back button is displayed when the user has completed an assessment. 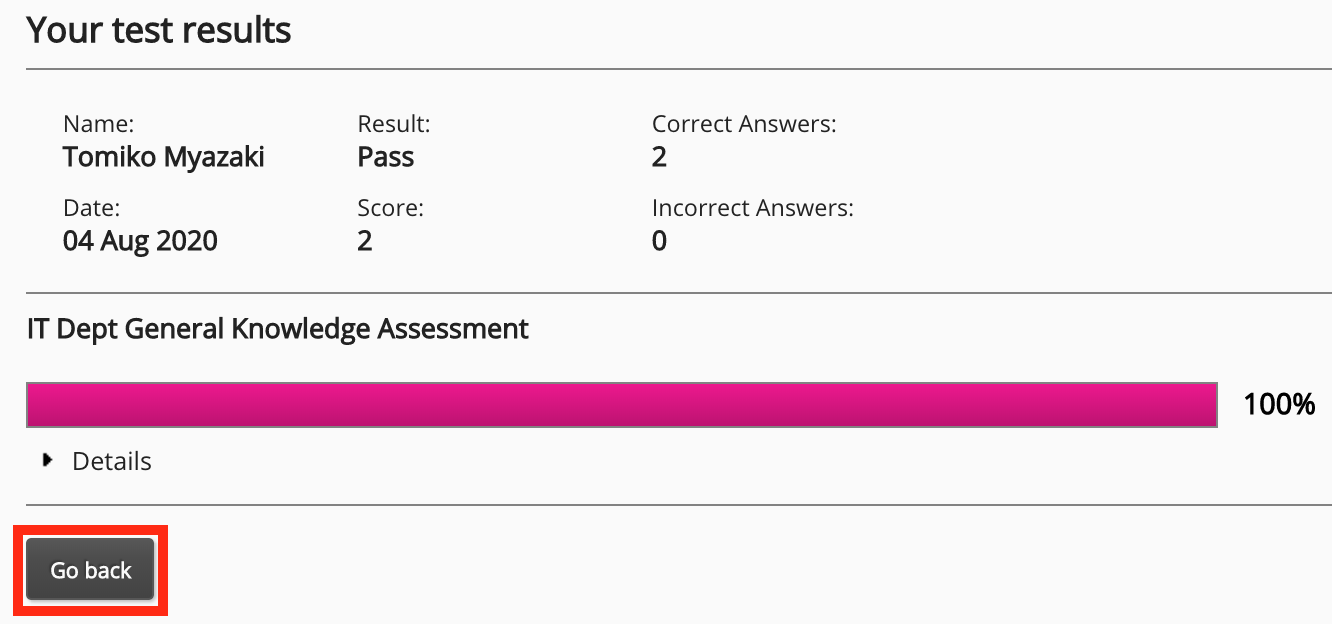
Select one of the following:
|
|
What is the pass score? |
Enter the minimum required pass score for users taking the assessment. Example: If an assessment has 10 questions and the user must answer 8 questions correctly to pass, enter 8. |
|
Pass score defined as percentage |
Select Yes to define the pass score as a percentage. Example: If an assessment has 10 questions and the user answers 8 questions correctly, the percentage will be 80%. |
|
Count formal assessment in learning plan and topic progress |
Select Yes to include the formal assessment when calculating learning plan progress. |
|
Use a user's highest or latest assessment result |
Select one of the following options from the dropdown:
|
Advanced
The Advanced screen allows admins to configure advanced settings related to formal assessments, such as instructions for the formal assessment, text for user agreement, and expiry dates.
|
Setting |
Description |
|---|---|
|
User instructions for the assessment |
Enter instructions or guidelines for the user to read before taking the assessment. For example: "The following assessment consists of multiple choice questions and will test your knowledge of the IT department's best practices and acceptable use policy." |
|
User agreement for the assessment |
Enter an agreement for the formal assessment. For example: "By clicking agree, your score data will be shared with your line manager". |
|
Agreement title |
Enter a title for the agreement. |
|
Accept button labelled as |
Enter a label for the agreement button. For example: "Share score data". |
|
The user is allowed a maximum of [#](0 for no limit) attempts in [#]
|
How many times the user is allowed attempt the formal assessment. Example: If you specify The user is allowed a maximum of [5](0 for no limit) attempts in [7]
|
|
Required profile fields |
Profile fields such as Location, Role, and Age can be used when collecting data related to demographics. 
For example, selecting the Location profile field allows admins to see which answers were selected by users in each location. |
|
Assessments expire in (0 - never expires) [#] [days/months] from [Result completion/Agreement] |
Choose the number of days or months after which assessment will expire. Choose one of the following options:
Example: If Assessments expire in (0 - never expires) 5 [days] from Result completion, the assessment will expire 5 days after the user has submitted their answers to the assessment. |
|
User assessment expiration email reads |
An email is sent to users when the formal assessment has expired. Enter custom text, for example: "The IT department best practices assessment has expired". |
Scoring
The Scoring screen allows admins to configure settings related to scoring for formal assessments.
The following settings are available on the Scoring screen:
|
Setting |
Description |
|---|---|
|
Auto calculation
|
Select to enable auto calculation. The user's score for the formal assessment is automatically calculated by Fuse’s auto calculation engine. Each question in the assessment is scored individually and points are awarded. Auto calculation counts the total number of points awarded to the user and divides this by the total number of points available for the entire assessment. Example: A formal assessment might consist of 2 questions:
The maximum score that can be achieved is 4 points (100%). In this example below, the user:
This means the user has gained 1 point out of a maximum of the 4 available for the whole assessment, and their final score will be 25%. If you wish to calculate an assessment score differently, you can manually enter a formula in the Manual field below. |
|
Manual |
Manually enter a formula to calculate the user's final score for the assessment. You might want to manually enter a formula to calculate a user's score, particularly if you want to weight the questions differently to that of Fuse's built-in auto calculation engine. Example: You might want multiple choice questions (which often have a higher number of maximum available points) to be worth the same as single answer questions (worth 1 point). This can be achieved by dividing each multiple choice question by the total number of points available for that question. A formal assessment might consist of 2 questions:
To make Question 1 and Question 2 worth the same amount of points (1 point each) you would enter the following calculation: ((q1+(q2/3))/2)*100 This means that despite Question 2 being multiple choice and having multiple correct answers, it will be worth exactly the same amount of points as Question 1. When creating the formula, you must reference each question. Editing the formula affects the assessment results displayed on the Formal results screen. |
|
Show score as a percentage |
Display the user's score as a percentage at the end of the assessment, as well as when any reports on assessments are generated. |
|
Enable custom pass levels? |
Select to enable custom pass levels defined in the Label, To, and From fields below. You can define one or more custom pass levels, which users will be placed in, depending on their assessment score. 
For example:
|
|
Label |
Enter a label for a custom pass level. For example, Level 1. |
|
To |
Enter the lowest value for the pass level, for example 0. |
|
From |
Enter the highest value for the pass level, for example 5. |
|
Add another |
Add another pass level. |
|
Score range |
Allows admins to set the score range. This determines if a user's score is:
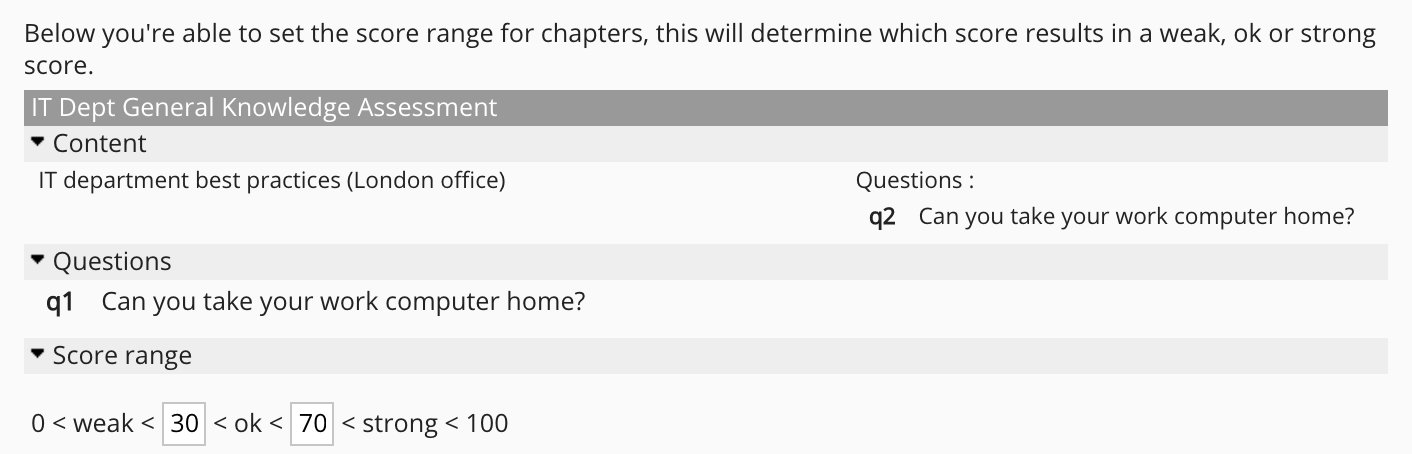
|