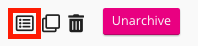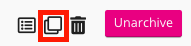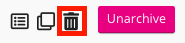The Survey tab allows you to attach an existing survey to the topic, as well as edit, copy, archive, and delete a survey, as well as manage access settings. When a user completes the topic, the survey will become available.

The following settings are available for an unpublished survey:
|
Setting |
Description |
|---|---|
|
Edit |
Click to edit the survey details such as name, description, and questions. 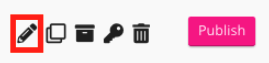
For information on how to create a survey, see Creating a survey . |
|
Make copy |
Make a copy of the survey. 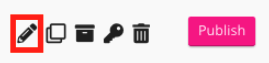
To make a copy of the survey:
Click Show draft (#) to view draft surveys. |
|
Archive |
Archive a survey that is not currently in use. Click to add the survey to the archived surveys list. |
|
Access |
Edit permissions settings for the survey. |
|
Delete |
Delete the draft survey. 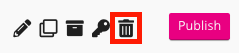
To delete a draft survey:
|
|
Publish |
Click to publish the survey if it has not yet been published. 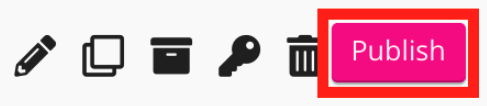
|
The following settings are available for a published survey:
|
Setting |
Description |
|---|---|
|
Share survey |
Share the survey with one or more users in the community.
|
|
Copy to clipboard |
Copy the link to the survey. You might copy the link to the survey and paste it in an email or Fuse post. |
|
Report |
Generate a report containing user participation information. 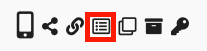
For more information on creating reports, see Creating a report for a survey . This icon allows you to generate a survey report using the legacy reporting functionality. For information about reporting in Universal Analytics , see Universal Analytics Reports . |
|
Make copy |
Make a copy of the survey. 
To make a copy of the survey:
|
|
Archive |
Archive a survey that is not currently in use. Click to add the survey to the archived surveys list. |
|
Access |
Edit permissions settings for the survey. |
|
Activate the survey toggle |
Toggle to the right to activate the survey. 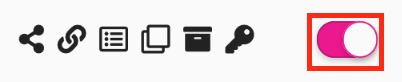
After a survey has been published, you must manually activate the survey by clicking the toggle. |
The following settings are available for an archived survey:
|
Setting |
Description |
|---|---|
|
Report |
Click to create a report for the survey. For more information on creating reports, see Creating a report for a survey . This icon allows you to generate a survey report using the legacy reporting functionality. For information about reporting in Universal Analytics , see Universal Analytics Reports . |
|
Make copy |
Make a copy of the survey. To make a copy of the survey:
Click Show draft (#) to view draft surveys. |
|
Delete |
Delete the draft survey. To delete a draft survey:
|
|
Unarchive |
Click to unarchive an archived survey. 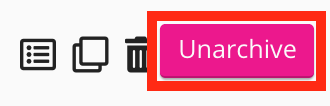
|